Google Docs жүйесінде ұйым диаграммасын құру қадамдары [Толық нұсқаулық]
Көптеген компанияларда ұйым диаграммасы көрінеді және жиі пайдаланылады. Ол жеке тұлғалардың иерархиясын олардың рөлдерімен, міндеттерімен және әлеуметтік жағдайымен бейнелейді. Иерархия диаграмманың жоғарғы жағындағы ең жоғарыдан басталады және оның төменгі сызықтары төменгі орындарды көрсетеді. Бұған қоса, бұл басқаларға немесе компаниядағы жаңа қызметкерлерге белгілі бір жағдайға қатысты кіммен сөйлесу немесе онымен күресу керектігі туралы хабарлау тәсілі.
Егер сіз үлкен ұйым болсаңыз, бұл өте ауыр жұмыс болуы мүмкін. Сондай-ақ, оны қолмен қолмен жасау ыңғайсыз. Бақытымызға орай, Google Docs диаграммалар мен диаграммалар жасауға көмектесетін сурет салу құралымен бірге келеді. Мұнда біз қадамдарды көрсетеміз Google Docs ішінде ұйым диаграммасын жасаңыз. Сонымен қатар, сіз оның ұйым диаграммаларын, карталарын және диаграммаларын жасау үшін жасалған тамаша баламасы туралы білесіз. Оларды төменде тексеріңіз.
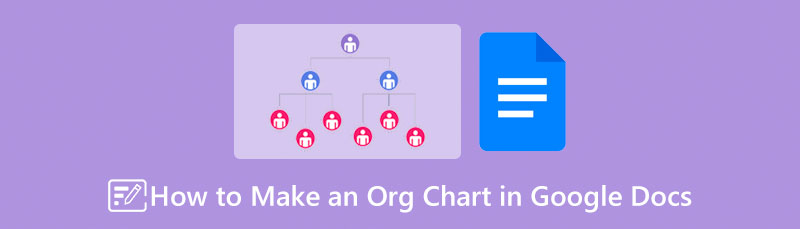
- 1-бөлім. Google Docs жүйесінде ұйым диаграммасын жасау туралы нұсқаулық
- 2-бөлім. Ең жақсы Google Docs баламасымен ұйым диаграммасын қалай жасауға болады
- 3-бөлім. Ұйым диаграммасы туралы жиі қойылатын сұрақтар
1-бөлім. Google Docs жүйесінде ұйым диаграммасын жасау туралы нұсқаулық
Google Docs ұйымдық диаграмманы жасау үшін пайдаланылуы мүмкін. Бұл негізінен веб-беттегі мәтінді өңдеу үшін жасалған интернетке негізделген құрал. Сондықтан жүктеп алудың қажеті жоқ Ұйым диаграммасын жасаушы құрылғыңызда. Екінші жағынан, ол иллюстрациялар жасауға немесе әртүрлі диаграммаларды сызуға арналған сурет салу құралымен бірге келеді. Ең жақсы бөлігі - бұл бағдарламаны пайдалану тегін және құралды тегін пайдалану үшін сізге тек тіркелген Google тіркелгісі қажет.
Сонымен қатар, ол фигуралар, көрсеткілер, белгілер және теңдеулер үшін таңбаларды ұсынады. Сіз негізінен веб-беттен қалаған кез келген иллюстрацияны тікелей жасай аласыз. Сонымен қатар, пайдаланушылар диаграммалар мен диаграммаларға суреттер қоса алады. Көп ұзамай, Google Docs жүйесінде ұйым диаграммасын қалай жасауға болатынын қарастырайық.
Құралдың бетін шолыңыз
Алдымен компьютердегі кез келген шолғышты пайдаланып бағдарламаның веб-сайтына кіріңіз. Негізгі бетке өту үшін браузердің мекенжай жолағына атын теріңіз.
Бос құжатты ашыңыз
Бетке кіргеннен кейін астындағы плюс белгішесін басыңыз Жаңа құжатты бастаңыз интерфейс бөлігі. Содан кейін келесі бетте жаңа бос құжат көрсетіледі.
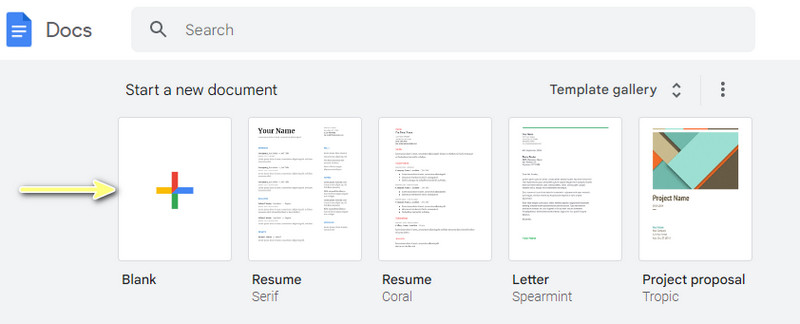
Сурет салу терезесіне кіру
Енді жоғарғы мәзірдегі Кірістіру түймешігін белгілеп, меңзерді үстіне апарыңыз Сурет салу опция. Осы жерден таңдаңыз Жаңа, және Сурет салу диалогтық терезесі пайда болады.
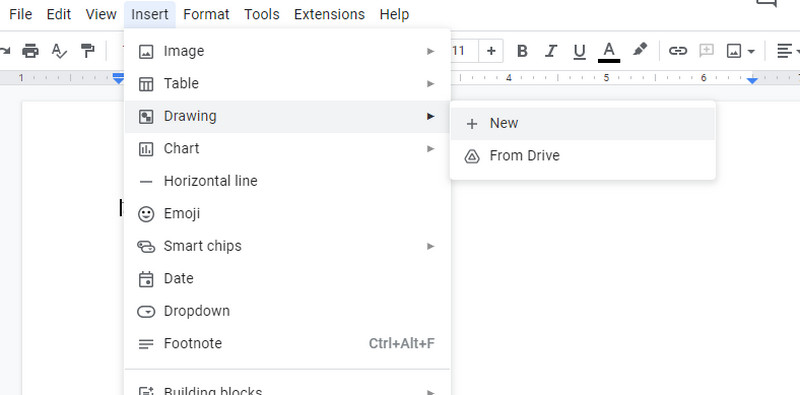
Ұйым диаграммасын жасаңыз
Содан кейін түймесін басыңыз Пішін түймесін басып, ішінен элементтерді қосыңыз Пішіндер қойындысы. Бұл тапсырма үшін ұйымдық диаграммада жеке тұлғаларды көрсету үшін шеңбер пішіндерін қосамыз. Содан кейін «Сызық» опциясын басу арқылы элементтерді қосыңыз. Басқа элементтің тағайындалған нүктесіне бағытталған сызықты көру үшін тінтуірді апарыңыз.
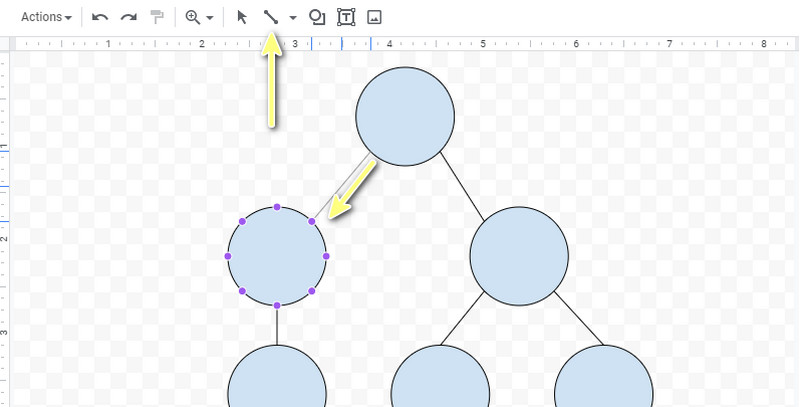
Ұйым диаграммасына мәтін қосыңыз
Содан кейін пішіндерді екі рет басып, қажетті ақпаратты қосыңыз. Қаріп өлшемін, өлшемін және мәнерін реттеуге мүмкіндік беретін мәзірде теңшеу опциялары да пайда болады.
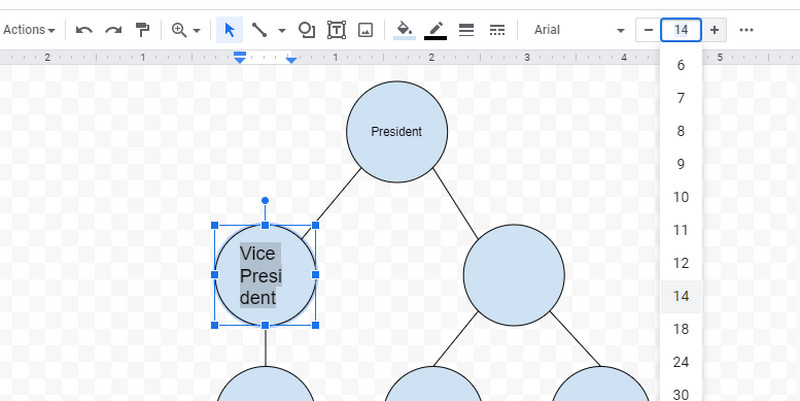
Диаграмманы теңшеңіз
Енді түйін түсі мен өлшемін реттеу арқылы диаграмманы теңшеңіз. Сіз мұны элементті және элементті басу арқылы жасай аласыз Түсті толтыру немесе элемент өлшеміне өлшем дескрипторларын сүйреңіз. Ақырында, басыңыз Сақтау және жабу процесті аяқтау үшін жоғарғы оң жақ бұрыштағы түймені басыңыз. Осылайша Google Docs-та ұйым диаграммасын жасау оңай.
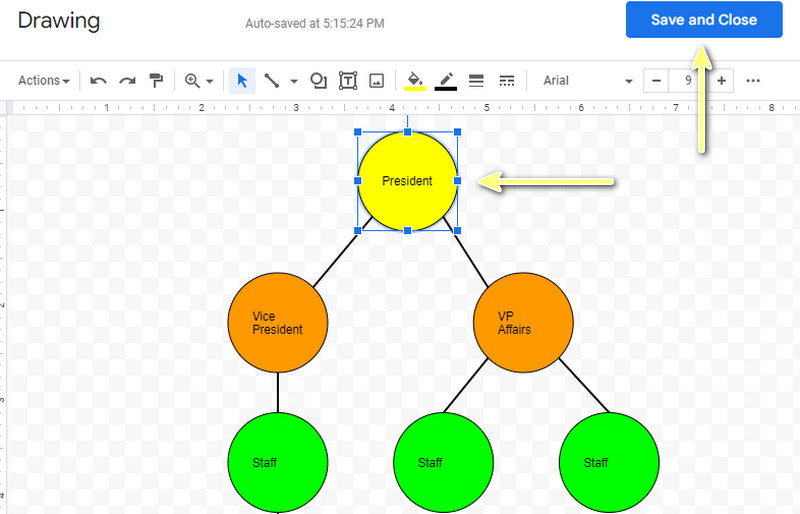
2-бөлім. Ең жақсы Google Docs баламасымен ұйым диаграммасын қалай жасауға болады
Басқа тегін, қолдануға оңай және ыңғайлы ұйым диаграммасын жасау бағдарламасын іздесеңіз, MindOnMap сіздің ең жақсы нұсқаңыз. Сол сияқты, бұл әртүрлі диаграммалар мен диаграммаларды жасау үшін маңызды функциялар мен мүмкіндіктерді ұсынатын онлайн бағдарлама. Ол диаграммалар мен диаграммалардың әртүрлі түрлері мен түрлеріне сәйкес келетін дайын үлгілерді ұсынады. Бұдан басқа, бағдарлама бірнеше макеттермен алдын ала толтырылған, сондықтан сізге нөлден ойлап, жасаудың қажеті жоқ. Шынында да ыңғайлы құрал, әсіресе бірінші рет жасаушы болсаңыз.
Белгішелерді, фигураларды және кескіндерді кірістіру арқылы диаграммаларға дәм қосуға болады. Сонымен қатар, құрал жұмысыңызды басқалармен бөлісуге мүмкіндік береді. Сондықтан әріптестеріңіз бен достарыңыз сіздің жұмысыңызды көре алады. Айта кету керек, бұл құрал пайдаланушыларға жобаларын әртүрлі форматтарға экспорттау мүмкіндігін береді. Құжаттар мен суреттерге арналған форматтар бар. Бұл мүмкіндік Google Docs жүйесіне ұйым диаграммасын кірістіруге мүмкіндік беретін диаграмманы қолдануға және ортақ пайдалануға мүмкіндік береді. Екінші жағынан, мұнда балама құралдың көмегімен Google Docs ұйым диаграммасын жасау туралы қадамдардың толық жиынтығы берілген.
Бағдарламаның ресми веб-сайтына кіріңіз
Ең алдымен, құралдың ресми веб-сайтына кіріңіз. Браузерді ашып, браузердің мекенжай жолағына бағдарламаның атын теріңіз. Содан кейін түймесін басу арқылы құралға дереу қол жеткізіңіз Желіде жасау түймесі. Сондай-ақ, түймесін басу арқылы жұмыс үстелі нұсқасын алуға болады Тегін жүктеу түймесі.
Қауіпсіз жүктеп алу
Қауіпсіз жүктеп алу

Орналасу мәзіріне кіріңіз
Келесі терезеде сіз ұсынылған макеттер мен тақырыптар мәзірін көресіз. Ұйымдық диаграмманы жасап жатқандықтан, біз таңдаймыз Ұйым диаграммасының картасы макет.
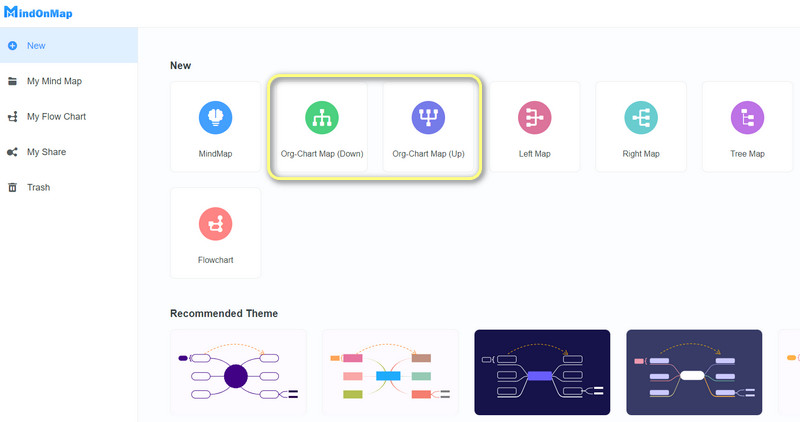
Диаграммаға түйіндерді қосыңыз
Содан кейін түймесін басу арқылы түйіндерді қосыңыз Түйін түймесін басыңыз немесе негізгі түйінді таңдап, басыңыз қойындысы компьютеріңіздің пернетақтасында. Содан кейін әрбір түйінді екі рет басып, қажетті ақпаратты енгізіңіз
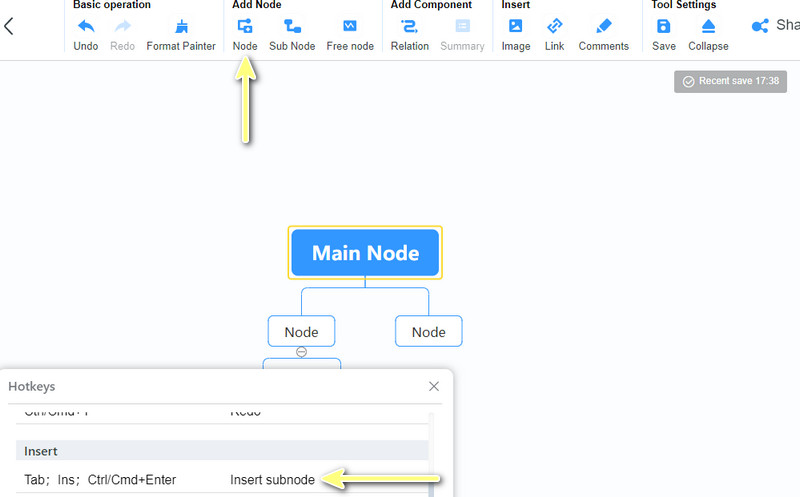
Ұйымдық диаграммаңызды теңшеңіз
Оң жақ бүйірлік мәзірдегі Мәнер мәзіріне кіріңіз. Пішіндердің, тармақтардың және қаріптің сипаттарын өзгертуге болады. Сондай-ақ ұйымдық диаграмманың көрінісін өзгерту немесе өңді өзгерту үшін тақырыпты шолуға болады.

Ұйым диаграммасын сақтаңыз
Соңында құсбелгі қойыңыз Экспорттау жоғарғы оң жақ бұрыштағы түймесін басып, сәйкес пішімді таңдаңыз. Google Docs жүйесінде ұйым диаграммасын осылай жасауға болады.
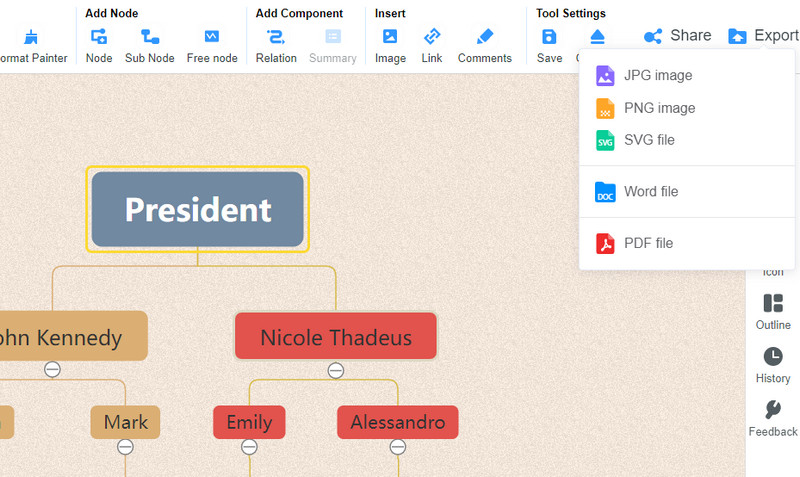
Қосымша оқу
3-бөлім. Google Docs жүйесіндегі ұйым диаграммасы туралы жиі қойылатын сұрақтар
Дәстүрлі ұйымдық құрылым қалай көрінеді?
Дәстүрлі ұйым диаграммасы құрылымында иерархия деңгейі бас директор немесе құрылтайшы сияқты ең жоғары лауазымнан басталады, содан кейін орта басшылық. Төменгі жағында төменгі деңгейлер немесе жұмысшылар орналасқан.
Функционалдық ұйымдық құрылым дегеніміз не?
Функционалдық ұйым құрылымының диаграммасында адамдар өздерінің дағдылар жиынтығына қарай бөлінеді. Сондықтан сіз мамандықтары немесе функциялары бар әртүрлі бөлімдерді көресіз.
Ұйымдық құрылымның формалары қандай?
Ұйымдық құрылымның бес формасы бар. Сізде бөлімдік, матрицалық, командалық, желілік және функционалдық құрылымдар бар.
Қорытынды
Ұйымдастыру диаграммалары ұйым мақсаттарына жетуге көмектеседі. Бұл ұйымға жұмысты үнемді және тиімді түрде орындауға көмектеседі. Енді оны қолмен жасаудың қажеті жоқ, себебі а Google Docs ұйым диаграммасы жоғарыдағы оқу құралы арқылы жасауға болады. Сонымен қатар, егер сіз әртүрлі диаграммалар мен диаграммаларды жасау үшін арнайы құрал іздесеңіз, MindOnMap сізге ұсынылады.










