როგორ შევქმნათ Gantt სქემა Google Sheets-ში დეტალური ნაბიჯებით
Gantt-ის დიაგრამა მიეკუთვნება საუკეთესო დიაგრამას, რათა დაშალოს პროექტის განრიგი ამოცანებად ან მოვლენებად დროთა განმავლობაში. ეს სტატია სასარგებლოა, თუ თქვენ ასევე გსურთ შექმნათ თქვენი Gantt სქემა თქვენი განრიგის, პროექტების, ამოცანების და სხვათა მოსაწყობად. ეს პოსტი გასწავლით ყველაზე ეფექტურ პროცედურებს, თუ როგორ შეადგინეთ განტის დიაგრამა Google Sheets-ის გამოყენებით. გარდა ამისა, თქვენ აღმოაჩენთ ონლაინ ხელსაწყოს დადებით და უარყოფით მხარეებს თქვენი სქემის შექმნისას. უფრო მეტიც, პოსტი ასევე შემოგთავაზებთ Google Sheets-ის ყველაზე შესანიშნავ ალტერნატივას. ამ გზით, თქვენ გექნებათ სხვა ვარიანტი და ინსტრუმენტი თქვენი სქემის შექმნისას. ასე რომ, თუ გსურთ იპოვოთ ყველა მეთოდი და ინსტრუმენტი, წაიკითხეთ ეს პოსტი ახლავე.
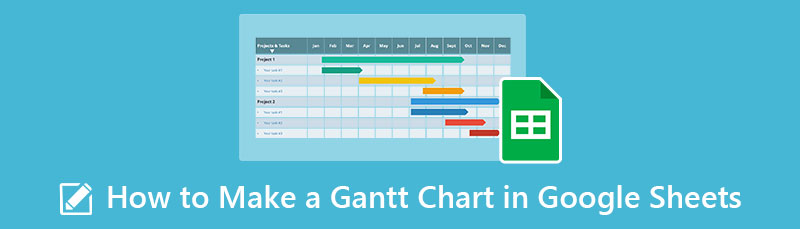
- ნაწილი 1. რა არის Google Sheets
- ნაწილი 2. Google Sheets-ის გამოყენების დადებითი და უარყოფითი მხარეები Gantt დიაგრამების შესაქმნელად
- ნაწილი 3. როგორ შევქმნათ Gantt სქემა Google Sheets-ში
- ნაწილი 4. ბონუსი: Google Sheets-ში Gantt დიაგრამების შექმნის ალტერნატიული გზა
- ნაწილი 5. ხშირად დასმული კითხვები Google Sheets-ში განტის დიაგრამის შექმნის შესახებ
ნაწილი 1. რა არის Google Sheets
მომხმარებლებს შეუძლიათ შექმნან, შეცვალონ და შეცვალონ ცხრილები ვებ ინსტრუმენტის გამოყენებით, რომელიც ცნობილია როგორც Google Sheets. გარდა ამისა, ის მყისიერად ავრცელებს მონაცემებს ონლაინ. Google-ის პროდუქტს აქვს ელცხრილებისთვის საერთო შესაძლებლობები. რიგები და სვეტები შეიძლება დაემატოს, წაიშალოს და დალაგდეს. მაგრამ, სხვა ინსტრუმენტებთან შედარებით, ის საშუალებას აძლევს ბევრ მიმოფანტულ მომხმარებელს ერთად იმუშაოს. ეს არის ელცხრილის ერთდროულად გამოყენება და ურთიერთქმედებს ინტეგრირებული მყისიერი შეტყობინების პროგრამის გამოყენებით. ელცხრილები მომხმარებლებს შეუძლიათ დაუყოვნებლივ ატვირთონ თავიანთი კომპიუტერებიდან ან მობილური მოწყობილობებიდან. მომხმარებლებს შეუძლიათ ნახონ სხვა მომხმარებლების ცვლილებები, სანამ ისინი მზადდება. ასევე, განტის ჩარტების შემქმნელი ავტომატურად ინახავს ყველა ცვლილებას. გარდა ამისა, ამ ონლაინ ხელსაწყოს დახმარებით შეგიძლიათ თქვენი ყველა მონაცემის ორგანიზება. ეს ნიშნავს, რომ ამ ხელსაწყოსგან დიაგრამის შექმნა შესაძლებელია.
ნაწილი 2. Google Sheets-ის გამოყენების დადებითი და უარყოფითი მხარეები Gantt დიაგრამის შესაქმნელად
ამ ნაწილში გაეცნობით Google Sheets-ის ყველა უპირატესობასა და მინუსს Gantt-ის სქემის შექმნისას. თქვენ უნდა იცოდეთ ეს ნაწილი, პირველ რიგში, თუ იყენებთ Google Sheets-ს თქვენი დიაგრამის შესაქმნელად. იხილეთ დადებითი და უარყოფითი მხარეები ქვემოთ.
ᲓᲐᲓᲔᲑᲘᲗᲘ
- თუ იცნობთ Microsoft Excel-ს, ეს ინსტრუმენტი გაგიადვილდებათ.
- შეგიძლიათ გაუზიაროთ თქვენი Gantt სქემა სხვა ადამიანებს.
- თქვენ შეგიძლიათ გამოიყენოთ ეს ონლაინ ინსტრუმენტი სააბონენტო გეგმის შეძენის გარეშე.
მინუსები
- Google Sheets არ არის სრულყოფილი რთული საგნებისთვის.
- არის შემთხვევები, როდესაც მრავალი წევრის თანამშრომლობა იმედგაცრუებული ხდება.
- Google Sheets-ში Gantt-ის დიაგრამის შექმნისას ეტაპს ვერ დაამატებთ.
- Google Sheets არის ერთგანზომილებიანი.
ნაწილი 3. როგორ შევქმნათ Gantt სქემა Google Sheets-ში
შეგიძლიათ მიჰყვეთ ქვემოთ მოცემულ ნაბიჯებს, თუ გსურთ შექმნათ Gantt დიაგრამა Google Sheets-ის გამოყენებით. დარწმუნდით, რომ დაასრულეთ თქვენი Gmail ანგარიშის შექმნა.
პირველი ნაბიჯი არის თქვენი ბრაუზერის ნავიგაცია Google Sheets. ამის ნახვა შეგიძლიათ Google Drive-ის მთავარ გვერდზე. შემდეგ, თქვენ უნდა მოამზადოთ ყველა ის მონაცემი, რომელიც გჭირდებათ თქვენი Gantt სქემისთვის. ამ ნიმუშში თქვენ უნდა შექმნათ სამი სვეტი: ამოცანები, დაწყების დღე, და ხანგრძლივობა. ვინაიდან სვეტი მოცემულია ფურცელზე, შეგიძლიათ უბრალოდ ჩასვათ სიტყვა Tasks, Start Day და Duration. ამოცანები არის ის აქტივობები, რომლებსაც დაინახავთ სქემაზე. დაწყების დღე არის დღე, როდესაც იწყება აქტივობები ვადებში. და ბოლოს, ხანგრძლივობა. ეს არის დღეების ხანგრძლივობა, რომელიც გჭირდებათ დავალებების შესასრულებლად.
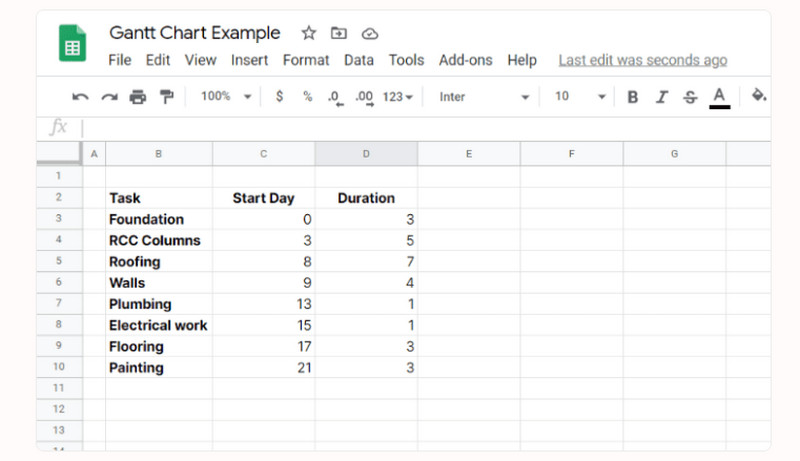
ვინაიდან Google Sheets არ გვთავაზობს Gantt დიაგრამის შაბლონს, თქვენ გამოიყენებთ დაწყობილ ზოლიან დიაგრამას. აირჩიეთ მონაცემები და გადადით მასზე ჩასმა > დიაგრამა ვარიანტი. ის ავტომატურად შეიყვანს დაწყობილ ზოლიან დიაგრამას.
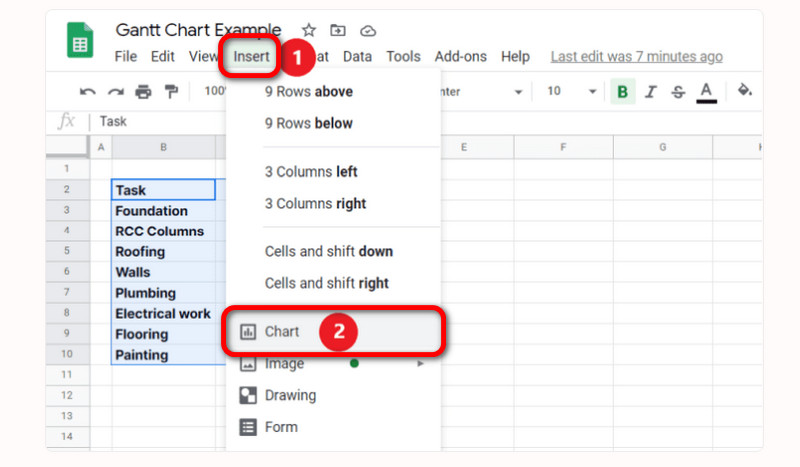
თქვენ უნდა დააფორმატოთ დაწყობილი ზოლი, რათა გახდეს Gantt დიაგრამის მსგავსი. შეცვალეთ დაწყების დღის ფერი ნაგულისხმევი ლურჯიდან არცერთზე. აირჩიეთ დიაგრამა მასზე დაწკაპუნებით. გადადით სამ წერტილზე ზედა მარჯვენა კუთხეში და დააწკაპუნეთ დიაგრამის რედაქტირება. შემდეგ, დიაგრამის რედაქტორი > მორგება > სერიები და აირჩიეთ დაწყების დღე. ბოლოს გადადით ფორმატი > ფერი არცერთზე. ამის შემდეგ, სქემა მზად არის. თქვენ ასევე შეგიძლიათ გამოიყენოთ Google Sheets ორგანული დიაგრამების შესაქმნელად.
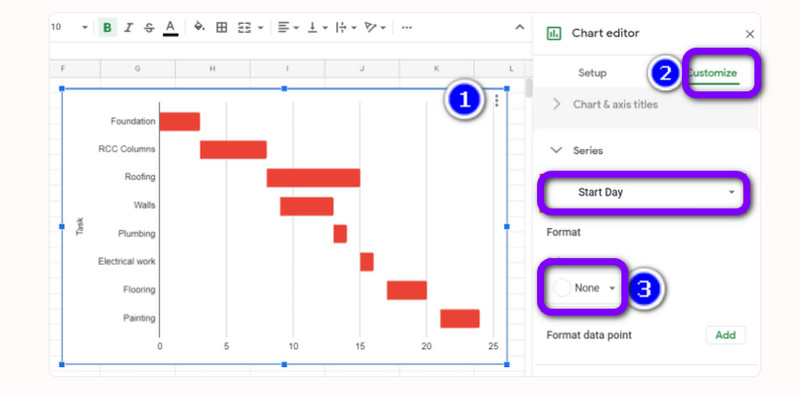
ნაწილი 4. ბონუსი: Google Sheets-ში Gantt დიაგრამების შექმნის ალტერნატიული გზა
თუ გირჩევნიათ Gantt სქემის შექმნის უფრო მარტივი გზა, გამოიყენეთ MindOnMap. ეს ონლაინ ინსტრუმენტი დაგეხმარებათ შექმნათ თქვენი Gantt სქემა მარტივი გზით. ის ასევე გთავაზობთ მზა შაბლონებს, რაც უფრო მოსახერხებელია ყველა მომხმარებლისთვის. გარდა ამისა, თქვენ შეგიძლიათ გახადოთ თქვენი დიაგრამა უფრო მიმზიდველი შრიფტის ფერის, სტილისა და ზომის შეცვლით. MindOnMap ხელმისაწვდომია ყველა ბრაუზერში. მასში შედის Google, Edge, Safari, Firefox და სხვა. გარდა ამისა, თქვენ შეგიძლიათ გამოიყენოთ ეს ინსტრუმენტი უფასოდ. ასევე, Gantt-ის სქემის შედგენისას, თქვენ შეგიძლიათ შეცვალოთ თითოეული ეტაპის ფერი, რომ გახადოთ იგი ფერადი და ადვილად დასანახი. თქვენ შეგიძლიათ მიჰყვეთ ქვემოთ მოცემულ მარტივ ნაბიჯებს, რათა შექმნათ Gantt სქემა MindOnMap-ის გამოყენებით.
გახსენით თქვენი ბრაუზერი და ეწვიეთ ოფიციალურ ვებსაიტს MindOnMap. შემდეგ, დააწკაპუნეთ შექმენით ონლაინ ღილაკი. ან დააწკაპუნეთ Უფასო გადმოწერა ქვემოთ მოცემულ ღილაკზე ამ პროგრამის პირდაპირ გამოსაყენებლად.
უსაფრთხო ჩამოტვირთვა
უსაფრთხო ჩამოტვირთვა

ამის შემდეგ დააჭირეთ ახალი ღილაკი. შემდეგ, აირჩიეთ ნაკადის სქემა Gantt სქემის შექმნის ვარიანტი.
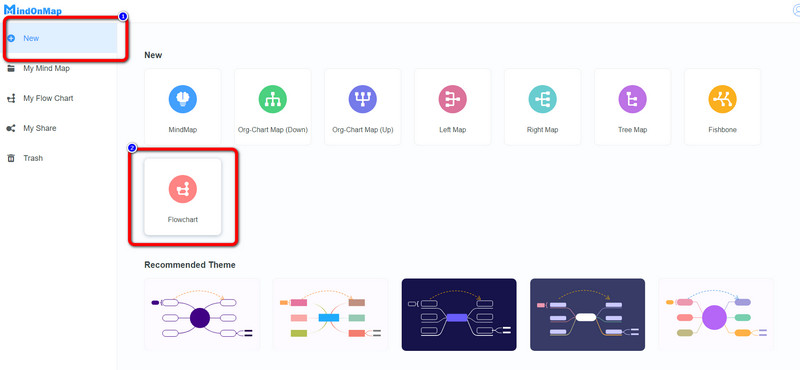
თქვენი სქემის შექმნის დასაწყებად, თქვენ უნდა ჩაწეროთ ცხრილი. დააწკაპუნეთ მაგიდა ხატულა ინტერფეისის ზედა ნაწილში. ამის შემდეგ, როდესაც ცხრილი უკვე ეკრანზეა, ორჯერ დააწკაპუნეთ ველზე ტექსტის ჩასართავად.
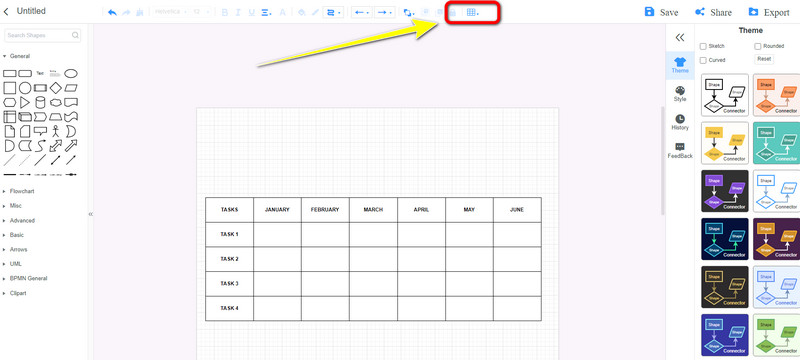
თქვენ ასევე შეგიძლიათ დაამატოთ ეტაპები თქვენს ჩარტში. გადადით ფორმები განყოფილება და აირჩიეთ მართკუთხედის ფორმა. ნავიგაცია შეავსეთ ფერი ვარიანტი ზედა ინტერფეისზე, რათა შეცვალოს ეტაპების ფერი.
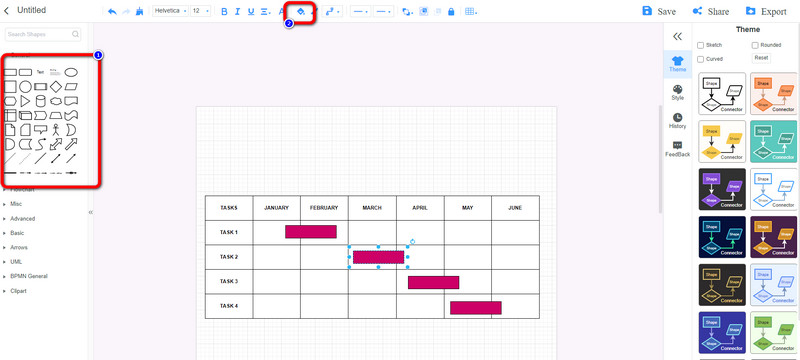
სქემის შექმნისას დააწკაპუნეთ Გადარჩენა ღილაკი, რომ შეინახოთ იგი თქვენს MindOnMap ანგარიშზე. თუ გეგმავთ თქვენი სქემის გაზიარებას, გადადით გააზიარეთ ვარიანტი და დააკოპირეთ ბმული. თქვენ ასევე შეგიძლიათ დააჭიროთ ექსპორტი ღილაკი თქვენი Gantt დიაგრამის ექსპორტისთვის სხვადასხვა ფორმატებში, როგორიცაა JPG, PNG, SVG, DOC, PDF და სხვა.

ნაწილი 5. ხშირად დასმული კითხვები Google Sheets-ში განტის დიაგრამის შექმნის შესახებ
რისთვის გამოიყენება განტის სქემა?
არსებობს სამი მიზეზი. ყოვლისმომცველი პროექტის მართვისა და მშენებლობისთვის, ამოცანებისა და ლოგისტიკური დამოკიდებულების განსაზღვრა და პროექტის პროგრესის მონიტორინგი.
რა არის განტის ჩარტების უარყოფითი მხარეები?
მინუსი განტის სქემები არის შესაძლებლობა ღირებულება, სადაც თქვენ უნდა დახარჯოთ მეტი დრო თქვენს პროდუქტზე. დრო, როდესაც გჭირდებათ თქვენი დიაგრამის განახლება და გარკვეული ცვლილებების შეტანა. ეს არის Gantt ჩარტების ზოგიერთი უარყოფითი მხარე.
რა სარგებელი მოაქვს განტის დიაგრამის გამოყენებას?
თქვენ შეგიძლიათ განსაზღვროთ ყველა დავალება და იფიქროთ პროექტის გეგმაზე. ასევე, შეგიძლიათ იდენტიფიციროთ ყველა დავალება, რომელიც გჭირდებათ შესასრულებლად და დამოკიდებულებების განსაზღვრა.
დასკვნა
ეს არის საუკეთესო მეთოდები, რომელთა სწავლა შეგიძლიათ შექმენით Gantt დიაგრამა Google Sheets-ში. ასევე, თქვენ აღმოაჩინეთ Google Sheets-ის საუკეთესო ალტერნატივები Gantt-ის დიაგრამის შექმნისას. თუმცა, Google Sheets-ის გამოყენებისას თქვენ ვერ დაამატებთ ეტაპებს თქვენს დიაგრამაში. ასე რომ, თუ გსურთ შექმნათ თქვენი სქემა სრული ელემენტებით, გამოიყენეთ MindOnMap.










