UML ダイアグラムとは: このダイアグラムに関するすべての詳細を調べて発見する
についての完全な情報をお探しですか? UML ダイアグラム?さて、この記事では、この図に関するすべてのことを学びます。その完全な定義とさまざまなタイプを発見します。さらに、この投稿では、詳細を知るだけでなく、UML ダイアグラムをオンラインおよびオフラインで作成するための最良の方法も提供します。したがって、このタイプの図を学ぶ機会を逃したくない場合は、この記事を読んでください。
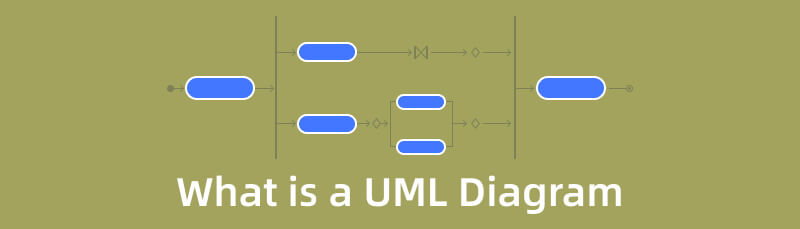
- パート 1. UML 図の完全な定義
- パート 2. UML ダイアグラムのタイプ
- パート 3. UML 図記号と矢印
- パート 4. UML ダイアグラムの作成方法
- パート 5. UML ダイアグラムに関する FAQ
パート 1. UML 図の完全な定義
統一モデリング言語とも呼ばれる UML、標準化されたモデリング言語です。統合された図のコレクションで構成されています。これは、システムおよびソフトウェア開発者がアーティファクトのソフトウェア システムを視覚化、構築、および文書化するのを支援するためのものです。また、ビジネス モデリングやその他の非ソフトウェア システムも含まれます。 UML は、大規模で複雑なシステムをシミュレートするための最良のエンジニアリング アプローチを融合させます。オブジェクト指向ソフトウェアの作成とソフトウェア開発プロセスはどちらも UML に依存しています。 UML では、グラフィカルな表記法を使用して、ソフトウェア プロジェクトの設計を伝えます。チームは、UML を使用してコミュニケーションを取り、設計を調査し、ソフトウェアのアーキテクチャ設計をテストできます。 UML システムの統一された視覚的表現は、UML 図に示されています。開発者やビジネス オーナーがシステムの構造を理解し、調べ、インストールするのに役立ちます。 UML ダイアグラムは、ビジネス プロセス モデリングに最もよく使用されるツールの 1 つとして登場しました。したがって、オブジェクト指向ソフトウェアを作成するためにも非常に重要です。
パート 2. UML ダイアグラムのタイプ
2 つの主要な UML ダイアグラム タイプは、 構造 UML ダイアグラム そしてその 動作 UML ダイアグラム.各 UML ダイアグラム タイプには、サブタイプがあります。この部分では、各図の主な目的を理解するために、それらについて詳しく説明します。
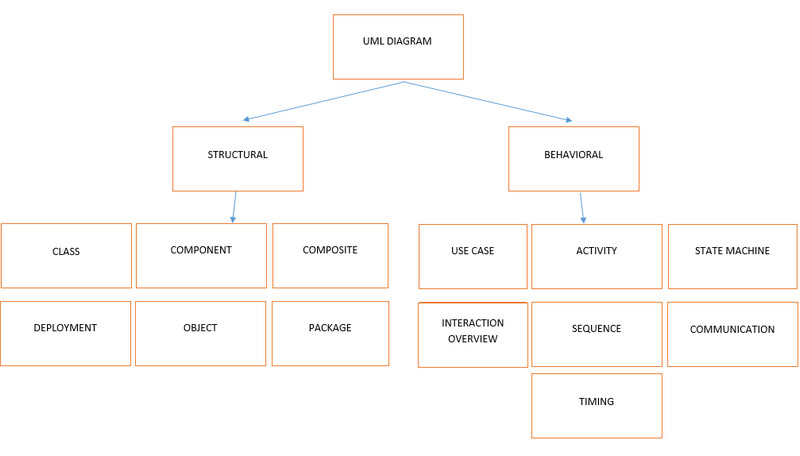
構造図
これらのダイアグラムには、システムの静的構造だけでなく、いくつかのオブジェクトが表示されます。構造図の要素には、1 つまたは複数の抽象的な実装概念が含まれる場合があります。
クラス図
最も頻繁に使用されるのは、UML 図のサブカテゴリです。すべてのオブジェクト指向ソフトウェア システムの基礎は、クラス図です。システムのクラスと属性を調べることで、ユーザーはその静的構造を視覚化し、クラスが互いにどのように関連しているかを判断できます。
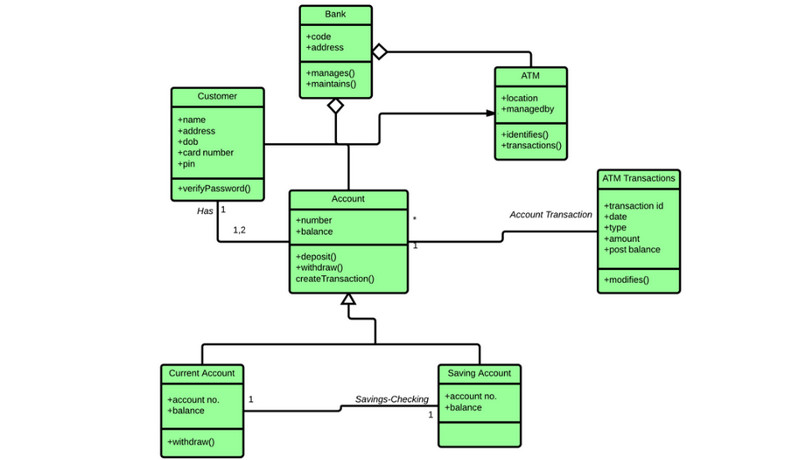
オブジェクト図
この図は、開発者が特定の時点でシステムを分析するのに役立ちます。また、アブストラクトの構造を確認することでもあります。
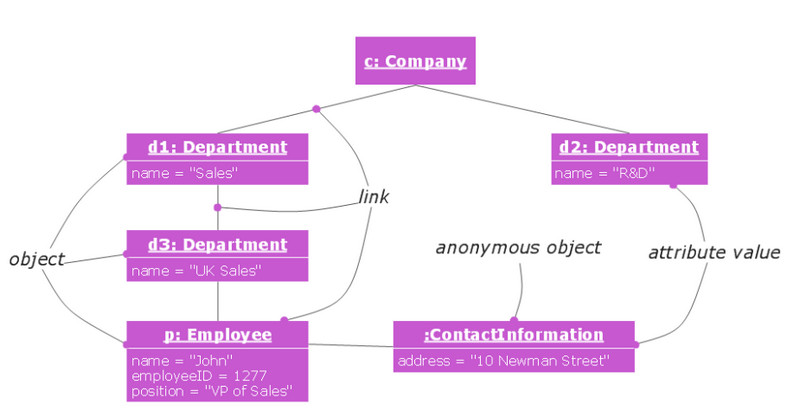
複合構造図
複合構造図は、システムの内部組織、分類子の動作、およびクラスの関係を表示します。
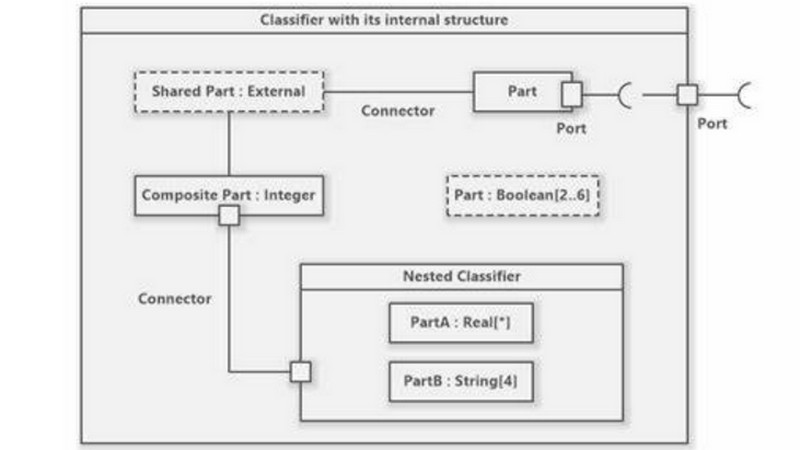
コンポーネント図
UML のコンポーネント図は、パーツがどのように接続されてソフトウェア システムを作成するかを示します。ソフトウェア コンポーネントのアーキテクチャ間の依存関係を示します。
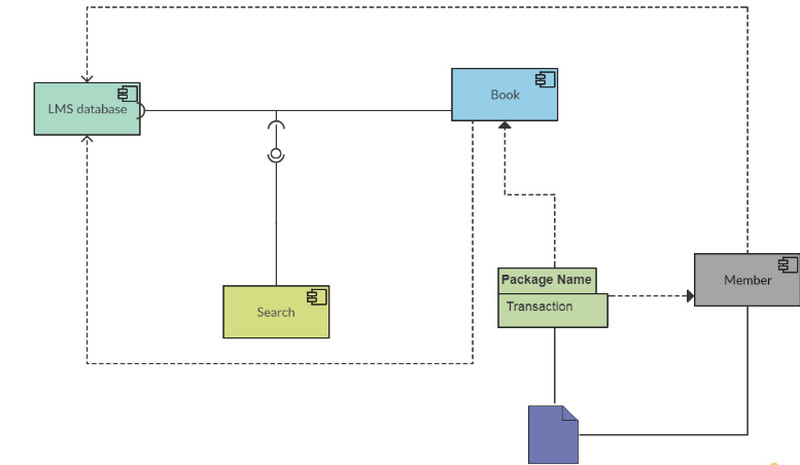
配置図
ダイアグラムは、オブジェクト指向ソフトウェア システムの物理的側面をモデル化するのに役立ちます。これは、システムのアーキテクチャをターゲットへのソフトウェア アーティファクトの展開として示す図です。
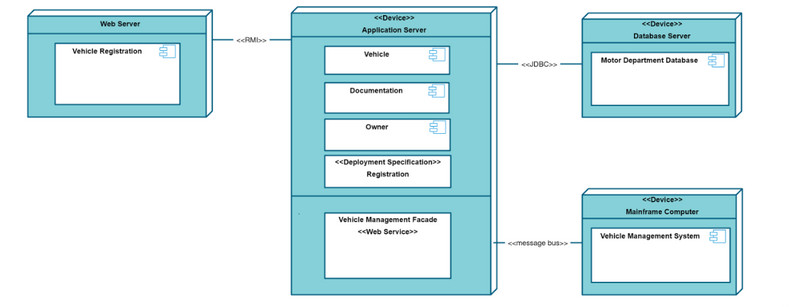
パッケージ図
パッケージ図は UML 構造です。パッケージとパッケージ間の依存関係を示す図です。モデル ダイアグラムは、マルチレイヤー アプリケーション (マルチレイヤー アプリケーション モデル) など、システムのさまざまなビューを示します。
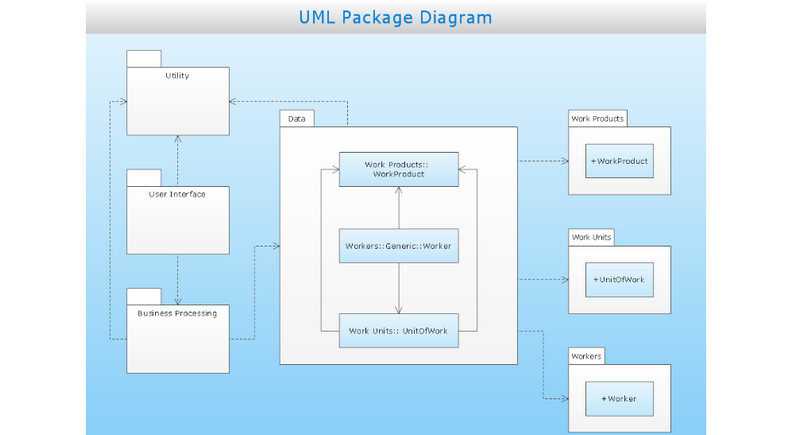
行動図
これらの図は、動的な動作またはシステムで発生する必要があることを示しています。たとえば、物事が相互に作用する方法や、時間の経過とともにシステムに加えられた一連の変更などです。
ユースケース図
システムの機能要件のユース ケースは、ユース ケース モデルで記述されます。これは、システムの環境と期待される機能のシミュレーションです。
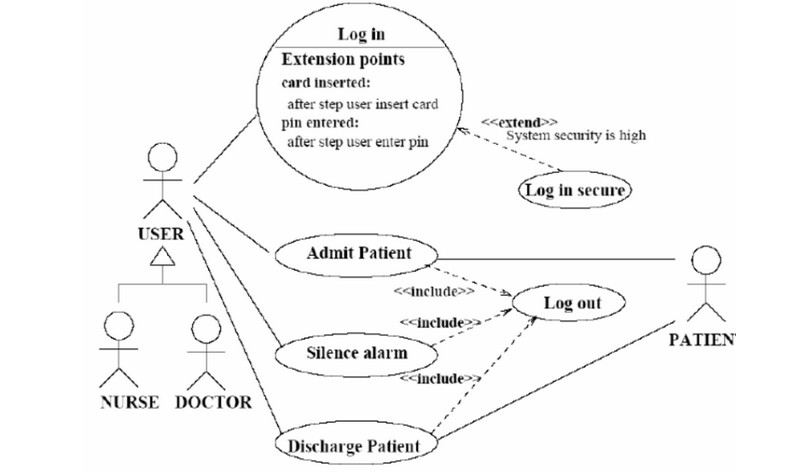
活動図
アクティビティ図は、さまざまなアクティビティの相互接続されたフローを示すために使用されます。また、システム内のアクションも含まれており、ユース ケースの実行に関連する手順が表示されます。
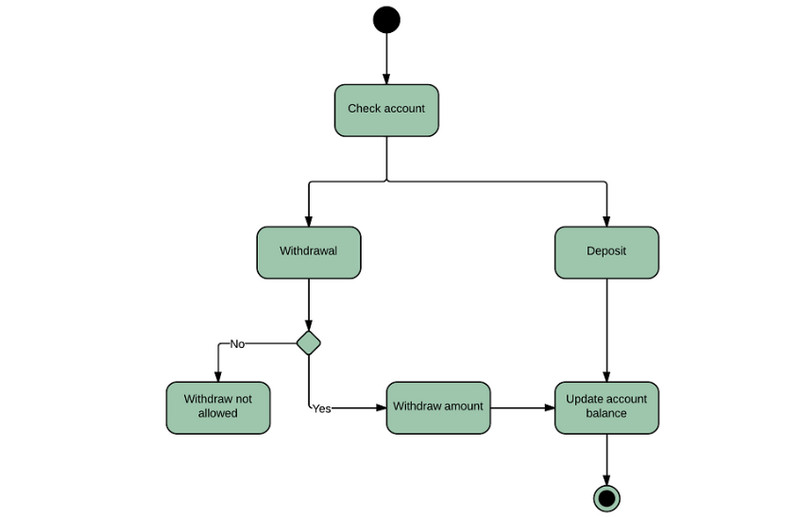
ステート マシン図
これは、システムの動作を記述するために UML で使用される図の一種です。これは、David Harel による状態図の概念に基づいています。状態図は、許可された状態と遷移を示しています。これらの遷移に影響を与えるイベントが含まれています。
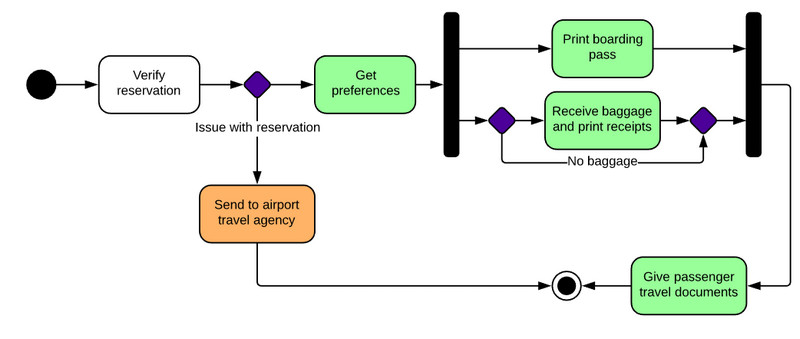
シーケンス図
シーケンス図は、時系列に基づいてオブジェクトのコラボレーションをモデル化します。これは、特定のユース ケース シナリオで物事が互いにどのように関連するかを示しています。
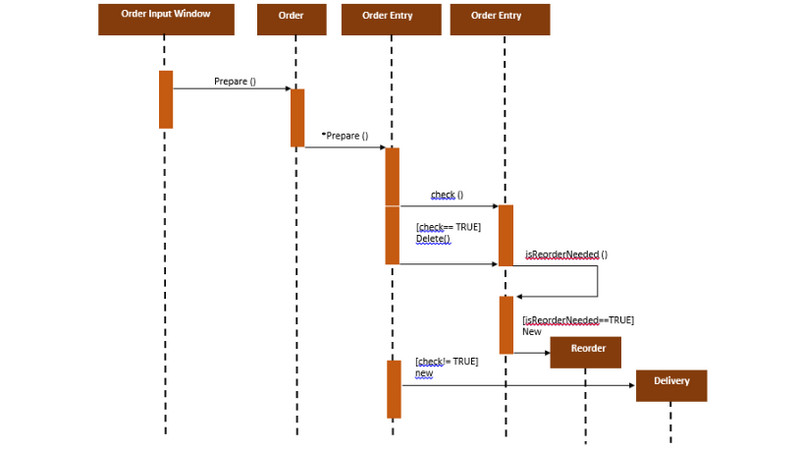
通信図
コミュニケーション図は、アイテム間の順序付けられたコミュニケーションを表示するときに使用されます。主な焦点として、主要なオブジェクトとそれらの関係が含まれています。通信図では、メッセージ フローを表すためにパターンと矢印が使用されます。
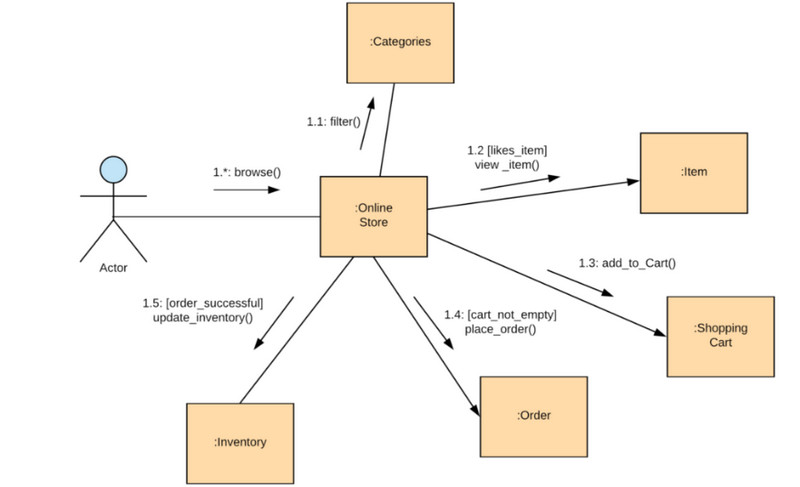
相互作用の概要図
相互作用の概要図は、システムの複雑な相互作用をより単純な形式に分割します。一連の活動を示しています。ただし、相互作用の概要図には、アクティビティ図よりも多くの側面があります。インタラクション、時間の制約などが含まれます。
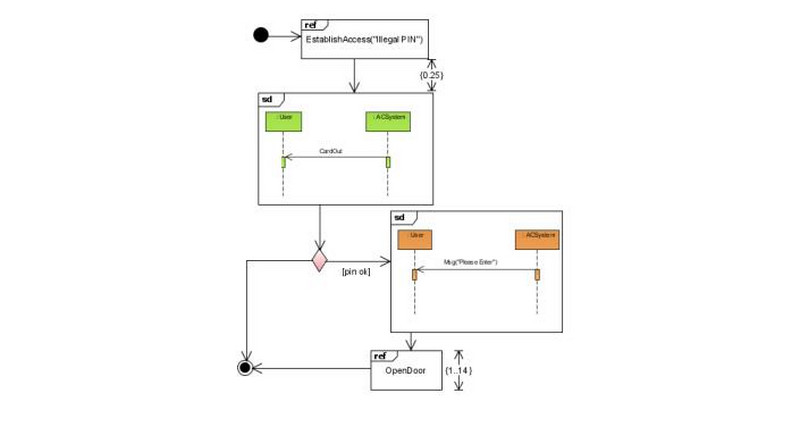
タイミング図
オブジェクトの動作は、指定された時間のタイミング ダイアグラムに示されます。特定の種類のシーケンス図は、タイミング図です。軸は、時間が左から右に増加するように切り替えられます。
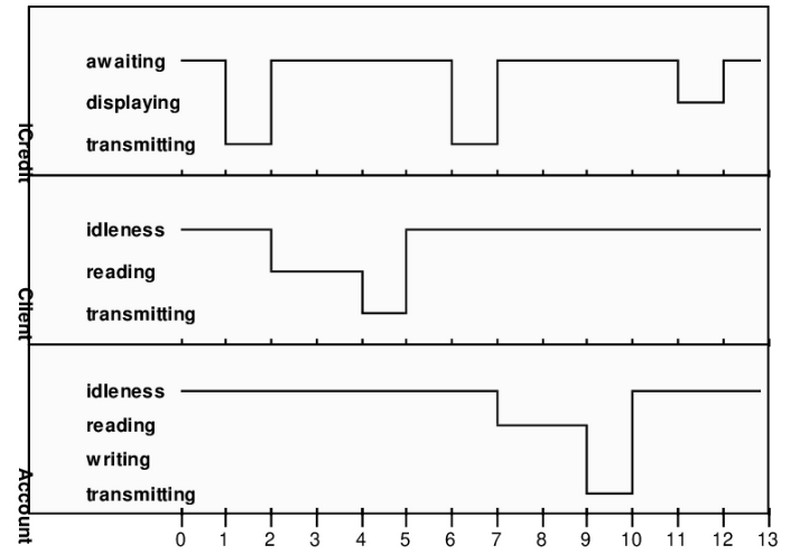
パート 3. UML 図記号と矢印
この部分では、さまざまな UML 図記号と矢印が表示されます。
UML 図記号
UML クラス記号
クラスは多くのオブジェクトを表します。オブジェクトの属性と機能を指定するために使用されます。
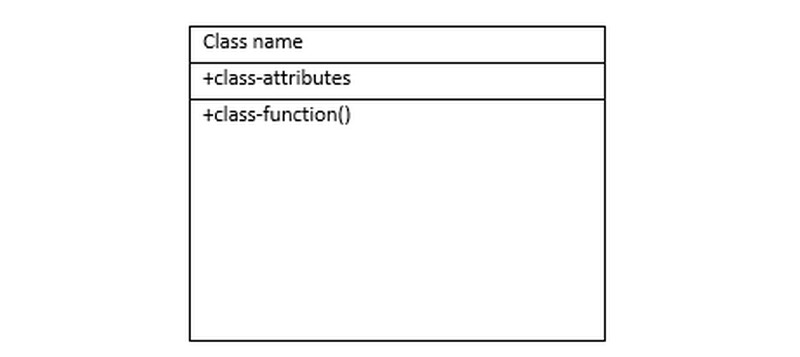
UML オブジェクト シンボル
オブジェクトは、システムの動作と操作を説明するために使用されるエンティティの一種です。クラスとオブジェクトの表記は同じです。主な違いは、UML ではオブジェクト名が常にイタリック体であるということです。
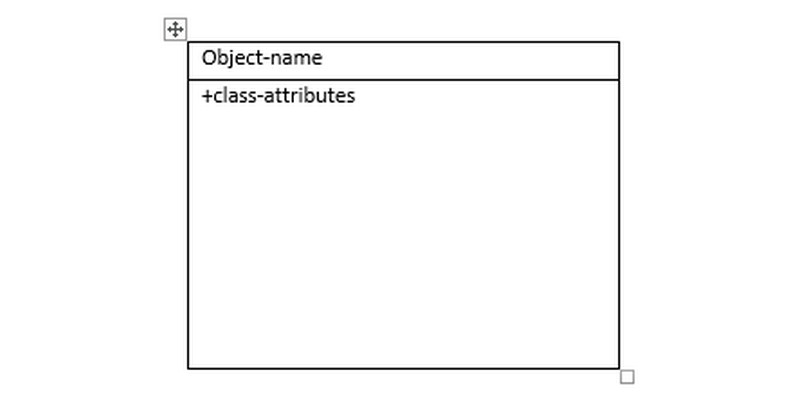
UML インターフェイス シンボル
実装の詳細がないテンプレートに似ているのは、インターフェイスです。円表記で示しています。クラスがそうするとき、インタフェースの機能も実装されます。
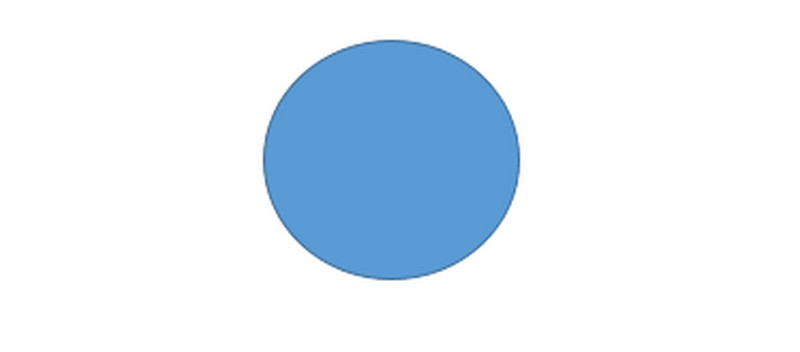
UML 図の矢印
協会
2 つのクラス間の関係は、関連付けに反映されます。 2 つのクラスが通信する必要があり、いずれかのクラスが他方への参照を持っている場合は、関連付け矢印を使用します。
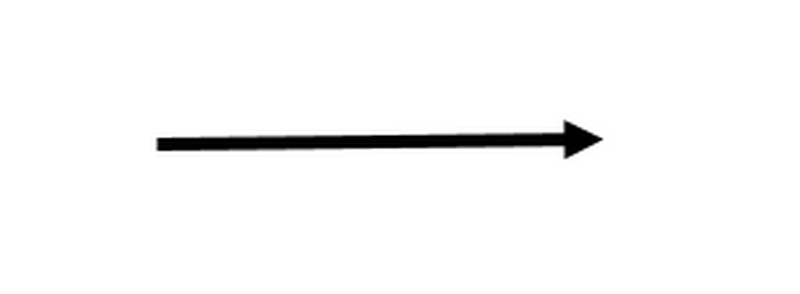
集計
集約は、リンクの性質に関する追加情報を追加し、2 つのグループが関連していることを示唆します。
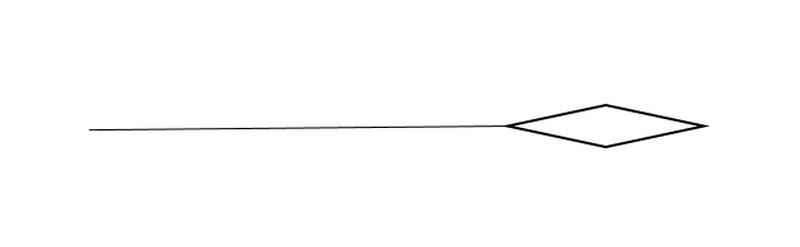
構成
コンポジションは次の詳細を追加し、2 つのクラスが関連していることを意味します。コンポジション内では、サブオブジェクトは合計に大きく依存しています。
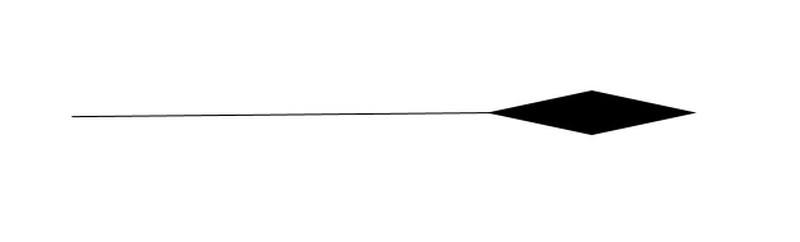
依存
2 つのコンポーネントが相互に依存していることは、依存関係によって暗示されます。メソッドがこのクラスのインスタンスを引数として受け取ると、あるクラスが別のクラスとどのように対話するかが反映されます。
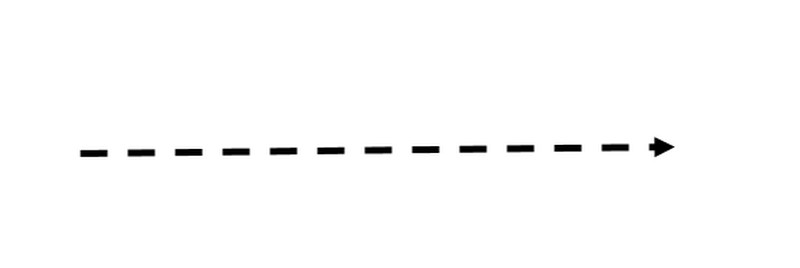
継承
あるクラスが別のクラスを継承していることを示したい場合は、継承を使用します。
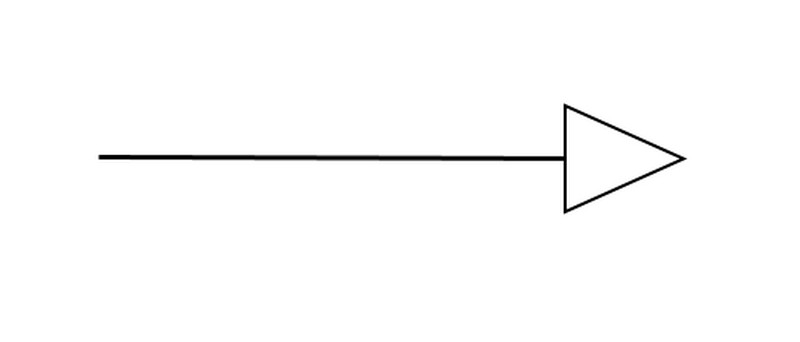
パート 4. UML ダイアグラムの作成方法
MindOnMap を使って UML 図を作成する方法
UML ダイアグラムをオンラインで作成したいが、開始方法がわかりませんか?次に、私たちが提供できる最高のツールは MindOnMap.この UML ダイアグラム クリエーターには、UML ダイアグラムを作成する際に提供できる多くの要素があります。さまざまな図形、入力テキスト、接続線、矢印などを使用できます。さらに、MindOnMap は簡単なインターフェイスを提供するため、すべてのユーザー、特に初心者に最適です。また、すべてのブラウザでツールにアクセスできます。 Google、Mozilla、Edge、Safari などが含まれます。このツールは、ブラウザーを搭載した携帯電話でも利用できます。ここで最も優れているのは、無料で図を作成できることです。さらに、MindOnMap には自動保存機能があります。これは、作図中に誤ってデバイスの電源を切ってしまった場合でも、最初の手順から開始せずに続行できることを意味します。
ブラウザを起動して、 MindOnMap Webサイト。クリック マインドマップを作成する ボタン。次に、別の Web ページが画面に表示されます。
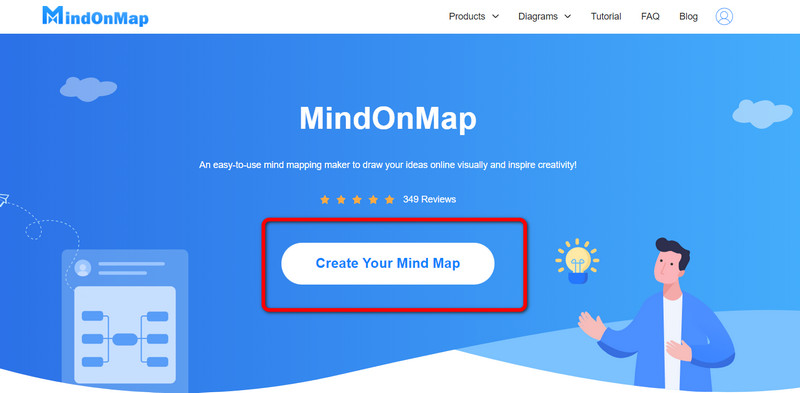
インターフェイスの左側で、 新しい オプションをクリックし、 フローチャート ボタン。
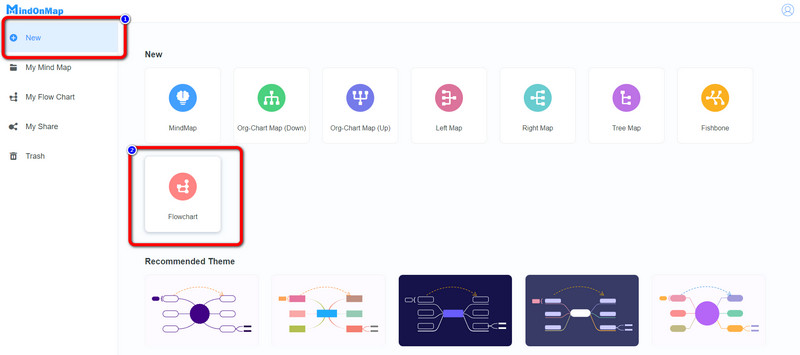
その後、UML ダイアグラムの作成を開始できます。左側のインターフェイスに移動して、下にあるさまざまな形状を確認します 全般的 オプション。次に、シェイプの色を変更する場合は、 カラーフィル 上部インターフェースのオプション。図形内にテキストを追加するには、図形を左ダブルクリックするだけで、テキストを挿入できます。
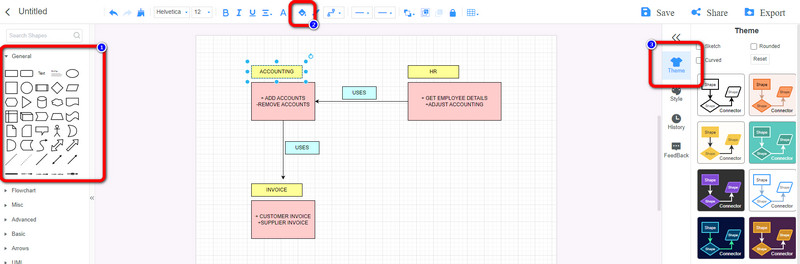
UML ダイアグラムを作成したら、 保存 ボタン。クリック シェア リンクをコピーして他のユーザーに送信するオプション。最後に、[エクスポート] ボタンをクリックすると、図を SVG、DOC、PDF などのさまざまな形式で保存できます。
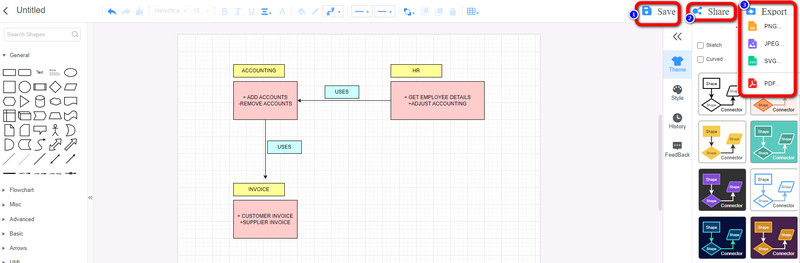
Visio で UML ダイアグラムを作成する方法
ヴィジオ Microsoft の下で使用できるプログラムの 1 つです。このプログラムを使用すると、UML ダイアグラムを効果的に作成できます。ただし、UML ダイアグラム メーカーを使用する前にサインインする必要があります。プロセスには非常に時間がかかります。また、1か月の無料トライアルのみを提供しています。ダイアグラム メーカーを継続的に使用するには、サブスクリプション プランを購入する必要があります。
発売 ヴィジオ あなたのコンピュータ上で。次に、作成する UML ダイアグラムを検索ボックスで検索します。このステップでは、 ユースケース図.
を使用できます。 シンボル と 矢印 左側のインターフェース。図形をダブルクリックして、図形内にテキストを挿入します。
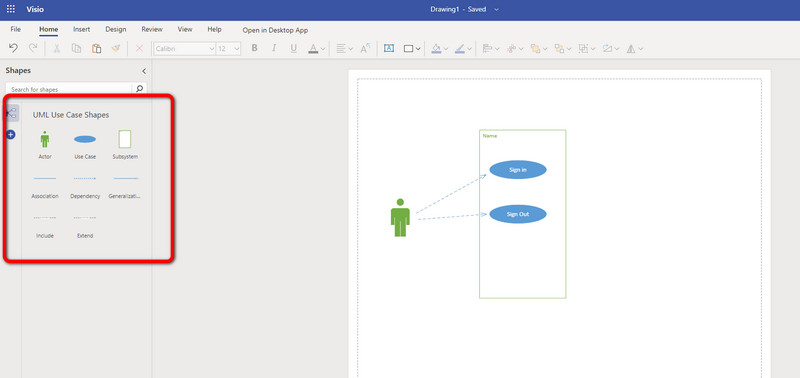
UML ダイアグラムの作成が完了したら、 ファイル>保存 UML ダイアグラムをコンピュータに保存するためのメニューとして。
WordでUMLダイアグラムを作成する方法
使用 マイクロソフトワード UML ダイアグラムをオフラインで作成する方法が必要な場合。ダイアグラムの作成に役立つさまざまな要素を提供できます。図形、線、矢印、接続線などを提供できます。さらに、Word には各図形の色を変更する機能があります。つまり、UML ダイアグラムを魅力的で満足のいくものにすることができます。また、使用することができます ベン図を作る言葉.ただし、Word には UML ダイアグラム テンプレートが用意されていないため、手動で作成する必要があります。また、インストールプロセスが複雑です。そのすべての機能を楽しむには、ソフトウェアを購入する必要があります。
発売 マイクロソフトワード あなたのコンピュータ上で。次に、 白紙の文書.
図形と接続線/矢印を挿入する場合は、 入れる タブをクリックし、 形 アイコン。から各図形の色を変更できます。 塗りつぶしの色 オプション。次に、図形内にテキストを挿入するには、図形を右クリックして、 テキストを追加 オプション。
に移動します ファイル メニューを選択して 名前を付けて保存 から保存するオプション UML ダイアグラム ツール デスクトップ上。
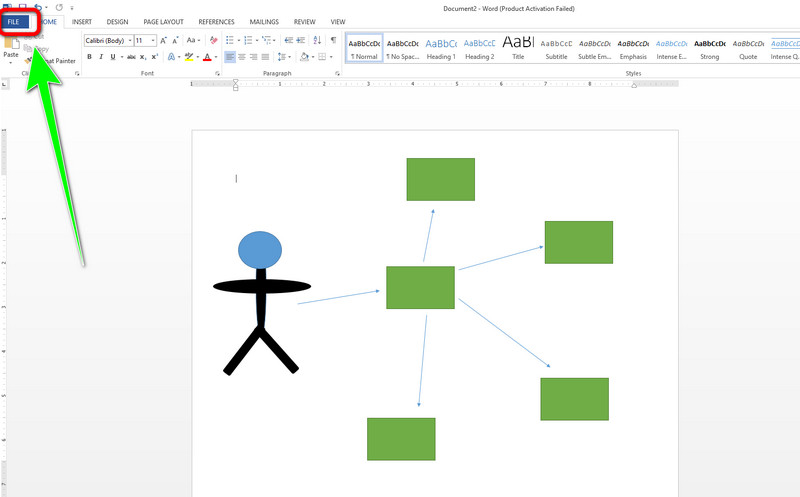
パート 5. UML ダイアグラムに関する FAQ
1. UML ダイアグラムの読み方
UML ダイアグラムを読むには、そのコンポーネントとパーティションを確認する必要があります。次に、各コンテンツ間の関係を理解する必要があります。これにより、UML 図を理解して読めるようになります。
2. UML の用途は何ですか?
UML ダイアグラムには多くの用途があります。ビジネス プロセスやワークフローに最適です。さらに、フローチャートの最良の代替品です。
3. UML ダイアグラムの重要性は何ですか?
UML ダイアグラムの重要性 UML ダイアグラムは、プロジェクトを開始する前に視覚化するために使用できます。しかし、UML ダイアグラムの主な目的は、チームがプロジェクトがどのように機能するかを視覚化できるようにすることです。また、ソフトウェア エンジニアリングだけでなく、現場でどのように役立つかについても説明します。
結論
ほら!今、あなたはあなたが知る必要があるすべてを学びました UML ダイアグラム.さらに、さまざまな種類の図を発見しました。また、UML ダイアグラムを作成する最良の方法も学びました。ただし、ダイアグラムを作成する最も簡単な方法が必要な場合は、 MindOnMap.わかりやすいインターフェイスと簡単な手順で、すべてのユーザーに最適です。











