Visio でワークフロー ダイアグラムを描画する方法 » ウィキ便利ステップバイステップのチュートリアル
ワークフロー ダイアグラムは、ビジネス プロセスまたはトランザクションを完了するための正確な手順とアクションを図で表したものです。さらに、各ステップを実行する個人を育成するのにも役立ちます。この方法は、プロセスを視覚的に表現するだけでなく、潜在的な問題、欠陥、または改善の余地のある領域を特定するのにも役立ちます。
ワークフロー図を作成するには、作図ツールが必要です。 Visio は、ダイアグラムの作成を支援する有名なプログラムです。とはいえ、以下のチュートリアルをチェックして学習してください Visio でワークフロー図を作成する方法.
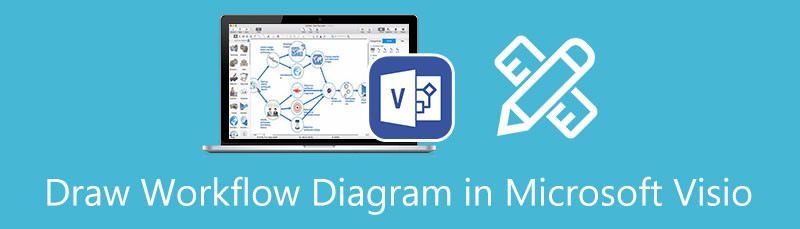
- パート 1. 最適な Visio の代替手段を使用してワークフロー図を作成する方法
- パート 2. ガイド Visio でワークフロー図を作成する方法
- パート 3. ワークフロー図の作成に関する FAQ
パート 1. 最適な Visio の代替手段を使用してワークフロー図を作成する方法
デバイスにアプリをインストールする余裕がない場合、または図を仲間と簡単に共有したい場合は、 MindOnMap 使用すべきツールです。このツールは、あらゆるフローチャートや図を描くことができます。さらに、無料で、オンラインで動作するため、いつでもどこでもアクセスできます。さらに、このプログラムはすべての Web ブラウザーで問題なく動作します。
さらに、ダイアグラムのルック アンド フィールを変更するために適用できる、事前に作成されたテーマとテンプレートが付属しています。または、プログラムの組み込みエディターを利用して、ゼロから作成することもできます。何よりも、リンクをコピーして送信することで、図を他のユーザーと共有できます。以下の手順に従って、Visio の代替でワークフロー図を描画する方法を学びます。
プログラムにアクセスする
開始するには、MindOnMap の公式 Web ページにアクセスして、 マインドマップを作成する ツールにアクセスします。テーマのリストから選択してテンプレートから開始するか、レイアウトを選択して最初から開始します。
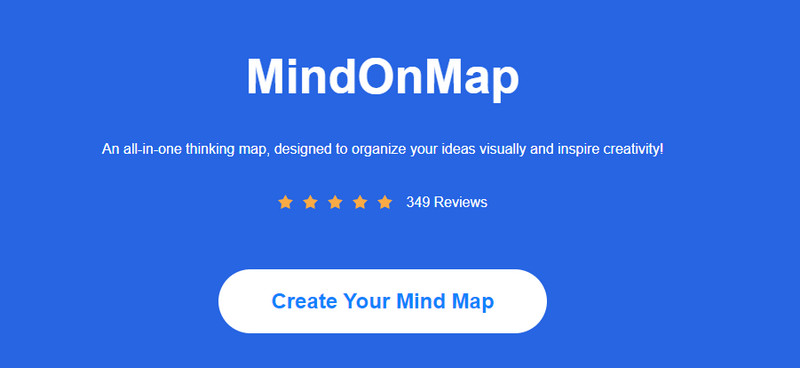
使用するオブジェクトを挿入する
次に、 をクリックしてノードを追加します。 ノード トップメニューのボタン。必要な数のノードを追加したら、 スタイル 機能やプロセスに応じてオブジェクトの形状を変更します。
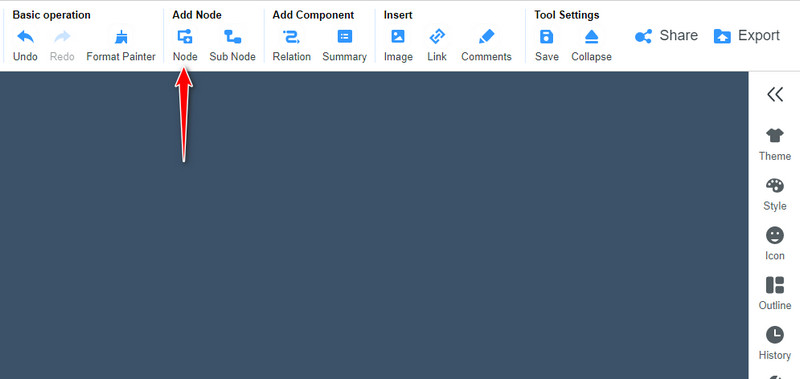
ダイアグラムをカスタマイズする
形状を変更した後、オブジェクトのサイズと色を スタイル セクション。また、ここでフォントのサイズと色をカスタマイズできます。オブジェクトをダブルクリックしてテキストを追加し、必要なテキストを入力します。このパネルを調べて、ダイアグラムをパーソナライズします。
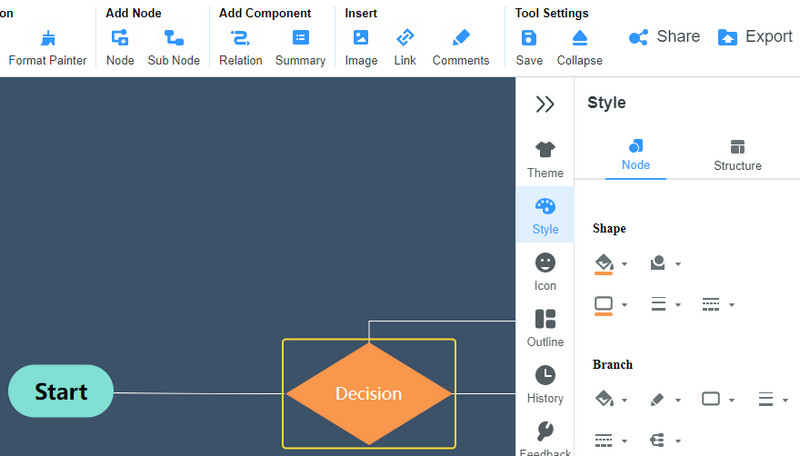
ダイアグラムをエクスポートして保存する
ダイアグラムをダウンロードして保存できます。にチェックを入れます 書き出す ボタンをクリックして、目的の形式を選択します。また、 シェア ボタンをクリックして、図のリンクを取得します。次に、それを仲間と共有して、彼らがあなたの作品を閲覧できるようにしてください。
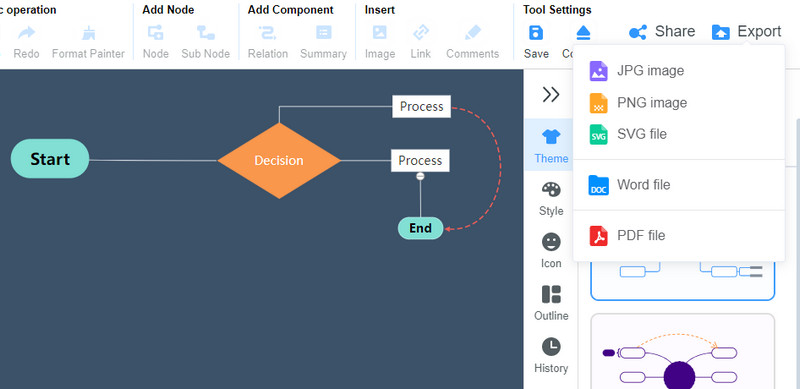
パート 2. ガイド Visio でワークフロー図を作成する方法
Microsoft Visio は、Visio ワークフロー テンプレートの作成に利用できるツールです。企業がタスクを完了するためのプロセス、期限、リソース、および責任を表すワークフロー図を作成するのに役立ちます。実際、このツールはベクター グラフィックスと図の作成に特化しており、ワークフロー図に必要なすべての形状、カスタマイズ、および要素を提供します。
それとは別に、このプログラムではテンプレートにアクセスすることもできます。プロセス ステップ、基本図、フローチャート、ブロック図、およびその他の図のテンプレートがあらかじめ用意されています。 MS Visio ワークフロー図を作成するには、次のことを行う必要があります。
Visio アプリをダウンロードしてインストールする
まず、Visio のダウンロード ページにアクセスするか、Microsoft Store にアクセスして、コンピューターにプログラムをダウンロードします。その後、プログラムを起動し、プログラムのインターフェイスと機能を回避します。
シェイプを追加する
新しい空白のページを開いて描画を開始します。図形ライブラリから、ワークフロー図を作成するために必要な図形の選択を開始します。次に、それらをプログラムの編集領域にドラッグします。
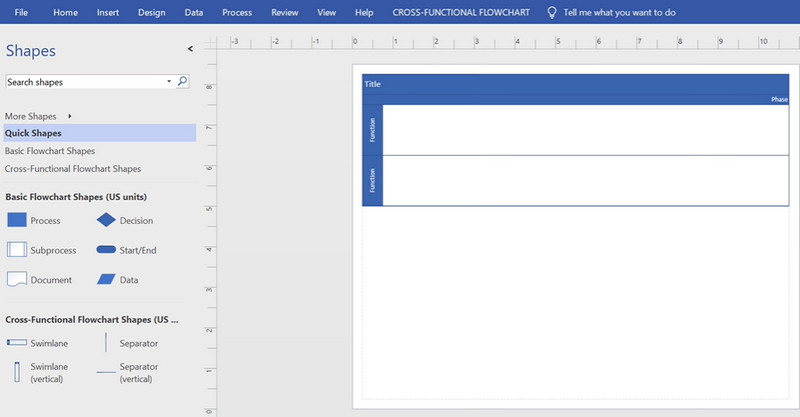
ダイアグラムの調整とカスタマイズ
図形とオブジェクトの追加が完了したら、配置を調整してワークフロー図を表現します。次に、オブジェクトの塗りつぶしの色とサイズを調整します。次に、エディタのメニューの上部にある [テキスト ボックス] ボタンをクリックして、テキストを入力します。
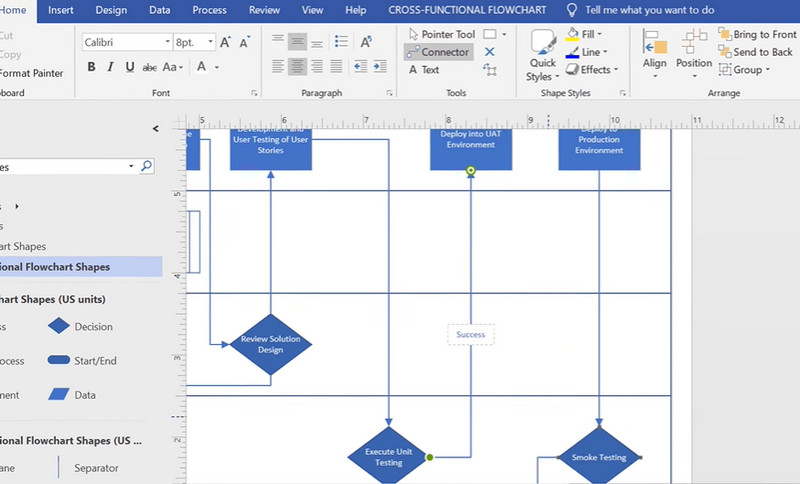
作成した図を保存する
作成した図に満足したら、 ファイル メニュー。選択する 名前を付けて保存 ダイアグラムを保存するファイルの保存先を設定します。ドキュメントや画像として保存することもできます。
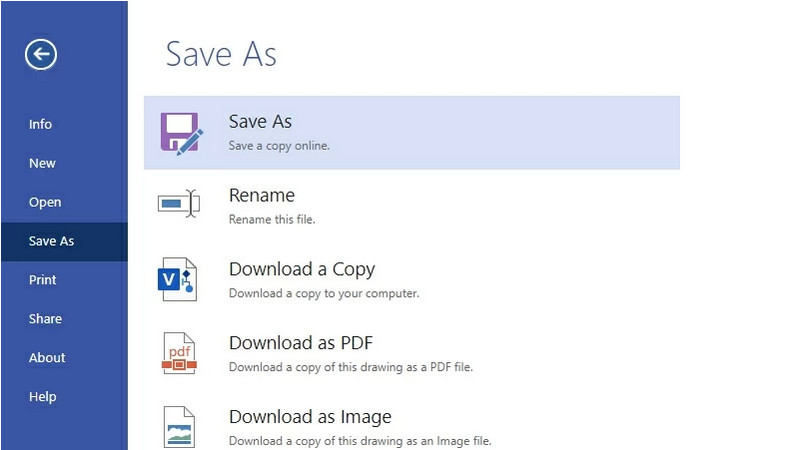
パート 3. ワークフロー図の作成に関する FAQ
ワークフロー図は何に使用されますか?
以前は、製造に使用されていました。今では多用途になり、多くの業界でプロセスのイラストを作成するために使用できるようになりました。その目的は、3 つの目的に列挙することができます。プロセス分析、指示、追跡、および管理に使用できます。
ワークフロー図で使用される記号は何ですか?
基本的に、4 つの基本的な幾何学記号が付属しています。四角形は、個人が実行するアクションまたはステップを表します。楕円は始点と終点を表します。ダイヤモンドは、決定または承認のために使用されます。矢印は、ステップとプロセスを接続するために使用されます。
ワークフロー図にはどのような種類がありますか?
ワークフロー図にはいくつかの種類があります。最も一般的なものは、ANSI フローチャート、UML アクティビティ、BPMN、スイムレーン、および SIPOC または Supplier-Input-Process-Output-Customer です。
ワークフロー図の例は何ですか?
通常、ワークフロー図はビジネス トランザクションとエンゲージメントに使用されます。いくつかの例には、顧客サポート、アウトバウンド販売、物流ワークフロー図などが含まれます。全体として、ほとんどの例は顧客とビジネス内の可能なプロセスに集中しています。
結論
ワークフロー図を作成すると、企業や企業は運用を管理し、ワークフロー手順を追跡できます。さらに、Visio は図を作成するための優れたプログラムです。そのため、多くのユーザーが Visio ワークフロー図の作成方法を学びたいと考えています。このプログラムを使用すると、包括的なワークフロー図を作成および描画して、作成プロセスを容易にすることができます。上記のチュートリアルのおかげで、誰でもすぐにワークフロー図を作成できます。 MS Visio は確かに優れた作図ツールです。ただし、多くのユーザーは、高価でナビゲートが難しいと感じています。まあ、MindOnMap などのよりアクセスしやすく機能的なツールを使用できます。このプログラムを使用すると、直感的な編集パネルでほぼすべてのダイアグラム関連のタスクを作成できます。それらはの端です MindOnMap Microsoft Visio で。それでも、最高のプログラムは、あなたの好みとニーズだけに依存します.










