プロジェクトの時間管理のために Visio でガント チャートを作成する方法
実行する多くの活動をすべて正確に計画することが不可欠です。これは特にプロジェクト管理に当てはまります。プロジェクトのアクティビティ、実行するアクティビティ、次に実行するアクティビティ、および最後に実行されるアクティビティを追跡するのに役立つ図が必要になります。
ここでガント チャートの出番です。タイムラインのようなグラフィカルな表現で、時間に対して関係者が実行するすべてのタスクを示します。さらに、必要なリソースについてチームに通知します。ガント チャートのようなイラストを作成するのに役立つ強力なツールの 1 つが Visio です。そうは言っても、この投稿は使用方法を説明することを目的としています ガント チャート用 Microsoft Visio 作る。
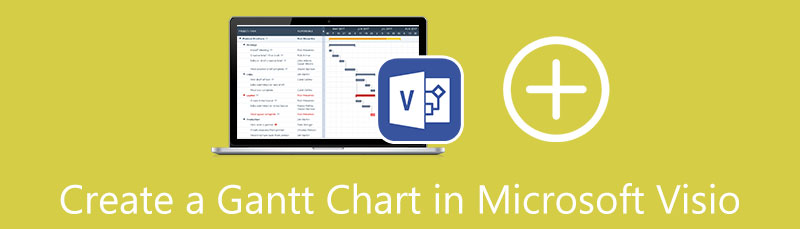
パート 1. Visio の最良の代替手段でガント チャートを作成する方法
Visio ガント チャートのチュートリアルに入る前に、まず優れた代替ツールを見てみましょう。多くの人はまだ Visio をナビゲートするのが難しいと感じており、かなり高価なためにプログラムを購入する余裕がない人もいます.それにもかかわらず、誰にとっても使いやすくアクセスしやすいプログラムの推奨事項があります.このツールは MindOnMap.
これは、オンラインで動作するシンプルでインテリジェントな作図プログラムです。このプログラムは、チームや個人のガント チャートのような図やイラストを作成するのに役立ちます。さらに、必要なイベントやアクティビティをマークするアイコンを追加できます。マイルストーン、タスク インジケーター、要約などを挿入できます。さらに、プロジェクトを JPG、PNG、SVG、Word、または PDF ファイルなどの複数の形式にエクスポートできます。
MindOnMap の主な機能:
◆ チャートをさまざまな画像およびドキュメント形式でエクスポートできます。
◆ グラフにさまざまなアイコンと添付ファイルを提供します。
◆ いくつかのテーマとレイアウトをサポートしています。
◆ プロジェクトをリンクで共有して確認することができます。
◆ すべての主要または主流の Web ブラウザと互換性があります。
以下を読んで、Visio の代替ガント チャートを作成する方法を確認してください。
MindOnMap の Web サイトにアクセスする
コンピューターの任意の Web ブラウザーを使用して MindOnMapfrom を起動します。ページに移動したら、 マインドマップを作成する ボタンをクリックして、プログラムのテンプレート セクションに入ります。
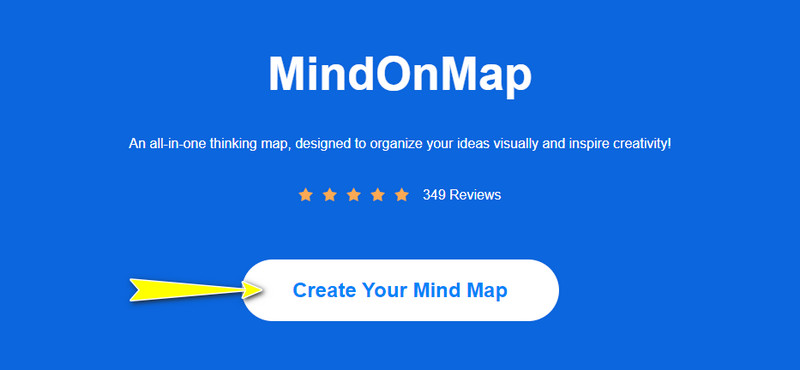
テンプレートを選択
テンプレート セクションから、ガント チャートに最も適したレイアウトを選択します。また、ガントチャートのスタイルに合わせて、テーマのリストから選択できます。

ガント チャートを編集する
をクリックして、編集パネルのノードを使用してイベントを追加します。 ノード ボタンをクリックし、日付を列として追加して順序に従って並べ替えます。それらが属する行または活動に基づいてそれらを追加してください。次に、タスクが進行中または完了したことを示すアイコンを追加できます。に移動して、ノードとイラストの全体的な外観をスタイルすることもできます。 スタイル 右側のパネルのセクション。
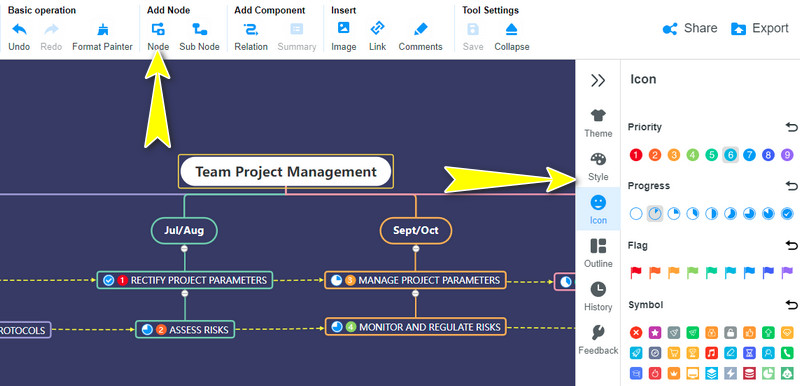
完成したガント チャートをエクスポートする
グラフをエクスポートする前に、他のユーザーがあなたの作業を閲覧できるようにすることができます。にチェックを入れます シェア ボタンをクリックしてリンクを取得し、チームに送信します。その後、必要な改訂について話し合い、修正することができます。確定したら、 書き出す ボタンをクリックして、作品のコピーを作成します。
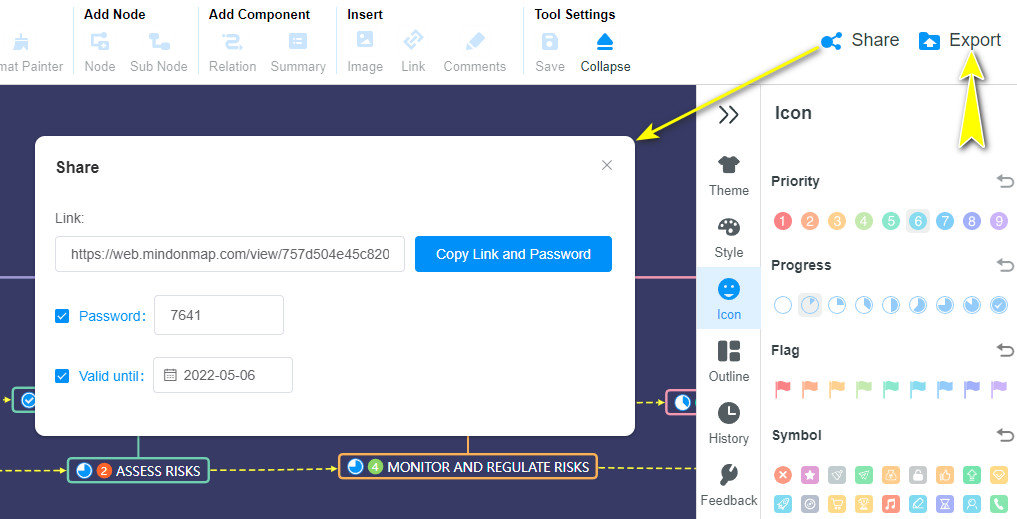
パート 2. Visio でガント チャートを作成する方法
ガントチャートは、プロジェクト管理タスクを視覚化するためのスケジュールタスク図です。 Microsoft Visio を使用すると、プロジェクト管理用のガント チャートを簡単に作成できます。タスクの数とタイムスケールの範囲に関する設定を行うためのガント チャート オプションが付属しています。さらに、 ガントチャートメーカー 日付形式を日、時間、週などに変更したり、1 日あたりの時間を指定したりすることもできます。これ以上の説明は省略し、Visio でガント チャートを作成する方法を説明します。
Microsoft Visio ガント チャートを設定する
コンピュータに Visio をダウンロードしてインストールします。次に、[ガント チャート] に移動して、ガント チャートを設定します。 新しい タブ。指し示す スケジュール と選択します ガントチャート.
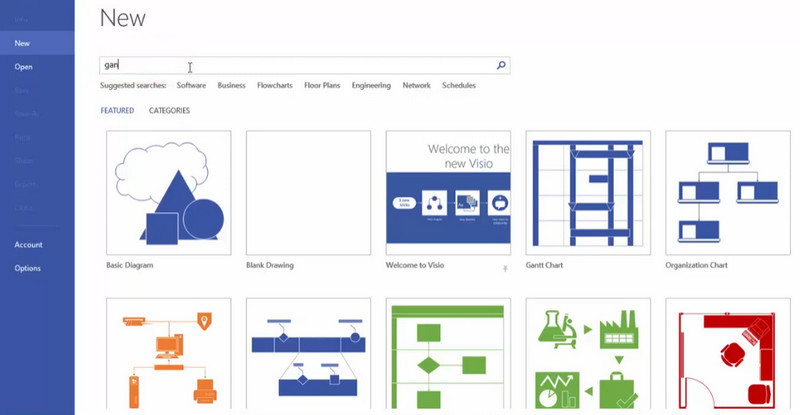
ガント チャートのオプションを編集する
設定が完了すると、編集パネルが表示されます。ただし、ガント チャートを作成する前に、いくつかのガント チャート オプションを構成する必要があります。下 日にち タブで、 タスク オプション, 期間オプション、 と タイムスケール範囲.打つ わかった 設定を確認します。
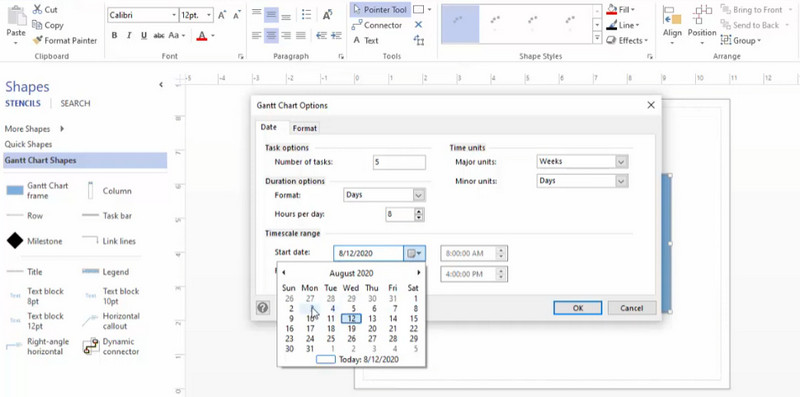
フォーマット オプションの編集
A[形式] タブでは、次のように設定します タスク バー を含むオプション 開始形状, 仕上がり形状など。また、形状を変更することもできます。 マイルストーン.最後に、 要約バー ご自由にどうぞ。打つ わかった 設定を確認します。次に、設定した修正に従ってチャートを作成します。
ガント チャートを編集して保存する
ステップ 4. ガント チャートを編集して保存する 次に、プロジェクトに従ってラベルを編集します。各要素をダブルクリックし、ガント チャートに表示する単語を入力します。最後に、に行きます ファイル そしてヒット 保存 チャートを保存します。
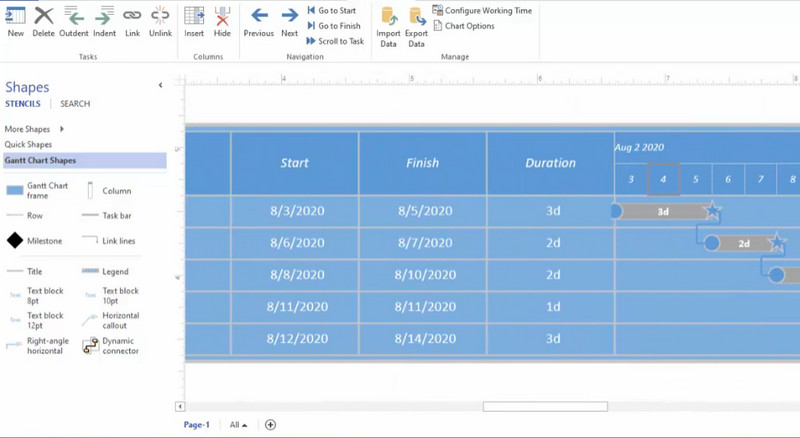
パート 3. Visio でのガント チャートの作成に関する FAQ
利用可能な Visio ガント チャート テンプレートはありますか?
実際、Visio はテンプレートを提供していません。ガント チャート オプションを使用して、独自のテンプレートを設定できます。要件に合わせて、タスク、日付などのオプションを設定できます。その後、テンプレートとして Visio に保存できます。
Visio ガント チャート テンプレートをダウンロードできますか?
図面または Visio ガント チャート テンプレートを SVG、EMF、JPG、または PNG にエクスポートして保存できます。手順については、[ファイル] オプションに移動し、[エクスポート] を選択します。 [エクスポート] メニューから、[ファイル タイプの変更] を選択します。次に、[図面の保存] メニューで、グラフをエクスポートする画像形式の種類を選択します。次に、名前を付けて保存を選択し、ファイルの保存先を選択します。
Excel データからの Visio ガント チャートのインポートは可能ですか?
はい。 [データ] タブに移動し、[クイック インポート] を選択します。 [参照] をクリックして、インポートするワークブックを選択します。 [開く] ボタンをクリックしてから、[完了] ボタンをクリックします。
結論
プロジェクトの重要な部分の 1 つは時間管理です。ありがたいことに、ガント チャートを使用すると、特にプロジェクトを完了するときに時間をうまく管理できます。そのため、お見せしました Visio でガント チャートを作成する方法.ご存知のように、これは最も有望で強力な作図ツールです。ただし、ガント チャートを簡単にしたい場合があります。そうは言っても、最良の代替手段を紹介しました。 MindOnMap.ツールをダウンロードする必要がないため、Visio よりも便利です。プラグアンドプレイのようなものです。さらに、チャートに組み込むことができるスタイリッシュなデザインが特徴です。ただし、ニーズに応じて、要件に最適なアプリを選択する必要があります.










