Visio を使用してフローチャートを作成するための詳細なチュートリアル
フローチャートは、プロセスを実行するために必要な一連のステップと決定を視覚的に示したものです。この図は、最初から最後までのプロセス ステップの概要を示しています。多くの場合、企業はこのビジュアル ツールを使用して、プロセスのステップを効率的かつ効果的に伝えます。
また、フローチャートは基本的な形と記号だけで構成されています。通常、プロセスの開始と終了を表す丸みを帯びた形状の長方形があります。四角形は間隔ステップを表します。これは、フローチャートを作成するためのさまざまな図形とレイアウトが詰め込まれた作図ツールである Visio を使用して実現できます。これ以上の議論はありませんが、ここに作り方があります Visio フローチャート.
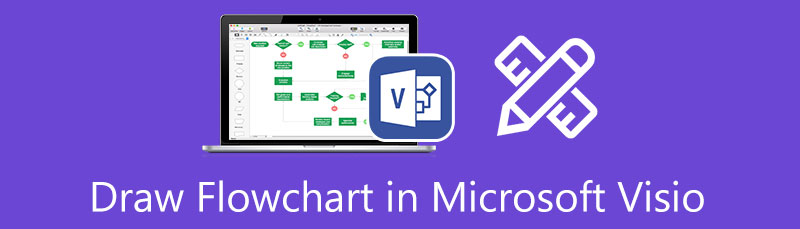
パート 1. Visio の最良の代替手段を使用してフローチャートを作成する方法
ある時点で、Visio は使いにくいと思うかもしれません。したがって、複雑なレイアウトやカスタマイズされたレイアウトを作成できる簡単な代替手段を提供します。 MindOnMap 円形、長方形、ひし形、丸みを帯びた、楕円形などのさまざまな形状を提供します。多くのテーマとテンプレートをチャートに適用できるため、フローチャートを描くときに際立っています。
このプログラムを使用すると、組織図、フィッシュボーン チャート、ツリーマップ、その他の役立つチャートなどの他の図を生成することもできます。さらに、グラフを包括的で解釈しやすいものにするためにブランチに挿入できるアイコンの大規模なコレクションがあります。読み続けて、Visio オンラインの代替手段を使用してフローチャートを作成する方法を学びます。
MindOnMap の公式 Web サイトにアクセスする
まず、コンピューターで Web ブラウザーを開き、ブラウザーのアドレス バーに名前を入力してプログラムにアクセスします。次に、ツールのメイン ページに入る必要があります。ここから、 オンラインで作成 アクセスするには。さらに、 無料ダウンロード 下のボタンをクリックして、フローチャートの描画を直接開始します。

レイアウトを選択
次のページに、使用可能なレイアウトがいくつか表示されます。フローチャートに適用するテーマから選択できます。レイアウトを選択すると、ツールのメイン編集パネルが表示されます。
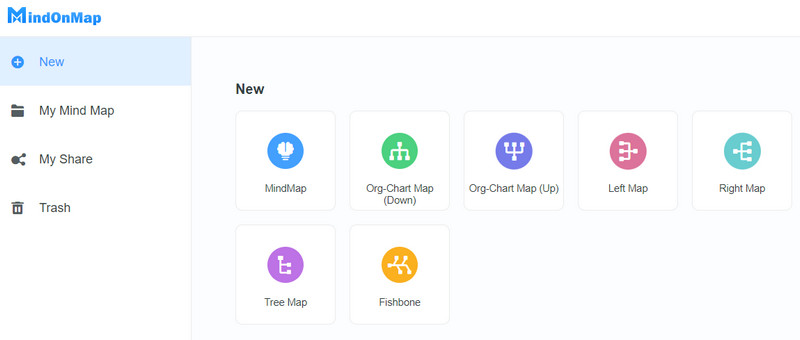
ノードを追加してラベルを付ける
を選択 中央ノード をクリックし、 ノード ボタンをクリックして、ノードを追加します。目的のノード数が達成されるまで続けます。完了したら、各ノードをダブルクリックし、テキストを入力してラベルを付けます。これから、Visio フローチャートの例を作成できるはずです。
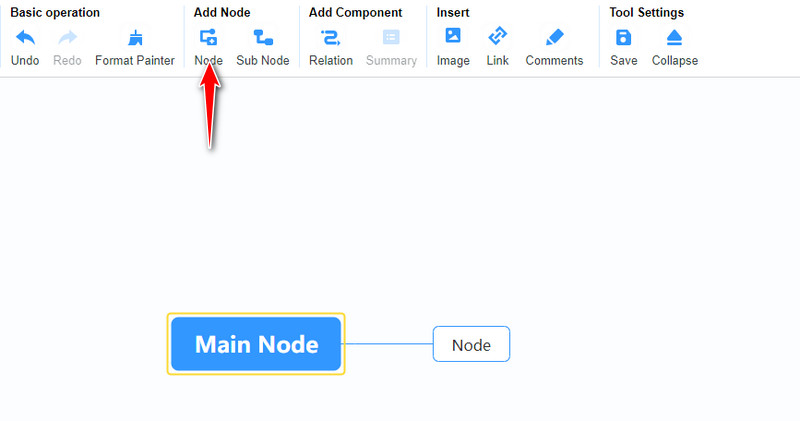
フローチャートをカスタマイズして保存する
その後、右側のパネルの [スタイル] セクションに移動します。次に、色、境界線などを含むノードの側面を調整します。フローチャートの外観に満足している場合は、 書き出す ボタンをクリックして、ファイル形式を選択します。同僚や同僚と共有することもできます。ちょうど打つ シェア ボタンをクリックして、チャートへのリンクを取得します。友達がプレビューできるように、リンクを友達に送信してください。この Visio の代替手段を使用してフローチャートを作成することは、良い出発点です。
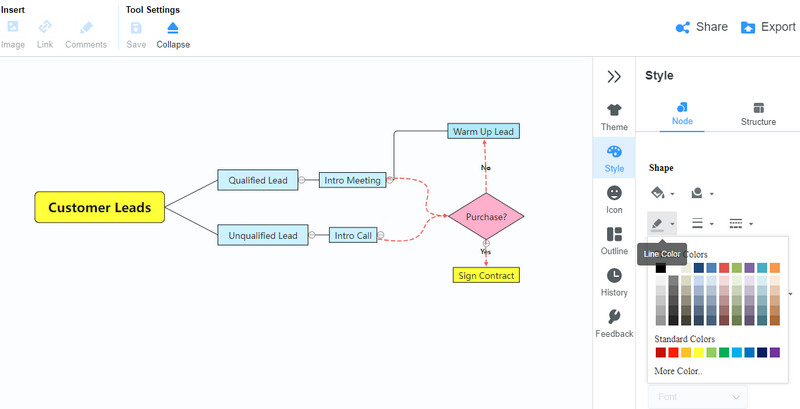
パート 2. Visio でフローチャートを作成する方法
疑いもなく、Microsoft Visio は最高のものの 1 つです フローチャート作成者 これは、包括的な図を生成するのに役立ちます。建築家、プロジェクトマネージャー、エンジニアなど、さまざまな職種の多くのユーザーに愛用されています。 Microsoft Visio のフローチャート、組織図、および図は、人の介入を少なくして構築されています。これは、ユーザーが使用できるプログラムのテンプレートの広範なコレクションによるものです。あるいは、テーマを適用してグラフを最初から独自にカスタマイズすることもできます。以下の段階的な手順に従って、Microsoft Visio を使用してフローチャートを作成する方法を理解します。
Microsoft Visio をダウンロードしてインストールする
まず、Microsoft Store からプログラムを入手してインストールします。その直後に、コンピューターでツールを起動して使用を開始します。
図面ページを開く
次に、 ファイル メニューと選択 新しい.ここから、利用可能なテンプレートが表示されます。選ぶ フローチャート 続いて 基本フローチャート オプション。 Visio でフローチャートの作成を開始するための空白の図面ページが開きます。
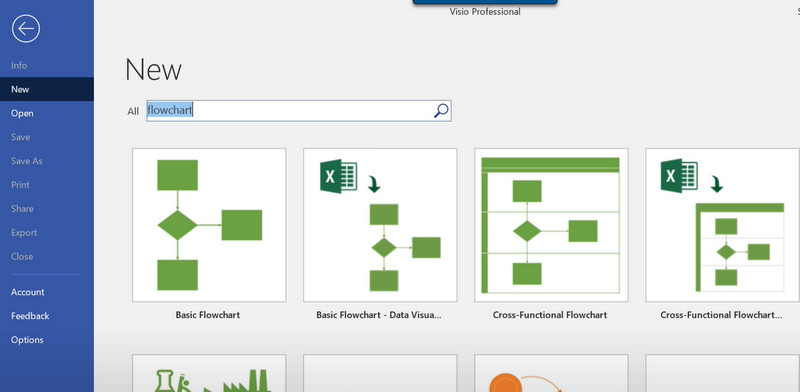
図形を挿入する
Visio でフローチャートを描く方法を学ぶことは、図形やテキスト コンテンツを追加する方法を学ぶことを意味します。プログラムの左側にあるライブラリにアクセスして、図形を追加できます。ここでは、フローチャートを描画するためのさまざまなフローチャートの形状を調べることができます。図形を選択し、図面ページにドラッグして追加します。
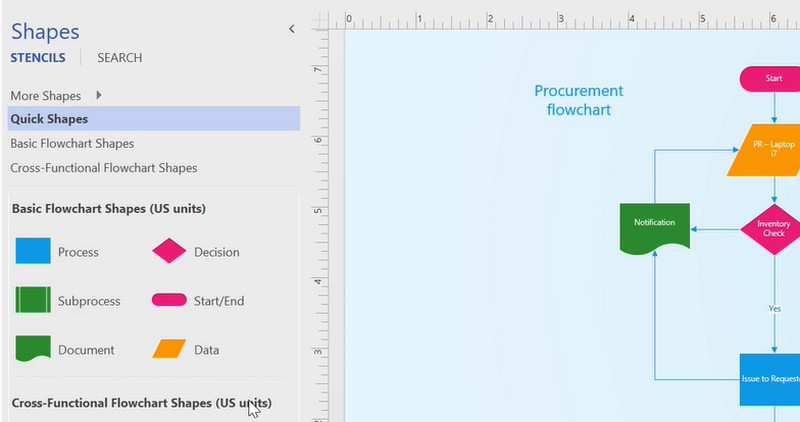
テキストコンテンツを追加
目的の図形を追加したら、各図形をダブルクリックして、挿入するテキストを入力します。ページの空白の領域をクリックすると、入力を終了できます。チャートを簡単に変更するには、クイック スタイルを参照してください。その後、完全なフローチャートが完成しました。
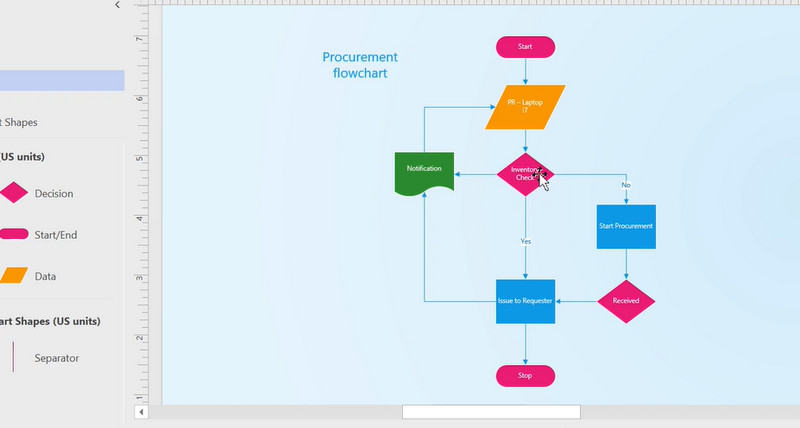
作成したフローチャートを保存する
上記の手順を行った後、 エクスポート & 送信 の下にあるオプション ファイル メニュー。エクスポート形式を選択します。時々更新する場合は、Visio 形式で保存することもできます。
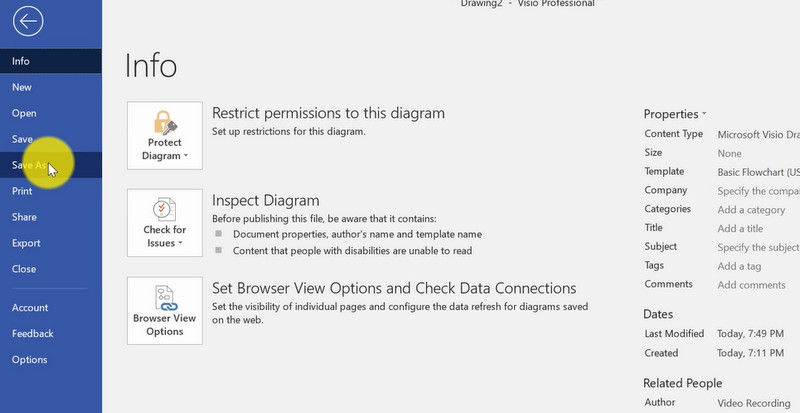
パート 3. フローチャートの作成に関する FAQ
Excel から Visio でフローチャートを作成するにはどうすればよいですか?
Excel からデータをインポートすることにより、Excel から Visio でフローチャートを作成できます。 [Visio にインポート] ボックスから、Excel プログラムがオプションの 1 つとして表示されます。次に、ドラッグを選択して、シート タブからデータを選択します。
Visio フローチャートを他のユーザーと共有することはできますか?
はい。 MindOnMap とは異なり、HTML リンクを使用してフローチャートを同僚と共有できます。これにより、チャートをプレビューできるようになります。あなたの作品を編集するためのアクセスを許可したい場合、彼らは Edraw クラウドを使用してそれを行うことができます。
PowerPoint でフローチャートを作成できますか?
はい。 PowerPoint には、SmartArt グラフィックのフローチャートのようなレイアウトが付属しています。これにより、フローチャートを作成し、PowerPoint でカスタマイズすることができます。
結論
プロセスのステップを理解するのが難しい場合は、これを支援するフローチャートが必要です。上記のツールを使用すると役立ちます。学んだほうがいい Visio でフローチャートを描画する方法 このチュートリアルを使用します。 Microsoft Visio は、多くのユーザーにとって比較的高価で複雑です。そのため、多くのユーザーが無料で簡単な代替手段を探しています。その場合は、 MindOnMap.さらに、包括的でスタイリッシュなフローチャートを生成するための形状と機能を提供します。











