Visio でデータ フロー ダイアグラムを描画する方法 [完全なチュートリアル]
Visio は、そもそもの目的であるため、機知に富んだ図、地図、およびフローチャートを作成するための有能なソフトウェアです。まず、Visio は Microsoft のベクター グラフィック メーカーです。知的に見えるイラストを作成するために不可欠なさまざまなテンプレート、ツール、およびステンシルがあります。一方、DFDとも呼ばれるデータフロー図は、問題がどのように行われるかを示す図です。簡単にするために、説明なしで手順の流れを簡単に理解できるように、手順の図にしています。
これに伴い、ご利用を希望される方は データ フロー ダイアグラムでの Visio それでも使い方がわからないので、この投稿に参加してよかったです。したがって、以下を読み続けて、Visio でタスクを実行するための完全な手順を学習してください。
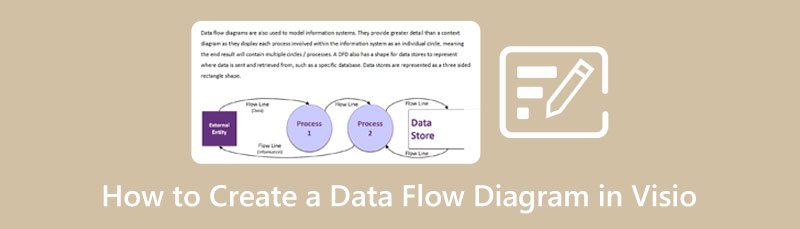
- パート 1. データ フロー ダイアグラムの作成における Visio の優れた代替手段
- パート 2. Visio を使用してデータ フロー ダイアグラムを作成する方法
- パート 3. Visio でのデータ フロー ダイアグラムの描画に関する FAQ
パート 1. データ フロー ダイアグラムの作成における Visio の優れた代替手段
Visio の優れた点を否定することはできませんが、すべてに欠点があり、Visio にも欠点があります。したがって、上記のソフトウェアのメリットを知る前に、Viso の優れた機能に取って代わる最良の代替手段を紹介します。 MindOnMap.直感的なインターフェースを持つことになると、それはトップのオンラインツールです.ナビゲートするためのガイダンスを必要としない、きちんとしたわかりやすいインターフェイスを備えています。さらに興味深いのは、その迅速なアップグレードです。別の強力な機能であるフローチャート メーカーを数か月で提供できるようになりました。 Visio でデータ フロー ダイアグラム シンボルを作成するのと同様に、MindOnMap のフローチャート メーカーには、ダイアグラムの標準を満たす数百のさまざまなオプションが付属しています。
この代替手段に固執するもう 1 つの理由は、それがクラウドベースのツールであることです。これは、イラストをツールのストレージに長期間保持できるため、わざわざダウンロードする必要がないことを意味します。言及するには正当な理由が多すぎますが、それまでの間、この優れたオンライン ツールがデータ フロー ダイアグラムの作成にどのように機能するかを以下に示します。
Visio の最良の代替手段でデータ フロー ダイアグラムを作成する方法
ウェブサイトに立ち寄る
ブラウザで MindOnMap の Web サイトにアクセスします。クリック マインドマップを作成する ボタンをクリックして、メール アカウントでログインします。
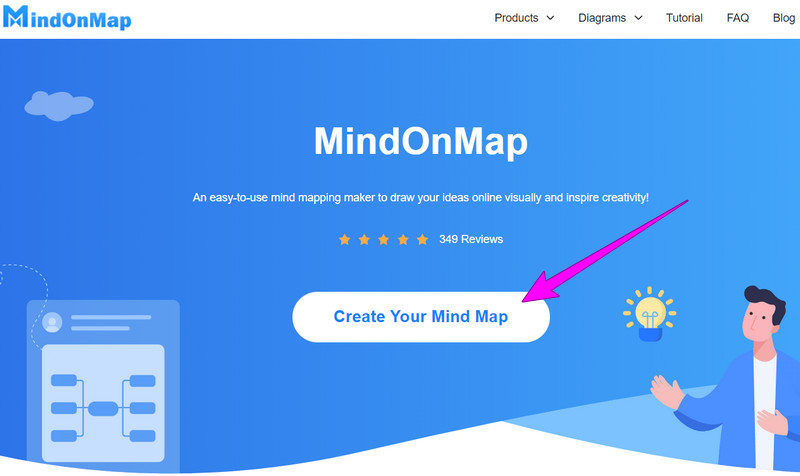
フローチャートメーカーに入る
サインアップに成功すると、ツールによってメイン ページが表示されます。そこから、 私のフローチャート オプションと 新しい タブ。
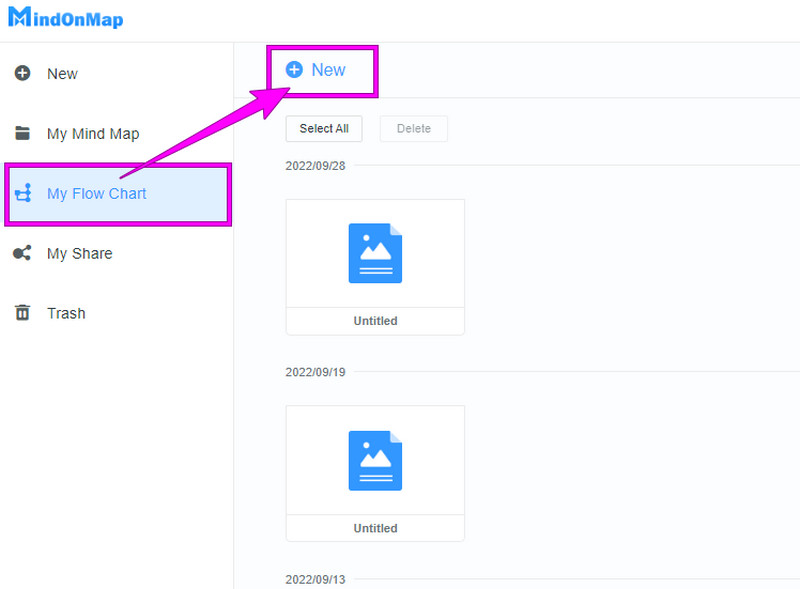
データフロー図を作成する
メイン キャンバスで、左側の要素にカーソルを合わせます。ダイアグラムに必要な図形と矢印をそれぞれクリックし、並べてキャンバス上でデザインします。また、右側のメニューからテーマを選択できます。次に、図に情報を入力し始めます。
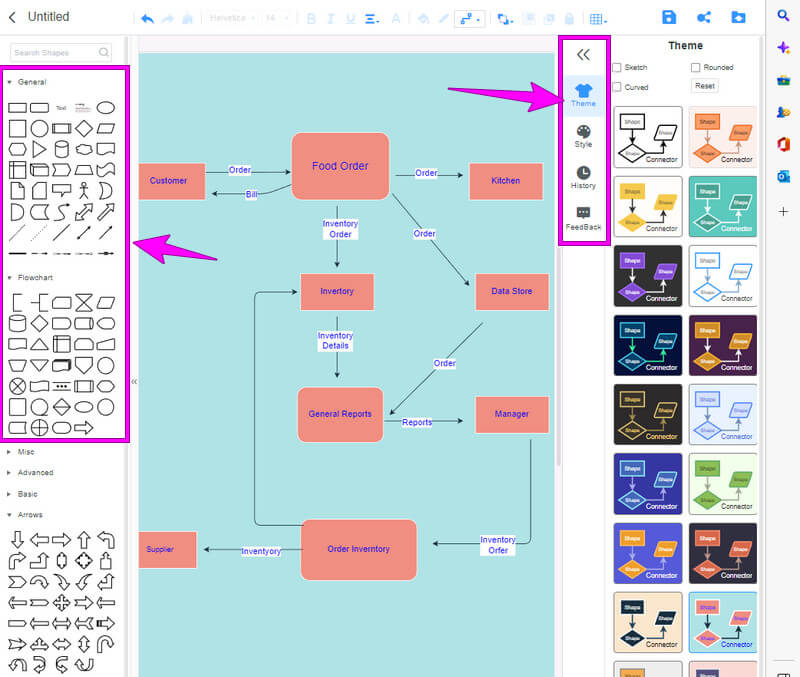
データ フロー ダイアグラムを保存する
その後、キャンバスの左上隅にある図の名前を変更します。次に、するかどうかを選択できます 保存、共有、またはエクスポート アクションの正しいアイコンをクリックして、プロジェクト。
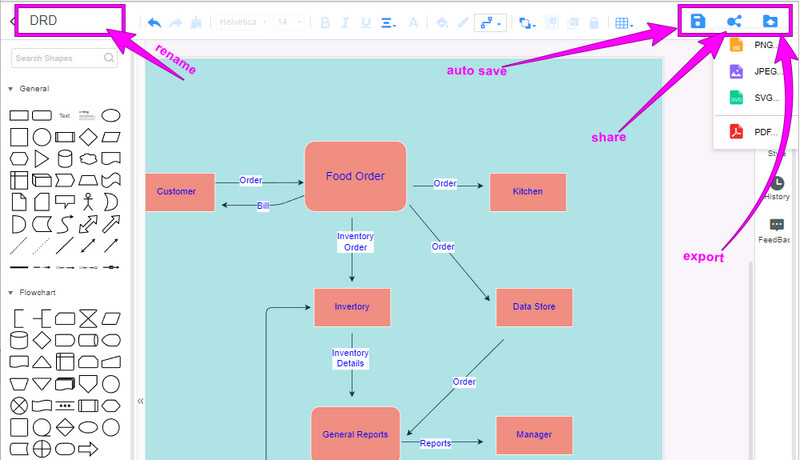
パート 2. Visio を使用してデータ フロー ダイアグラムを作成する方法
Visio を使用してデータ フロー ダイアグラムを作成するための手順を示すという主な議題に進む前に、ソフトウェアについてさらに理解を深めましょう。前述のとおり、Visio は Microsoft が所有しており、ダイアグラムやその他のグラフィック イラストを作成するために意図的に作成されています。さらに、このソフトウェアには、簡単な図をプロ並みの図に変換できる、さまざまなステンシルが豊富に用意されています。さらに、ユーザーは自動接続機能を使用しながら要素の形状を自由にカスタマイズできます。
全体的なレビューとして、Visio は使用コストが高いにもかかわらず、模範的なデータ フロー ダイアグラム メーカーです。したがって、上記のプログラムを使用して、主題の完全なチュートリアルを見てみましょう。
Visio でデータ フロー ダイアグラムを描画する方法
コンピューター デバイスに既に Visio がある場合は、Visio を起動します。それ以外の場合は、最初にダウンロードしてインストールする時間を作ってください。起動したら、[ファイル] タブをクリックし、続いて 新しい 選択。次に、 データフロー図 テンプレートデータベースからのオプション、またはそれ以外のオプション。
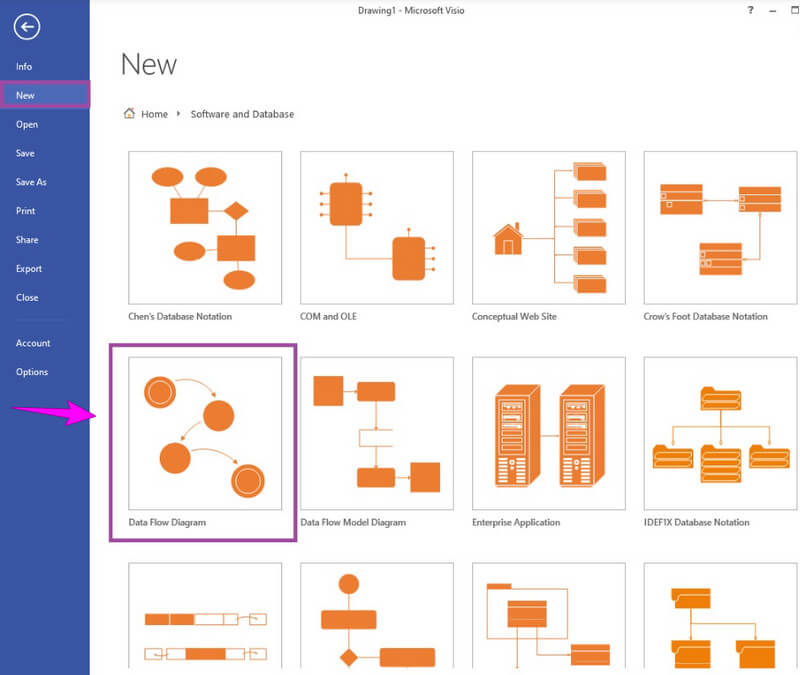
メイン キャンバスに到達したら、編集パネルにカーソルを合わせます。 メニュー.次に、その下のオプションから、 形 にアクセスするには シェイプステンシル.
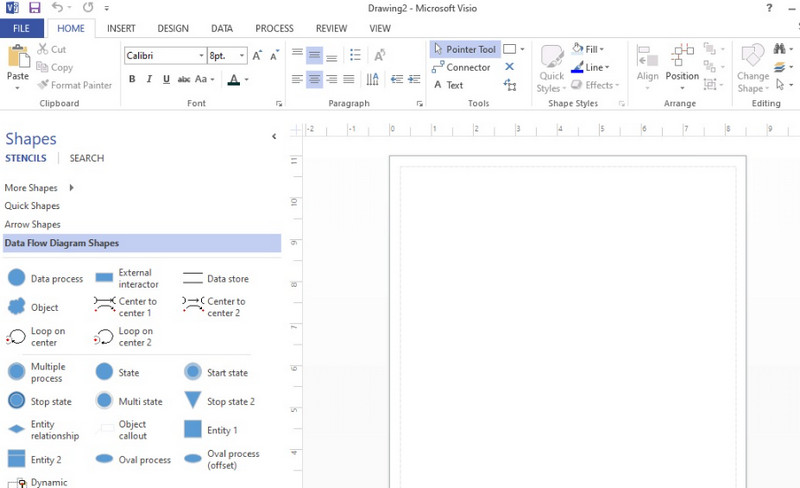
今度は、ダイアグラムの作業を開始できます。 DFD に必要な矢印と形状の要素を選択し、好みに合わせて組み立てます。フロー ダイアグラムが完成するまで、この実行を続けます。
最後に、この Visio データ フロー ダイアグラムのチュートリアルを完了するために、ダイアグラムをエクスポートしましょう。どのように?ヒット ファイル メニューに移動し、 書き出す ダイアログ。次に、エクスポート オプションから出力のファイル形式を選択します。
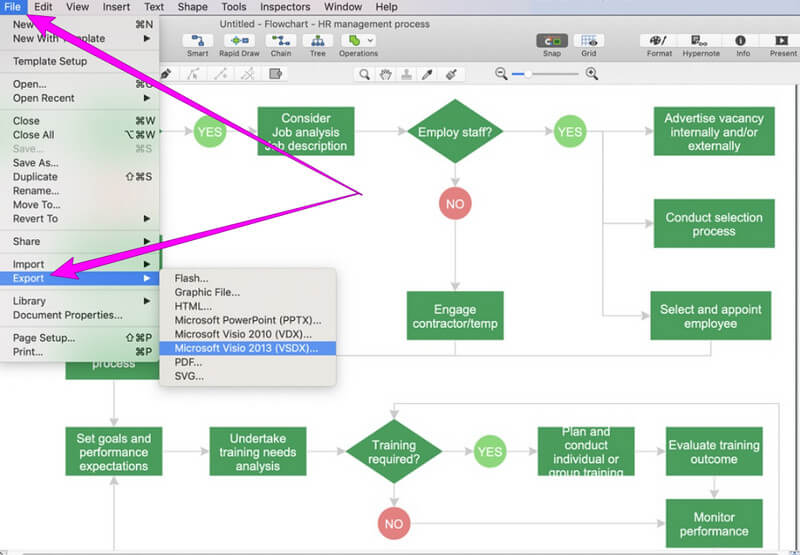
パート 3. Visio でのデータ フロー ダイアグラムの描画に関する FAQ
無料版の Visio はありますか?
はい。 Visio は、初めてのユーザー向けに 30 日間の無料試用版を提供しています。その後、ユーザーが利用を継続したい場合は、Visio の有料版を購入する必要があります。価格は約 109 ドルです。
データを Visio にインポートできますか?
はい、Visio プレミアム バージョンを使用している場合のみ。このプレミアム バージョンでは、Excel、SharePoint リスト、OLEDB などのさまざまなソースからデータを取得できます。
Visio にはデータ フロー ダイアグラム シンボルがありますか?
はい。 Visio には、データ フロー ダイアグラムの作成に使用できる記号が付属しています。このような記号は、図のプロセス、外部エンティティ、データ ストア、およびデータ フローを表します。
Visio を使用して DFD を JPG でエクスポートするにはどうすればよいですか?
残念ながら、JPG は Visio のエクスポート形式のリストにありません。したがって、ダイアグラムを画像形式で保存する場合は、MindOnMap を使用します。
結論
これで、使用に関する包括的なチュートリアルが完成しました Visio でデータ フロー ダイアグラムを作成する.確かに、Visio は作図に関しては素数の 1 つですが、初心者にはあまり適していません。さらに、そのプレミアム バージョンも高価です。特に、まだ学習にお金を払っているユーザーにとってはなおさらです。 Visio を利用できないなどの理由で、使用することを強くお勧めします。 MindOnMap 代わりに、お金をかけずに同じ雰囲気と機能を備えています。











