オンラインとオフラインのツールを使用して画像のピクセル化を解除する方法 [完全な方法]
「ピクセレーション」という用語は、ぼやけた画像を表し、個々のピクセルを区別することを困難にします。これは、画像の解像度が非常に低く、個々のピクセルが人間の目で見るのに十分な大きさになる場合に発生します。さらに、ピクセル化は、事実上すべての人が遭遇する問題です。同時に、画像のピクセル化を解除することは困難な場合があり、ある程度の知識と専門知識が必要です。このチュートリアルでは、 画像のピクセル化を解除する方法 可能な限り最高の出力を得ることができます。ピクセル化された写真の基礎と、画像のシャープネスと明瞭さを高めるために利用できるツールを発見します。あなたが熟練したユーザーであろうと初心者であろうと、このチュートリアルでは写真の可能性を最大限に引き出す方法を紹介します.
パート 1. 画像のピクセレーションの紹介
ピクセル化 ピクセル数を減らして画像のシャープネスを弱める処理です。画像の圧縮、処理、キャプチャの問題など、さまざまな要因が原因である可能性があります。ピクセレーションのある画像は、ぼやけたり、ぼんやりしたり、白黒で表示される場合があります。その結果、画像がギザギザに見えることもあります。ピクセル化の最も典型的な例は、圧縮された写真です。これにより、ファイル サイズは小さくなりますが、ピクセル化された外観が生成される可能性があります。パターン ノイズ ピクセル化とバンディング ピクセル化は、発生する可能性がある 2 つのタイプのピクセル化です。バンディング ピクセル化は 1 本の連続した線として表示されますが、パターン ノイズ ピクセル化は画像全体のさまざまな場所で発生します。前者はより頻繁に発生し、低品質のスキャン機器、写真、および画像処理ソフトウェアによって引き起こされる可能性があります。バンディング ピクセレーションは、画像キャプチャ プロセス中に発生したミスによっても発生する可能性があり、通常は画像圧縮が不十分な場合に発生します。
パート 2. 画像のピクセル化を解除する最良の方法
ピクセル化された画像を元の鮮明な状態に戻すプロセスは、ピクセル化解除と呼ばれます。ピクセル化の種類と意図する結果に応じて、さまざまな方法があります。使用できる 3 つのメソッドを次に示します。
方法 1. MindOnMap Free Image Upscaler Online を使用する
MindOnMap 無料画像アップスケーラー オンライン は、画像のピクセル化を解除するために使用できる最高の画像アンピクセレータの 1 つです。数回クリックするだけで、写真の品質を向上させることができます。このようにして、非常に鮮明に画像をより詳細に見ることができます。さらに、画像をピクセル化解除するプロセスは ABC のように簡単です。すべてのユーザーが理解できる直感的なインターフェイスを提供します。また、手順が簡単なので、より適しています。さらに、2 倍、4 倍、6 倍、8 倍などの倍率オプションを使用して、画像をアップスケールできます。この画像アップスケーラーは、Google Chrome、Opera、Safari、Internet Explorer、Microsoft Edge、Mozilla Firefox など、ブラウザーを備えたすべてのデバイスからもアクセスできます。このツールの利用も無料です。さらに、写真を編集した後、他のツールとは異なり、透かしを入れません。このようにして、透かしなしで写真を確実に保存できます。以下のチュートリアルを使用して、無料でオンラインで画像のピクセル化を解除します。
まずは公式サイトへ MindOnMap 無料画像アップスケーラー オンライン.を押します。 画像をアップロードする ボタン。フォルダ ファイルが画面に表示されます。改善したいピクセル化された画像を選択します。
画像をアップロードした後、倍率オプションから選択して写真を改善できます。 2倍、4倍、6倍、8倍に改善できます。倍率オプションから選択すると、結果を確認できます。
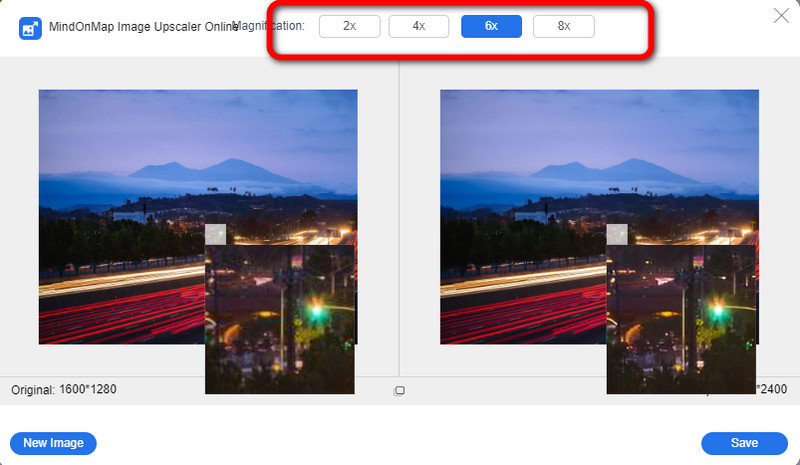
画像のピクセル化解除が完了したら、 保存 インターフェイスの右下にあるボタン。このようにして、改善された画像を保存して見ることができます。
方法 2. Adobe Photoshop を使用する
あなたが利用できるもう一つの効果的なプログラムは アドビフォトショップ.これは、専門的に使用できる有名な画像アンピクセレータです。このエキスパート ツールを使用すると、後で歪みが発生することなく、ピクセルをすばやく自動的に追加できます。まだ無料でダウンロードしていない場合は、ソフトウェアの無料試用版を利用できます。さらに、Photoshop には他にも多くの機能があります。画像にフィルターを追加したり、画像の色を変更したり、写真にエフェクトを追加したり、 画像のサイズ変更、 もっと。ただし、無料試用版を使用する場合、引き続き使用するには、月額または年額のサブスクリプション料金を Adobe に支払う必要があります。さらに、このダウンロード可能なアプリケーションは、特に初心者にとっては使い方が複雑です。このソフトウェアを使用して画像のピクセル化を解除できるのは、熟練したユーザーだけです。このツールがどのように機能するか知りたいですか?以下の手順に従って、画像のピクセル化を解除できます。
ソフトウェアをコンピュータにダウンロードしてインストールします。次に、 ファイル ボタンとクリック 開ける 画像を添付します。
を選択 画像サイズ の下のオプション 画像 セクション。
下 画像のサイズ変更 オプションで、 リサンプル オプションをクリックし、 ディテールの保持 (強化).
画像のサイズを変更するには、必要な寸法を追加してから、 わかった 変更を保存します。
に移動 フィルター、その他、 次に選ぶ ハイパス イメージを高めるために。
方法 3: Let's Enhance を使用する
強化しよう 人工知能によって駆動されます。写真の欠陥を自動的に修正できます。色を改善し、圧縮をオフにし、画像を標準サイズの 16 倍に拡大できます。品質を損なうことなく写真を強化できます。また、このオンライン ベースのソフトウェアは、Google、Firefox、Safari Explorer など、ほぼすべてのプラットフォームで使用できます。ただし、このアプリのインターフェイスには紛らわしいオプションがあり、一部のユーザー、主に非専門家のユーザーには適していません。また、このアプリを操作するにはインターネット接続が必要です。うまくいかない時があります。さらに画像のピクセル化を解除するには、アカウントを作成する必要があります。この画像アンピクセレータを使用して写真を強化するには、以下のプロセスに従ってください。
の Web サイトに移動します。 強化しよう 応用。を選択 無料でお試しください ボタン。次に、新しいアカウントを作成して、画像の改善を開始できます。
エディター内に写真をドロップ アンド ドラッグするか、フォルダー ファイルから画像をアップロードすることができます。
インターフェイスの右側にあるツールを使用して、写真を編集できます。その後、 処理開始 へのボタン 写真をシャープにする.次に、最終出力を保存します。
パート 3. 画像のピクセル化を解除する方法に関する FAQ
画像がピクセル化されるのはなぜですか?
圧倒的な量の表示スペースがあり、滑らかに見える曲線を作成するのに十分なデータがない場合、ピクセレーションが発生します。同様のことが起こると、写真はぼやけたり、歪んだりして、一般的に品質が低下します。低解像度の写真を拡大しようとしたり、標準以下の品質の画像を表示したりすると、ピクセル化が一般的な問題になります。
ピクセル化とぼやけは同じですか?
いいえ、それらは同じではありません。同じ意味ではありませんが、ぼやけとピクセル化を同じ意味で使用する人もいます。これらの問題は最悪であるにもかかわらず、さまざまな意味を持ち、評判に影響を与えます。たとえば、ぼやけた画像を撮影したり、実際の限界を超えて拡大したりすると、ピクセル化されます。画像がピクセル化されている場合は、サイズを変更するか、新しいカラー データを作成して、失われた PPI を補う必要があります。シャープにすることで、ぼやけた画像を強調できます。
ピクセルは画像にとって重要ですか?
はいぜったいに。何百万ものピクセルが画像を構成し、それぞれに肉眼で画像を見ることを可能にする情報が含まれています。ピクセルがなければ、画像をデジタルで保存したり、インターネットにアップロードしたりすることはできません。ピクセルがない場合、無敵になります。
結論
上記の方法は、 画像のピクセル化を解除する オンラインとオフライン。トラブルのない方法で画像を改善したい場合は、使用することをお勧めします MindOnMap 無料画像アップスケーラー オンライン.











