Excelで円グラフを作成する方法についてのステップバイステップのチュートリアル
コンピュータに Microsoft Excel プログラムがあり、円グラフを作成したいですか?もう心配する必要はありません。このガイドポストは、あなたに最高のチュートリアルを提供します Excelで円グラフを作成する方法.チャートを作成するために必要なソリューションを提供します。さらに、Excel 以外にも、最適な代替ソフトウェアを見つけることができます。このようにして、使用する円グラフ メーカーに関する別のオプションが得られます。それで、他に何もせずに、議論に進み、あなたが得ることができるすべての方法を学びましょう.
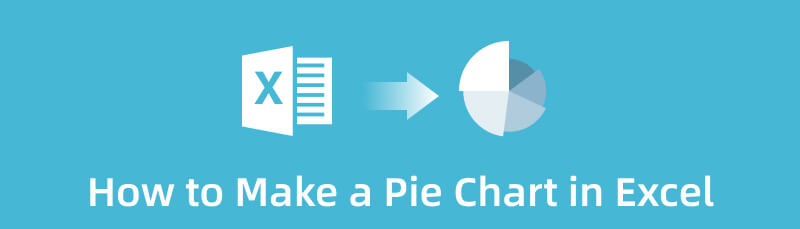
- パート 1. Microsoft Excel を使用して円グラフを作成する方法
- パート 2. Excel に円グラフを挿入する方法
- パート 3. Excel を使用して円グラフを作成する最良の代替方法
- パート 4. Excel で円グラフを作成する方法に関する FAQ
パート 1. Microsoft Excel を使用して円グラフを作成する方法
マイクロソフトエクセル 円グラフを作成するときに信頼できます。箱でいっぱいのテーブルだけではありません。必要に応じて、円グラフも作成できます。このオフライン ツールを使用すると、データをすばやく簡単に並べ替えたり整理したりできます。チャートを作成する最初のステップは、すべての情報/データを整理して入力することです。その後、円グラフの作成に進むことができます。さまざまなツールを使用してチャートを作成することもできます。形状、フォントの種類、色、パーセント記号、および数字は許容されます。ただし、これらのツールを使用したくない場合は、円グラフを作成する別の方法があります。 Microsoft Excel の円グラフ テンプレートを使用できます。このテンプレートを使用すると、チャートを作成する際の作業を軽減できます。それを利用した後、テンプレートに含めたいすべての情報を入力できます。グラフがデータの計算に関するものである場合は、パーセンテージ マーカーを追加することもできます。また、Excel は Mac と Windows の両方でアクセスできます。
残念ながら、Microsoft Excel には欠点があります。無料版を利用すると、すべての機能にアクセスできます。スプレッドシートにデータをまだ入力していない場合は、無料のテンプレートも表示されません。このような状況に注意する必要があります。 Microsoft Excel のコストは高いです。すべての機能を使用するには、サブスクリプション プランを購入する必要があります。また、コンピュータのストレージ容量も考慮する必要があります。 Excel は、デバイスの記憶域を消費します。そのため、ストレージが小さい場合、オフライン プログラムはうまく機能しません。 Excel で円グラフを作成する方法については、以下の手順を参照してください。
ダウンロードとインストール マイクロソフトエクセル あなたのコンピュータ上で。インストールプロセスが完了したら、コンピューターでプログラムを実行します。
スプレッドシートにすべての情報を挿入します。最初にラベルを付けてから、すべてのデータを含めることができます。

その後、円グラフ テンプレートを挿入するには、 入れる 上部インターフェースのメニュー。次に、に移動します おすすめチャート セクションをクリックし、 パイ チャート記号。次に、すべての情報が円グラフになっていることがわかります。
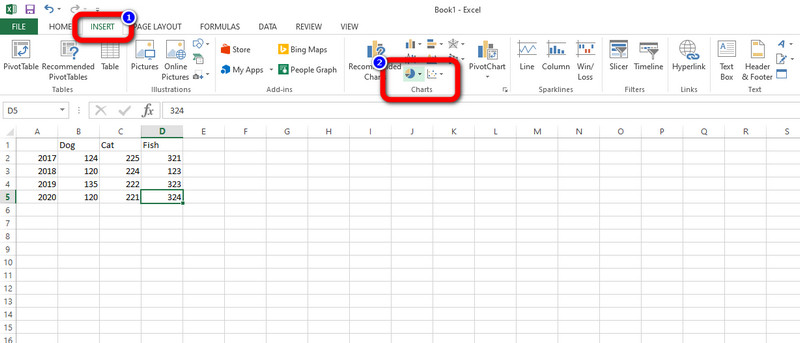
あなたが完了したとき 円グラフを作る、 クリック ファイル 最後のステップの左上のインターフェイスのメニュー。次に、 名前を付けて保存 オプションを選択して、チャートをコンピュータに保存します。
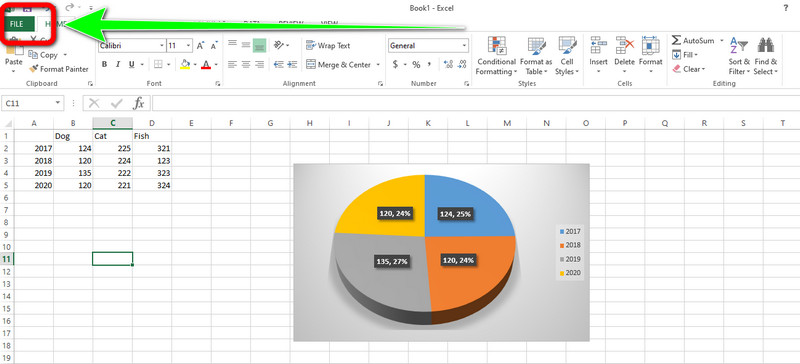
Excel を使用して円グラフを作成することの長所と短所
長所
- プロセスはシンプルで、専門家ではないユーザーに最適です。
- さまざまな無料の円グラフ テンプレートを提供しています。
- ラベル、スタイル、タイトルなどを変更できます。
- このツールを使用すると、各スライスの色を変更できます。
短所
- データがまだスプレッドシートに挿入されていない場合、テンプレートは表示されません。
- プログラムのインストールには時間がかかります。
- 高度な機能は有料版で利用できます。
パート 2. Excel に円グラフを挿入する方法
既存の円グラフを挿入したい場合 エクセル、そうすることができます。グラフを作成するときは、既存の円グラフを挿入するとさらに便利です。グラフを作成する場合は、既存の円グラフを使用して情報を編集できるためです。さらに、既存の円グラフを簡単に挿入できます。数回クリックするだけでそれを達成できます。
発売 マイクロソフトエクセル あなたのコンピュータ上で。インターフェイスが画面に表示されたら、次のステップに進むことができます。
次に、 ファイル インターフェイスの左上部分にあるメニュー。次に、 開ける オプション。既存の円グラフを探して、Excel に追加します。
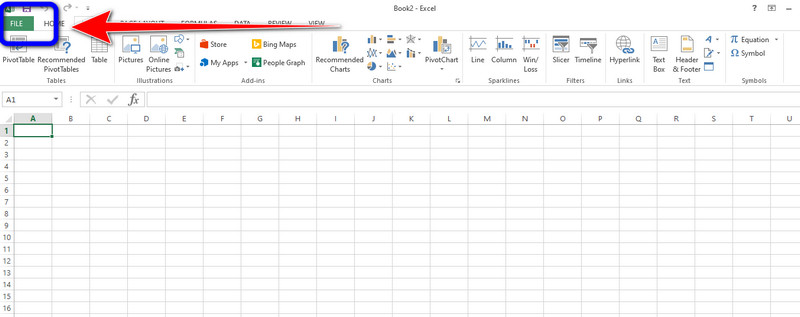
その後、既存の円グラフを Excel に追加することで、データを編集および変更できます。
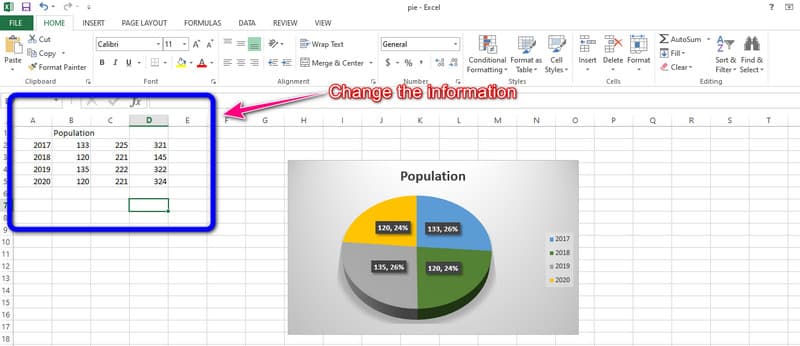
既存の円グラフにいくつかの変更を加えたら、最終出力を保存します。クリック ファイル > 名前を付けて保存 オプションを選択して、ファイルを目的のファイルの場所に置きます。
パート 3. Excel を使用して円グラフを作成する最良の代替方法
オフライン プログラムを使用して円グラフを作成する方法を好まない場合は、最良の代替手段があります。プログラムのダウンロードに手間をかけたくない場合は、 MindOnMap 使用できる優れた円グラフ メーカーです。簡単な作成プロセスがあります。インストールプロセスは必要ありません。このツールはブラウザで直接使用できます。ユーザーインターフェースもシンプルで使いやすいです。すべてのオプション、ツール、およびスタイルは、理解して適用するのが簡単です。さらに、プログラムは必要なすべての円グラフ コンポーネントを提供します。図形、線、テキスト、記号、色、およびテーマが含まれます。これらのコンポーネントの助けを借りて、希望する結果が得られると確信できます。
さらに、オンライン ツールを利用すると、他のユーザーと共同作業を行うことができます。そのコラボレーション機能により、他のユーザーが円グラフを編集できます。この方法では、直接会う必要はありません。同じ場所にいなくても一緒に仕事ができます。すべての Web プラットフォームでツールにアクセスできるため、すべてのユーザーにとってより便利になります。
のウェブサイトに行く MindOnMap。次に、をクリックします マインドマップを作成する オプション。
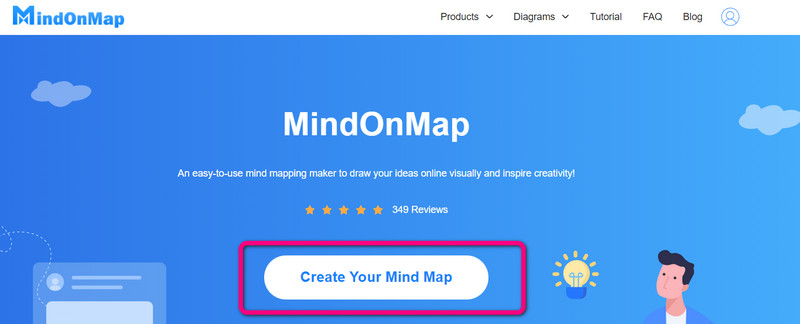
別のインターフェイスが画面に表示されます。クリック 新しい ボタンをクリックして選択します フローチャート アイコン。次に、ツールのインターフェイスが画面に表示されます。
すべての要素を表示して、円グラフを作成できます。使用 形状 左側のインターフェース。使用する適切なパーツ インターフェイスに移動します テーマ.図形内にテキストを挿入する場合は、ダブル左クリックします。に行く カラーフィル 図形に色を付けるオプション。
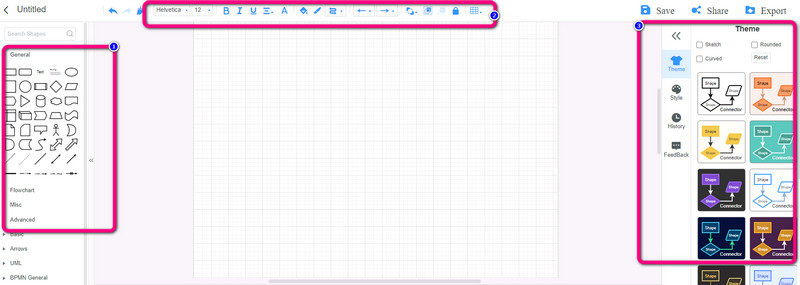
円グラフが完成したら、 保存 ボタンをクリックします。クリック シェア 他のユーザーと共同作業するためのオプション。また、 書き出す を保存するボタン 円グラフ PDF、PNG、JPG、SVG などのさまざまな形式で。
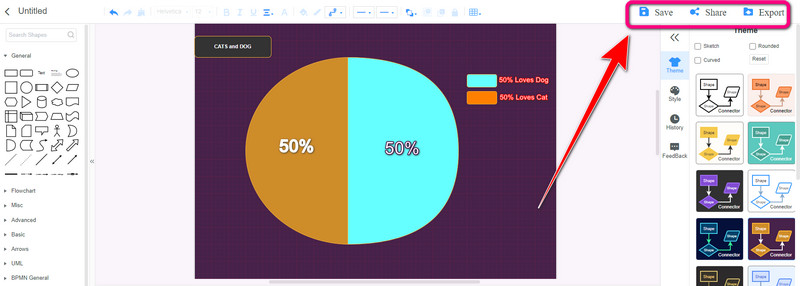
パート 4. Excel で円グラフを作成する方法に関する FAQ
円グラフの欠点は何ですか?
場合によっては、円グラフで正確な値が明らかにならないことがあります。値はパーセンテージまたは比率を使用して表されます。
円グラフは何を表していますか?
データを円グラフで表示するグラフの一種です。ピザのスライスは、データの相対的なサイズを表します。また、数値変数とカテゴリ変数のリストも必要です。
円グラフは常にパーセンテージですか?
いいえ。グラフの使用方法と所有しているデータによって異なります。情報が全体のすべての部分を構成している限り、非パーセンテージ データを使用して円グラフを作成することは可能です。
結論
この記事の最適なチュートリアルを読んだ後は、円グラフを簡単に作成できます。この投稿が教えてくれました Excelで円グラフを作成する方法.また、このオフライン プログラムとは別に、最も優れた代替手段を紹介しました。 MindOnMap.円グラフをオンラインで作成する場合は、このツールを使用してください。











