プレゼンテーション用のPowerPointマップを作成するための完全なレビュー
複雑なトピックや新しい情報を学ぶことは、新たに出会ったアイデアのために困難な場合があります。したがって、レビューしたデータを覚えて思い出すのはかなり困難です。複雑な情報を学習するプロセスを容易にするための真の試行錯誤された方法の1つは、マインドマッピングを使用することです。これは、大きなアイデアを小さなチャンクに分割するのに役立ち、メーカーへの保持を向上させることができます。また、勉強を楽しくし、創造性を高める新しいアイデアを引き出すことができます。
一方、PowerPointはプレゼンテーションを行うことでよく知られています。このツールを利用するさらに別の方法は、マインドマップを作成することです。簡単に言えば、PowerPointは視覚的な補助に役立ち、視覚的な表現を作成するのにも役立ちます。この便利なツールを使用して、 PowerPointマップを作成する およびその他の図については、以下のガイドを確認してください。また、マインドマップを簡単に作成するための究極のソリューションのガイドを用意しました。
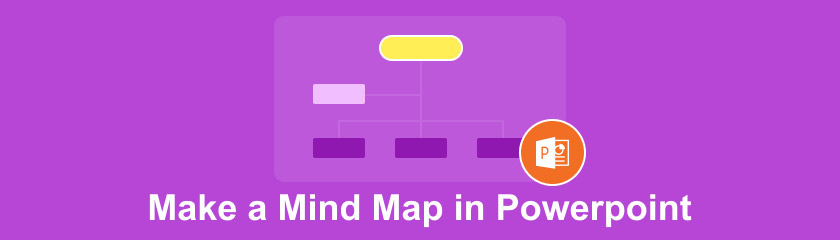
パート1。PowerPointでマインドマップを行う方法
PowerPointは、プレゼンテーション用のさまざまな図を作成するために使用できるMicrosoft製品です。通常、このツールは、テキスト、画像、ビデオなどを使用して視覚補助を配置することによってプレゼンテーションを作成するために開発されます。一方、マインドマップ、スパイダーダイアグラム、およびコンセプトマップを作成することもできます。
さらに、このプログラムには、アイデアを結び付けて表現するために必要な線、図、ブロック、形状、およびアイコンを挿入できるさまざまな描画ツールが付属しています。とりわけ、プレゼンテーション機能を利用して、プレゼンテーションを通じてアイデアを提供するための印象的なスライドショーを生成できます。 PowerPointやその他の図でスパイダー図を作成するには、次の手順を確認してください。
MSPowerPointを起動します
デスクトップで、Microsoft PowerPointを実行し、空白のスライドを開きます。に移動します 入れる タブを展開し、 形 メニュー。その後、マインドマップに必要な数字を選択します。次に、目的の形状と図をドラッグします。中心的なアイデアや関連するアイデアの実際の数値を必ず選択してください。
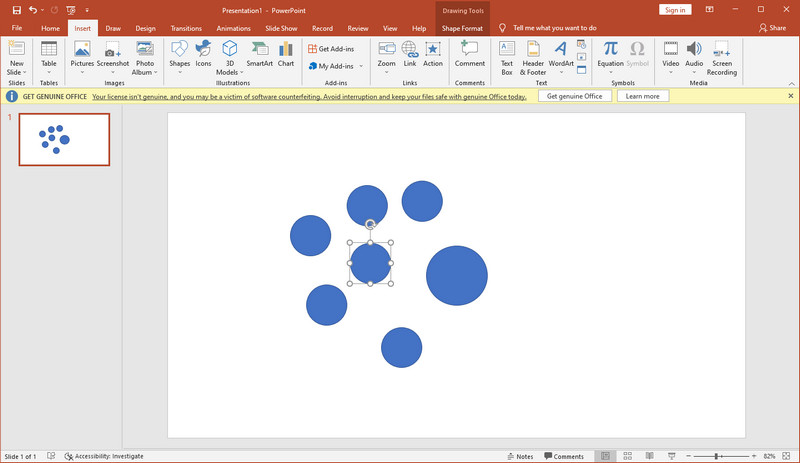
マインドマップを整理して編集する
マインドマップの形状を選択したら、マインドマップを表すように配置します。センターのメイントピックは、関連するアイデアに囲まれています。図形を簡単に挿入する方法として、図形を複製することができます。完了したら、サイズと配置を調整し、線の形状を挿入して接続線を追加します。アイデアを表すテキストまたは画像で図形を塗りつぶしてから、色やスタイルなどでデザインします。
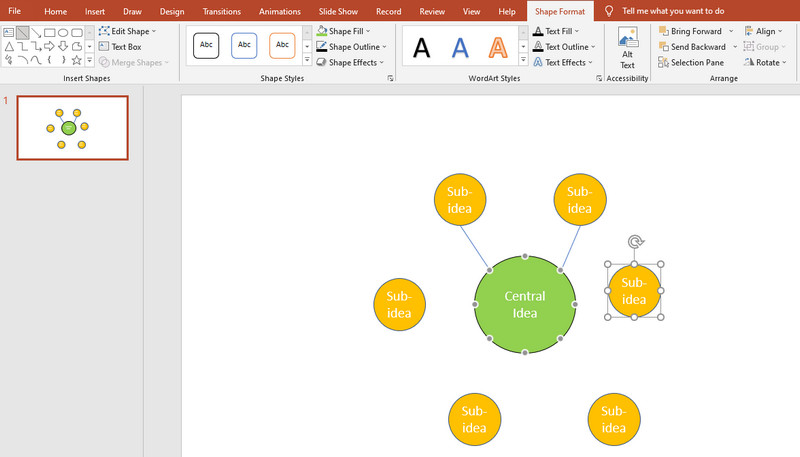
PowerPointでスパイダーダイアグラムを作成する方法
PowerPointを使用して、スパイダーダイアグラムなどの他のダイアグラムを作成することもできます。これは、特に複雑な情報を扱う場合に、トピックを完全に理解するための優れた視覚的表現でもあります。使用した形状や図はほぼ同じです。足を枝とし、本体を中心とした蜘蛛の構造をたどるだけです。下の図を参照してください。
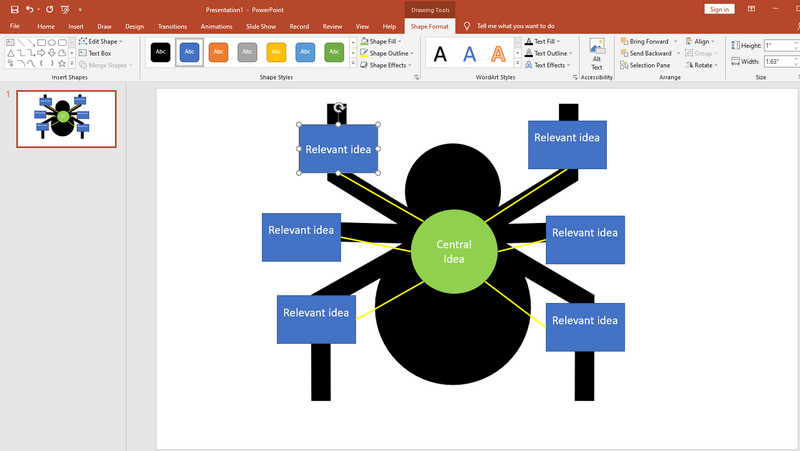
PowerPointでコンセプトマップを作成する方法
PowerPointを使用してコンセプトマップを作成することもできます。同様に、幅広い概念から始めて、より複雑なアイデアに分岐する必要があります。この表現を使用することにより、視覚的および創造的な思考を刺激することができます。以下のサンプルをご覧ください。
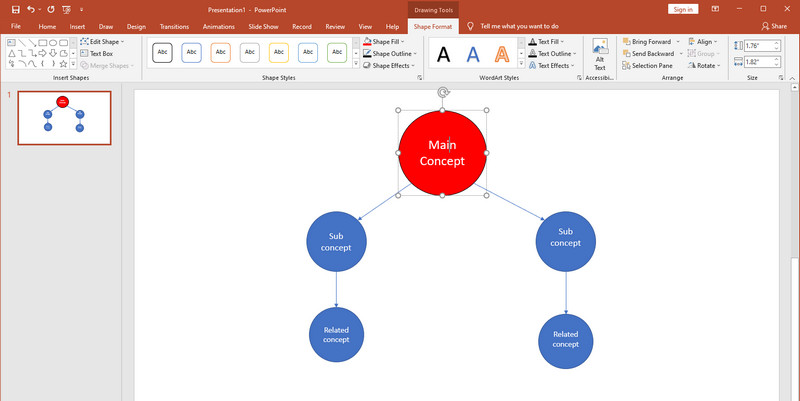
マインドマップを保存する
PowerPointでマインドマップを作成し、満足のいく結果が得られたら、それをプレゼンテーションとして保存し、いつでも編集できます。に移動 ファイル>保存 として。次に、簡単に見つけられる場所に保存します。あなたもできます PowerPoint を使用してタイムラインを作成する.
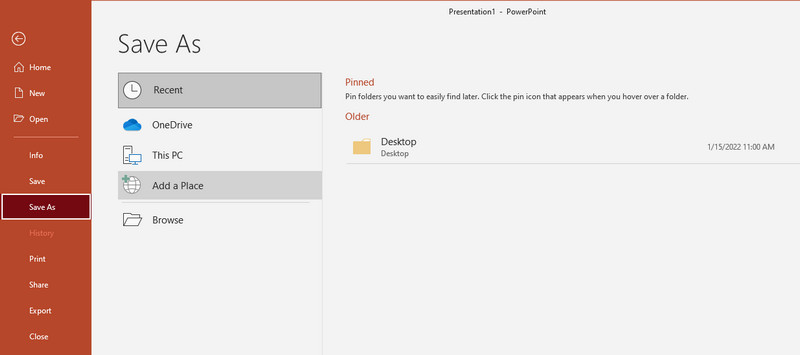
パート2。マインドマップをオンラインで作成するための最良の方法
プレゼンテーション用のPowerPointマップを作成するのに役立つ次のツールは次のとおりです。 MindOnMap。このオンラインアプリケーションを使用すると、まったくお金をかけずに多数のマインドマップや図を作成できます。また、コンピュータに余分なソフトウェアをインストールする必要はありません。これを使用すると、直感的なインターフェイスでマインドマップ、スパイダーダイアグラム、フローチャート、およびコンセプトマップを作成できます。実際、いくつかのテーマとレイアウトから選択できます。マインドマップ、組織図、フィッシュボーン、ツリーマップ、その他の構造で構成されています。また、暗いテーマと明るいテーマのどちらかを選択できます。
スタイリングは、微調整するための多くの編集ツールとオプションでよりアクセスしやすくなります。マップと図は高度に構成可能です。接続線の構造を変更して、形状、色、スタイル、境界線、太さなどを変更できます。何よりも、アイコンや記号を添付して、包括的で魅力的なマインドマップを作成できます。ツールの使用を開始するには、以下のガイドを参照してください。
オンラインアプリケーションにアクセスする
まず、コンピューターでブラウザーを開き、MindOnMapにアクセスします。メインページが表示されたら、をクリックします オンラインで作成 または 無料ダウンロード ツールにアクセスするためのボタン。初めてのユーザーがアカウントを使用するには、アカウントにすばやくサインアップする必要がある場合があります。
新しいマインドマップを作成する
に 新しい タブで、 心理図 ゼロから始める。または、既存のテーマから開始して、すぐに編集することもできます。選択すると、ツールの編集ページまたはキャンバスが表示されます。
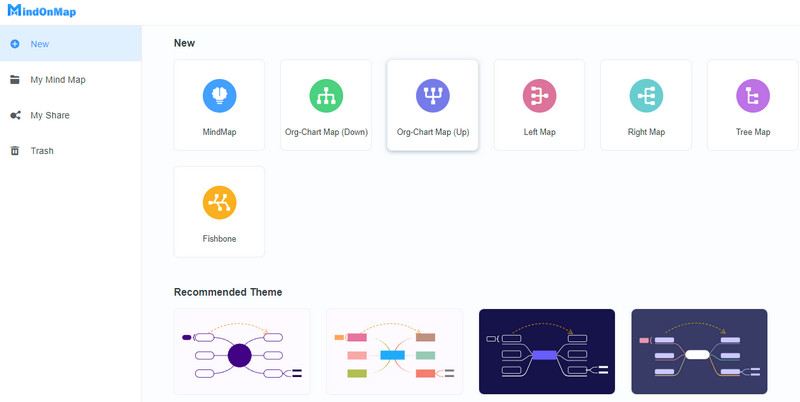
マインドマップを編集する
選択した場合 心理図、キャンバスに中央ノードが表示されます。次に、をクリックしてブランチを追加します。 ノード 上のメニューのボタン。横にあるボタンをクリックして、サブノードを追加します。次に、ノードをダブルクリックしてテキストを入力し、情報を挿入します。
次に、右側のツールバーを開いて、ノードの編集、アイコンの追加、テーマの適用などを行います。下 スタイル セクションでは、形状、色、および図を変更できます。次に、を使用して残りのノードに変更を適用できます。 フォーマットペインター ツールのリボンにあります。必要に応じて線のスタイルを変更することもできます。それに応じてノードを配置することにより、スパイダーマップまたはコンセプトマップを作成することもできます。

プロジェクトを保存します
最後に、作成したマインドマップを保存します。クリック 書き出す 右隅のボタン。画像、SVG、Word、PDFファイルのいずれで保存するかを選択します。オプションで、マインドマップのリンクを共有し、同僚や友人と共有するためのパスワードで保護することができます。
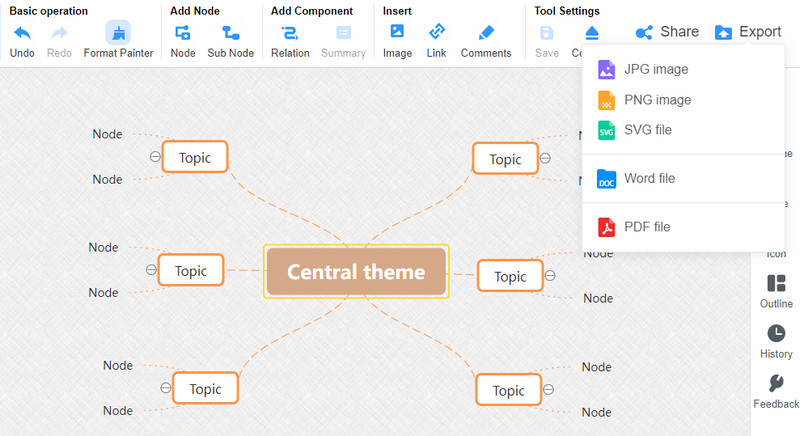
パート3。PowerPointでマインドマップを作成する際のFAQ
PowerPointに地図を挿入する方法は?
マインドマップを作成することで、PowerPointに直接挿入できます。図形、図、アイコンを挿入して、マインドマップを作成できます。上記と同じ手順でPowerPointマップを作成できます。別のプログラムまたはソフトウェアも役立つ場合があります。マインドマップを画像としてエクスポートして、PowerPointに挿入するだけです。
PowerPointで利用できるマインドマップテンプレートはありますか?
残念ながら、PowerPointにはマインドマップテンプレートはありません。ただし、PowerPointでマップを使用しているかのように、テンプレートからマインドマップを作成するSmartArtグラフィックと呼ばれる優れた機能があります。マインドマップの作成に役立つ階層図と関係図が満載です。
Wordでマインドマップを作成するにはどうすればよいですか?
WordなどのMicrosoft製品には、マインドマップの作成に利用できるSmartArtグラフィック機能が付属しています。または、MSWordが提供する形や図を使用して最初から作成することもできます。
結論
投稿全体を読んだ後、あなたは今、作る方法を知っているはずです PowerPointのマインドマップ。さらに、ボーナスツール、 MindOnMap、マインドマップやその他の図を簡単かつ簡単に作成できます。レビューされたプログラムでアイデアや情報を整理することにより、アイデアをブレインストーミングし、説得力のあるイラストを作成します。











