Excelで棒グラフを作成する方法とオンラインツールを使用する効果的な方法
棒グラフは、Excel でよく使用されるグラフの 1 つです。棒グラフの作成がシンプルで分かりやすいからです。このバーは、数値の比較に役立ちます。パーセンテージ、温度、度数、カテゴリ データなどを指定できます。その場合、最も簡単な方法をご紹介します。 Excel で棒グラフを作成する.また、エクセル以外にもツールを紹介します。これにより、棒グラフを作成するときに何を使用するかについてのオプションが得られます。グラフの作成方法と最適な代替案を知りたい場合は、この記事をお読みください。
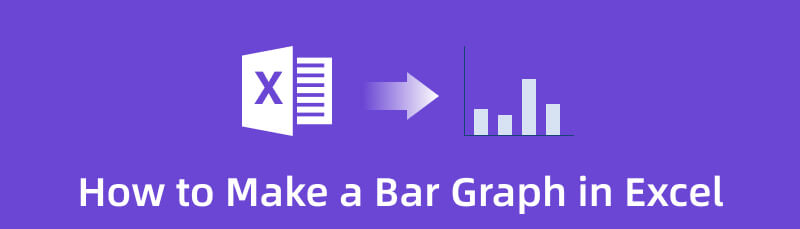
パート 1. Excel で棒グラフを作成する方法
棒グラフを使用してデータを視覚化する場合は、Excel に頼ることができます。多くの人は、このオフライン プログラムの全機能を認識していません。その場合は、この投稿を読む必要があります。 Excel の優れた機能の 1 つは、棒グラフを含むさまざまな種類のグラフを作成できることです。このオフライン プログラムを操作して、棒グラフを使用してデータを比較できます。 Microsoft Excel は、棒グラフを作成するためのさまざまな形状、線、テキストなどを提供できます。わかりやすいインターフェースを備えているため、プロ以外のユーザーにも適しています。さらに、棒グラフを作成するために図形を使用したくない場合は、Excel で別の方法を提供できます。このプログラムで体験できる最高のものの 1 つは、無料の棒グラフ テンプレートを提供できることです。 Excel にデータを挿入してから、棒グラフ テンプレートを挿入するだけです。それとは別に、バーの色をカスタマイズしたり、ラベルを変更したりできます。
ただし、Microsoft Excel にはいくつかの欠点があります。まず、すべてのデータをセルに挿入する必要があります。そうしないと、無料のテンプレートが表示されません。また、無料版を使用している場合、Excel のすべての機能を利用できるわけではありません。したがって、このプログラムの全機能が必要な場合は、サブスクリプション プランを購入してください。さらに、プログラムのインストール プロセスは、特に新規ユーザーにとってはわかりにくいものです。 Excel をコンピュータにインストールする際には、専門家の支援が必要です。 Excel で棒グラフを作成するには、以下のガイドに従ってください。
ダウンロードとインストール マイクロソフトエクセル Windows または Mac オペレーティング システムで。インストール プロセスの後、コンピューターでオフライン プログラムを起動します。次に、空白のドキュメントを開きます。
次に、すべてのデータをセルに配置します。文字と数字を挿入して、棒グラフに必要なデータを完成させることができます。
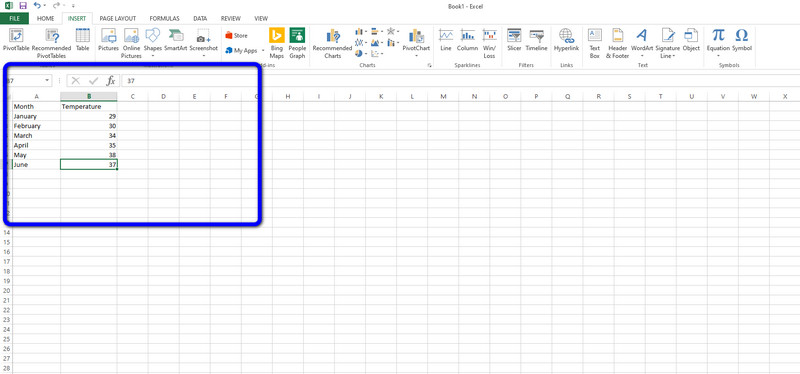
その後、すべてのデータを挿入したら、 入れる 上部インターフェースのオプション。次に、 縦棒グラフの挿入 オプション。使用できるさまざまなテンプレートが表示されます。目的のテンプレートを選択してクリックします。
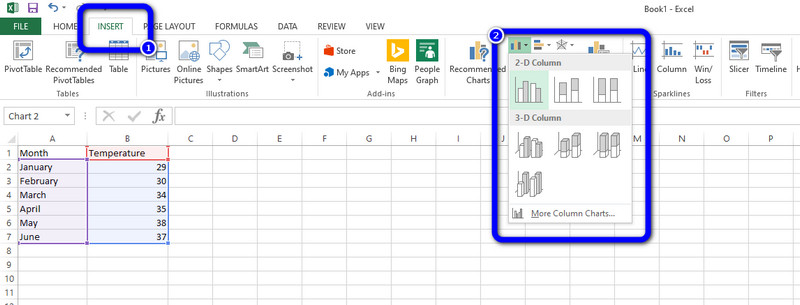
その後、棒グラフが画面に表示されます。また、データが既にテンプレートにあることもわかります。バーの色を変更する場合は、バーをダブル右クリックし、 塗りつぶしの色 オプション。次に、選択した色を選択します。
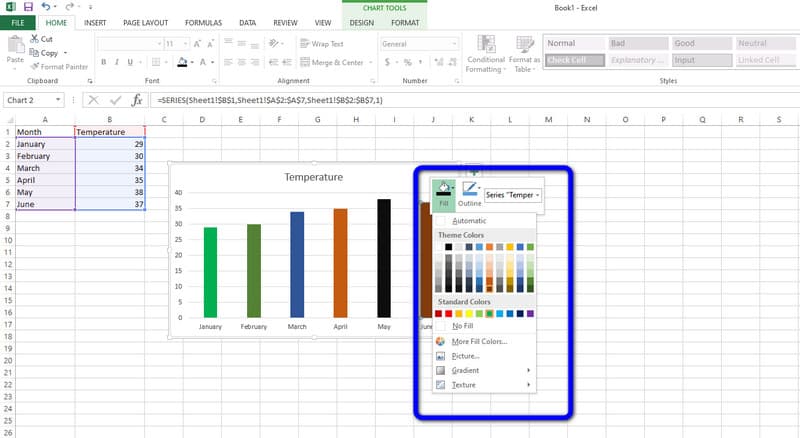
完了したら、すでに最終版を保存できます 棒グラフ.に移動します ファイル インターフェイスの左上隅にあるメニュー。次に、 保存 オプションとして、コンピューターにグラフを保存します。
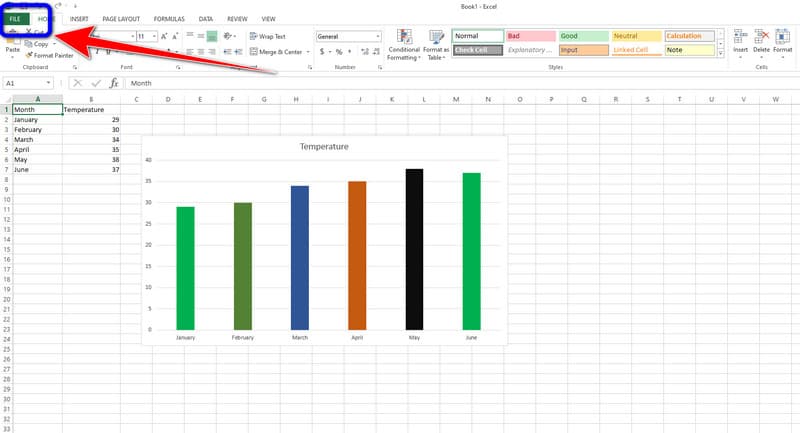
パート 2. Excel で棒グラフを作成する別の方法
Microsoft Excel は無料版ではすべての機能を提供できないため、ユーザーは制限付きでオフライン プログラムを操作できます。その場合は、Excel に代わる優れた代替手段を提供します。プランを購入せずにバーグラフメーカーの機能をフルに楽しみたい場合は、 MindOnMap.このオンライン ツールを使用すると、1 円も支払わずにすべての機能を利用できます。多くの機能に遭遇する可能性があり、先に進むにつれてそれらについて説明します.棒グラフを作成するには、長方形の棒、線、数値、データ、およびその他の要素が必要です。ありがたいことに、MindOnMap は前述のすべての要素を提供できます。わずか数ステップで棒グラフを作成できます。このオンライン ツールの良い点は、インターフェイスがすべてのユーザーに問題を引き起こさないことです。インターフェイスの各オプションは理解しやすく、ユーザーにとって完璧なレイアウトになっています。
さらに、テーマはこのソフトウェアで利用できます。これは、棒グラフの背景に風味を加えることができることを意味します。このようにして、特定の概念を比較しながら、カラフルで魅力的なチャートを得ることができます.このツールを使用するときに見つけることができる機能の 1 つは、簡単な共有機能です。チームメイトや他のユーザーとブレインストーミングを行いたい場合は、それが可能です。簡単な共有機能により、チャートを他のユーザーに送信してアイデアを衝突させることができます。これにより、他のユーザーと直接話す必要がなくなります。必要なのは、自分の作品を送って、そこから新しい考えを取得することだけです。 MindOnMap へのアクセスは簡単です。どのデバイスを使用していても、ブラウザーがあれば、MindOnMap にアクセスできます。最後に、棒グラフをさまざまな形式でエクスポートして、さらに保存することができます。出力がすぐに削除されたり消えたりしないようにすることができます。以下の最も簡単なチュートリアルに従って、棒グラフを作成できます。
最初のステップとして、の公式ウェブサイトにアクセスしてください MindOnMap.次に、MindOnMap アカウントを作成します。 MindOnMap に簡単にアクセスするには、Gmail アカウントを接続します。その後、Web ページの中央部分にある マインドマップを作成する オプション。別の Web ページが画面に表示されることを期待してください。
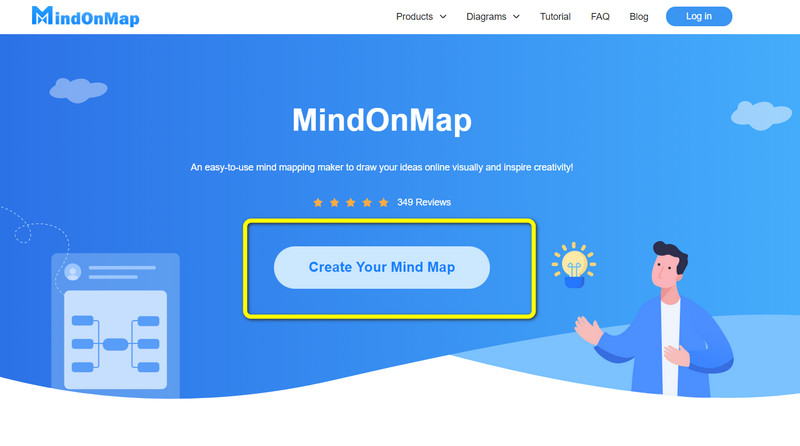
を選択 新しい Web ページの左側にあるメニュー。次に、 フローチャート 棒グラフ作成手順から開始するオプション。
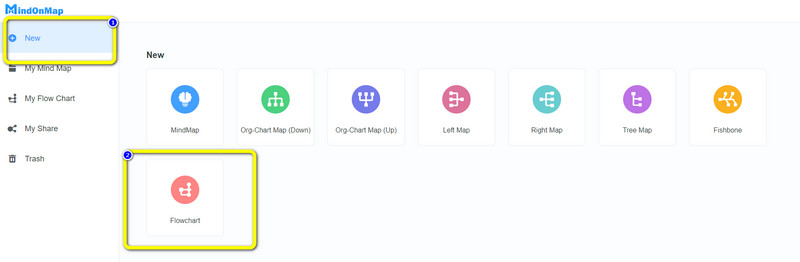
このセクションでは、次のことができます。 棒グラフを作成する.左のインターフェースに移動して使用できます 長方形の形状 と テキスト、線を追加、 もっと。また、上部のインターフェースに移動して、 フォント スタイル、色の追加、 と テキストのサイズを変更する.無料でも使えます テーマ さらに 5 つの棒グラフの影響については、右側のインターフェイスで。
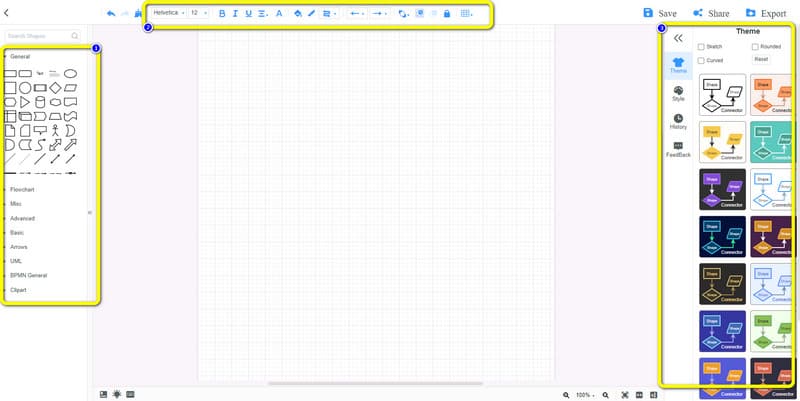
終了したら、最終出力を保存します。クリック 保存 棒グラフを MindOnMap アカウントに保存するオプション。棒グラフをコンピューターにダウンロードする場合は、 書き出す.また、作品を他のユーザーと共有するには、 シェア オプション。共有後に他の人が棒グラフを編集できるようにすることもできます。
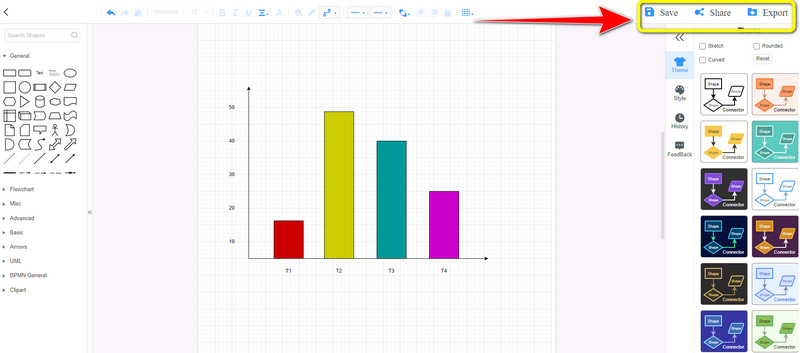
パート 3. Excel で棒グラフを作成する方法に関する FAQ
1. Excel で積み上げ棒グラフを作成する方法は?
Excel で積み上げ棒グラフを作成するのは簡単です。 Excel を起動したら、グラフのすべてのデータを入力します。次に、[挿入] タブに移動し、[縦棒グラフの挿入] アイコンをクリックします。さまざまなテンプレートが表示されるので、積み上げ棒グラフのテンプレートを選択します。
2. 棒グラフが共通のベースラインでプロットされるのはなぜですか?
その理由の 1 つは、読者がデータの比較を容易に理解できるようにすることです。このタイプのグラフを使用すると、人々はデータを簡単に解釈できます。
3. 棒グラフの長さがこれより長いとどうなりますか?
これは、バーが特定のデータで最高値を持つことを意味します。バーが高いほど、値が高くなります。
結論
方法を学びたい場合は Excelで棒グラフを作る、この投稿はあなたにぴったりです。棒グラフのすべての詳細を学習します。ただし、無料版には制限があります。そのため、この記事では Excel の最適な代替手段を紹介しました。したがって、制限なしで無料の棒グラフ作成者が必要な場合は、使用してください MindOnMap.このオンライン ツールは、棒グラフを作成するために必要なすべてのものを提供します。










