Lucidchartでユースケース図を描画する方法のガイド[詳細なチュートリアル]
ソフトウェア開発者は、ユースケース図を利用して、エンドユーザー、プログラム、およびそれらのシステムが互いにどのように相互作用するかを視覚化します。これは、ユーザーとシステムの関係全体の青写真として想像できます。これは、ユーザーの視点からプロセスを理解するために不可欠なビジュアルツールです。
おそらく、ユースケース図をすばやく作成するのに役立つプログラムを探しています。 Lucidchartでさまざまな図を描くための1つの推奨ツール。その点で、このブログ投稿は Lucidchartのユースケース図 作成が行われます。さらに、Lucidchartの最適で最適な代替品について知ることができます。以下を読んで詳細をご覧ください。
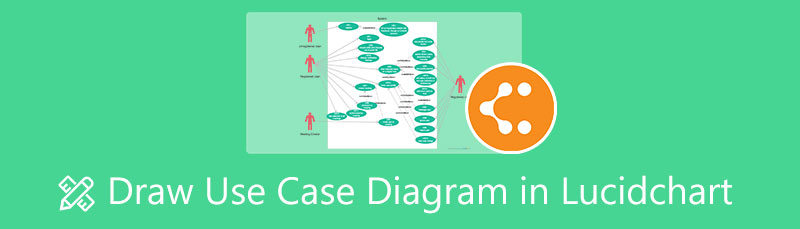
パート1.優れた代替手段を使用してLucidchartのユースケース図を作成する
MindOnMap は、さまざまな種類の図を作成するのに役立つように設計されたWebベースのプログラムです。ツールの非常に直感的な編集パネルにより、ユーザーは図を作成するタスクをすばやく実行できます。さらに、包括的なユースケース図を作成するために不可欠な要素と形状を提供します。テーマは、ユーザーが魅力的なユースケース図を作成するのに役立ちます。
さらに、ダイアグラムの外観を向上させるためのアイコンの幅広い選択肢があります。それとは別に、ユーザーは背景を単色またはテクスチャに変更できます。ダイアグラムが大きくなった場合、アウトライン機能を使用して特定のノードを見つけて選択できるため、ナビゲートが難しくなりません。一方、Lucidchartの代替案でユースケース図を描く方法については、以下の手順に従ってください。
MindOnMapにアクセスする
コンピューターで、お好みのブラウザーを開きます。アドレスバーにプログラムのリンクを入力し、Enterキーを押してツールのメインページに移動します。次に、 マインドマップを作成する プログラムにアクセスします。
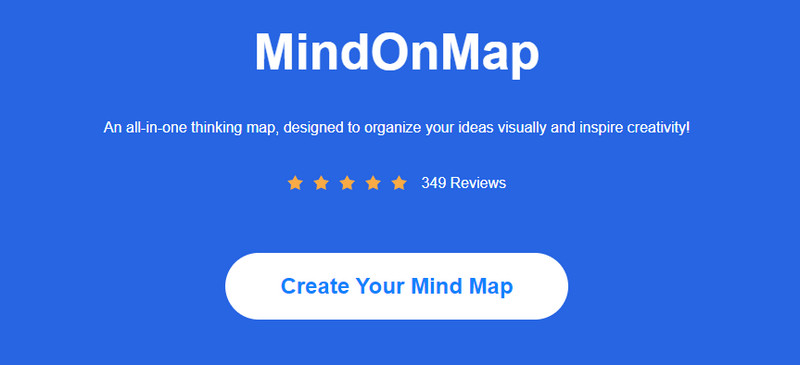
ユースケース図を描く
次のウィンドウから、ダイアグラムのレイアウトまたはテーマを選択します。その後、編集パネルで歓迎されます。中央ノードを選択し、をクリックします ノード トップメニューのボタンをクリックしてブランチを追加します。必要な数のブランチを追加するまで、これを続けます。選択したブランチをダブルクリックすると、テキストを追加できます。
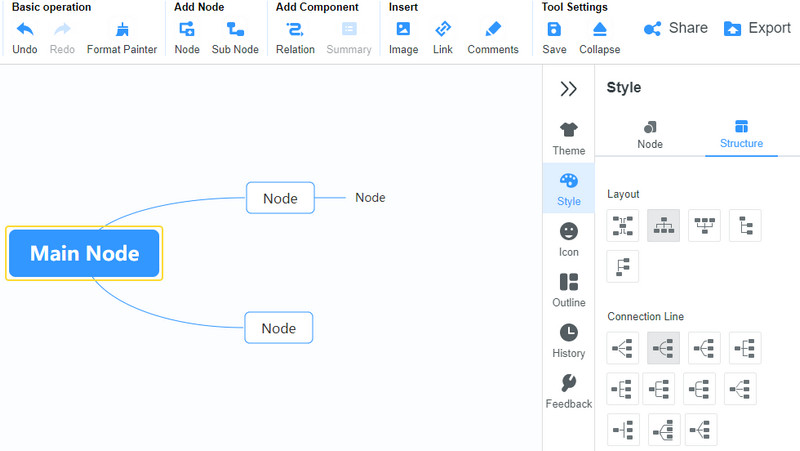
ダイアグラムをカスタマイズする
ダイアグラムをカスタマイズするには、 スタイル メニュー。ここから、形状、ブランチ、およびフォントのプロパティを調整することを選択できます。また、構造のレイアウトと接続線の外観を変更することもできます。全体的な外観と背景については、テーマセクションを開きます。選択できるテーマと背景のセットがあります。
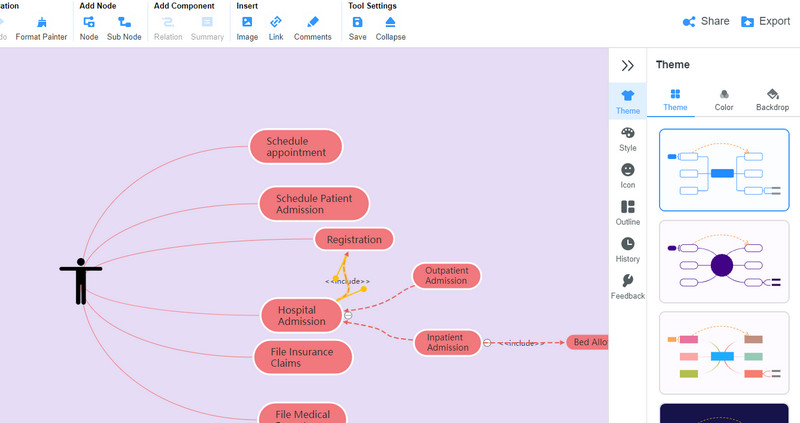
ユースケース図を保存する
ダイアグラムの編集が完了したら、ダイアグラムを共有またはエクスポートして、コンピューターに保存することを選択できます。打つ シェア 右上隅にあるリンクをコピーして、他の人と共有して表示します。ダイアグラムを保存するには、をクリックします 書き出す ボタンを押して、必要に応じて適切な形式を選択します。
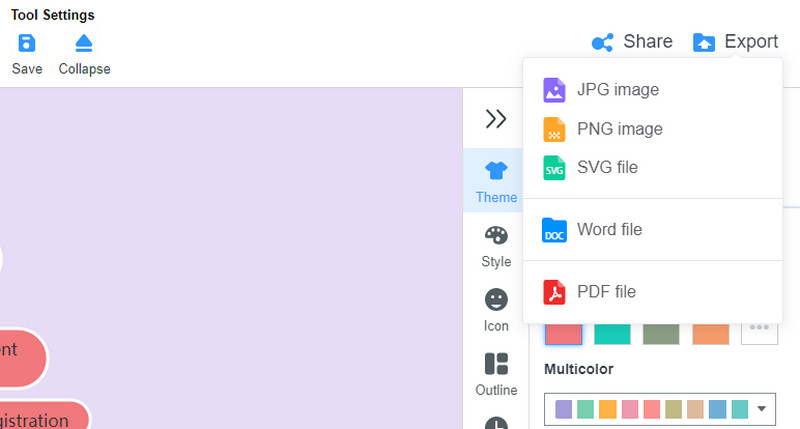
パート2。Lucidchartでユースケース図を描く方法
Lucidchartは、高品質で魅力的なユースケース図を作成するための特別な図表機能を提供する図表メーカーです。同様に、豊富なライブラリ内に利用可能なテンプレートと、ユースケース図を作成するために必要な形状があります。このプログラムの素晴らしいところは自動化です。この機能により、さまざまな種類の図をすばやく生成できます。ブランチにカーソルを合わせると、すぐにいくつかの編集ツールが表示されます。
さらに、カスタマイズツールの面でも不足していません。このツールを使用すると、フォント、配置、塗りつぶしの色、線の色、画像の添付など、図のプロパティを編集できます。Lucidchartでユースケース図を描画する方法を学びたい場合は、チュートリアルに従ってください。
Lucidchartプログラムにアクセスする
好きなブラウザを開き、アドレスバーにプログラムの名前を入力します。メインページに入り、Gmailなどの既存のアカウントを使用してアカウントにサインアップします。
ゼロから作成するか、テンプレートを選択します
アカウントの作成が完了すると、 ダッシュボード プログラムのパネル。クリック 新しい ボタンをクリックして選択します 空白のドキュメント ゼロから作成するオプション。テンプレートから図を描くことにした場合は、 テンプレート 左側のパネルのオプションを選択し、リストから1つを選択します。
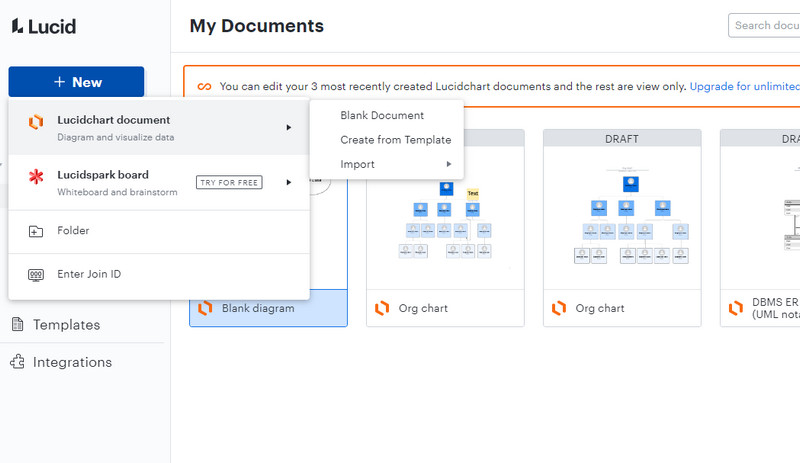
ユースケースの形状を追加する
編集パネルから、をクリックします シェイプライブラリ インターフェイスの左下隅にあるボタン。次に、 UML 選択から選択し、 UMLユースケース。次に、[選択した図形を使用]ボタンを押しつぶして、[図形]パネルに追加します。その後、キャンバスに図形を追加して、ユースケース図を作成します。
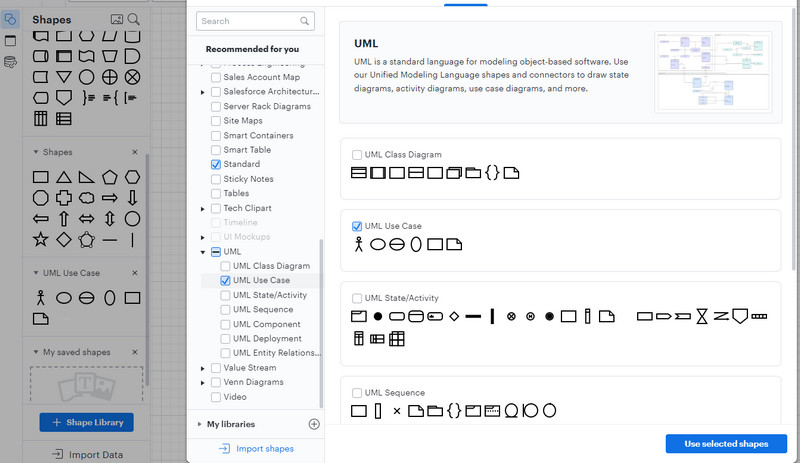
図を編集する
必要な要素を追加したら、各要素をダブルクリックし、テキストを入力してラベルを付けます。次に、アクターをシステムに接続し、関係を定義します。トップメニューのカスタマイズオプションを使用して、塗りつぶしの色やテキストの色などを変更して、ユースケース図をカスタマイズすることもできます。
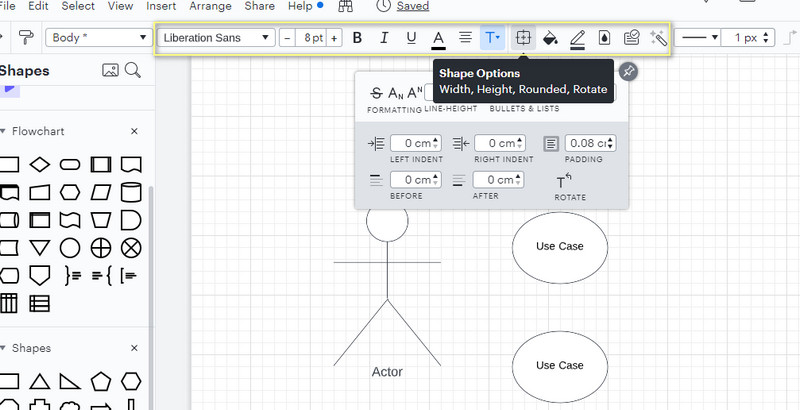
最終出力をダウンロードする
ダイアグラムの出力に満足している場合は、 ファイル メニューにカーソルを合わせます 書き出す オプション。必要な形式のリストが表示されます。必要に応じて適切な形式を選択してください。
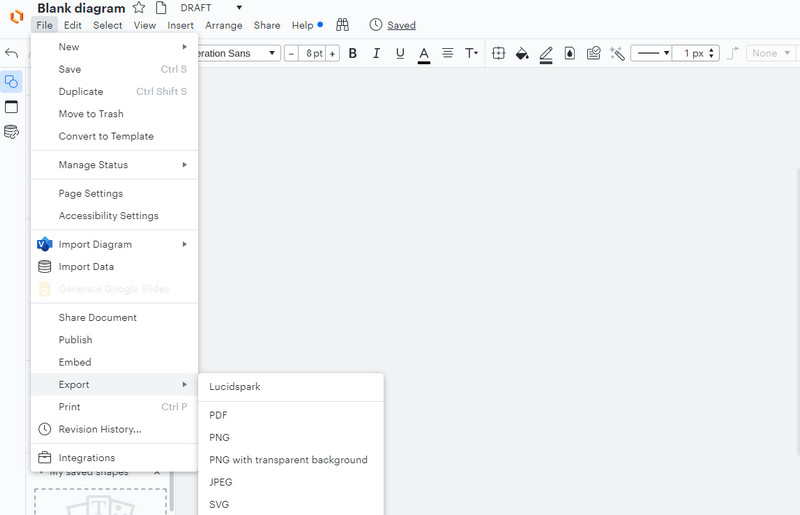
パート3。ユースケース図に関するFAQ
ユースケース図で使用されている記号は何ですか?
ユースケース図は、システムボックス、アクター、関係線を含む3つの要素で構成されます。各要素には、それらを表す記号が付いています。システムボックスは長方形です。棒人間は俳優を表し、線または矢印は関係を表します。
ユースケース図を作成する利点は何ですか?
ユースケース図の一般的な利点と目的は、ユーザーの観点から要件を定義します。また、システムテストを実行するための基礎としても機能します。
ユースケース図はどこで役立ちますか?
ユースケース図は、医療、教育、情報技術など、ほぼすべての分野で利用されています。したがって、ソフトウェアエンジニアリングシステム、オンラインショッピングシステム、ライブラリ管理システム、親切な管理システムなどがあります。
結論
システムを維持することは、開始することと同じくらい重要です。したがって、製品を実際に作成する前にシステムを設計するために、しっかりとした計画が必要です。そうは言っても、あなたは学ぶことができます Lucidchartでユースケース図を描く方法、特に開発者の場合。システムの地図を作成するには、このビジュアル ツールが必要です。完全に無料のユースケース図メーカーが必要な場合は、 MindOnMap.











