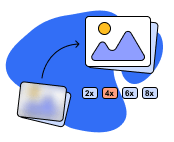ぼやけた画像を鮮明にする方法に関する完全なガイド
特に撮影した写真が気に入っている場合、ぼやけた画像はストレスになります。では、ぼやけた画像をシャープにすることに興味がありますか?この記事があなたにとって最良の解決策を持っているので、あなたは幸運です.画像を鮮明にするために使用できる、実証済みでテスト済みのアプリケーションがここにあります。オンラインとオフラインのツールはここにあります。それに加えて、彼らがあなたに提供できる他の機能を発見するでしょう.その場合は、この議論全体を読んで、最適な方法について学ぶことで何が得られるかを見てみましょう。 画像のシャープ化 視聴者の目にもっと魅力的なものにします。
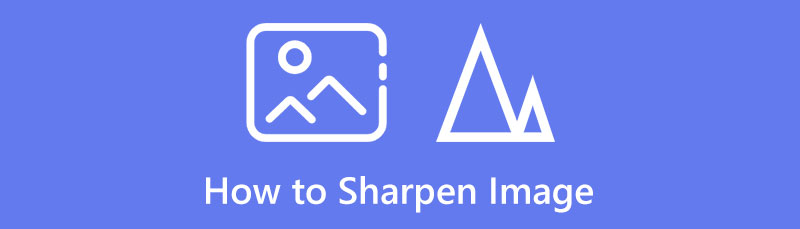
パート 1: 画像をシャープにする最も簡単なソリューション
画像を鮮明にする最良の方法がわかりませんか? MindOnMap 無料画像アップスケーラー オンライン には、最も簡単な方法があります。このツールは、画像をシャープにすることができます。あなたのイメージを最大限に引き出すことができます。さらに、このツールの使用は簡単です。ユーザーフレンドリーなインターフェースと、画像をシャープにするための簡単な手順を提供します。このように、あなたが熟練したユーザーであろうとプロではないユーザーであろうと、このツールに最適です.また、オンラインツールであるため、インストールプロセスは必要ありません。このアプリは 100% 無料であるため、このアプリにお金を費やす必要さえありません。さらに、MindOnMap Free Image Upscaler Online は、古い写真を復元して元のようにすることができます。画像をシャープにしながら、拡大オプションから写真を 2 倍、4 倍、6 倍、8 倍に拡大できます。このようにして、ぼやけた部分ではなく、写真の詳細を見ることができます。
のメイン Web サイトにアクセスします。 MindOnMap 無料画像アップスケーラー オンライン ブラウザで 画像をアップロードする ボタン。フォルダファイルが画面に表示され、シャープにする画像を選択します
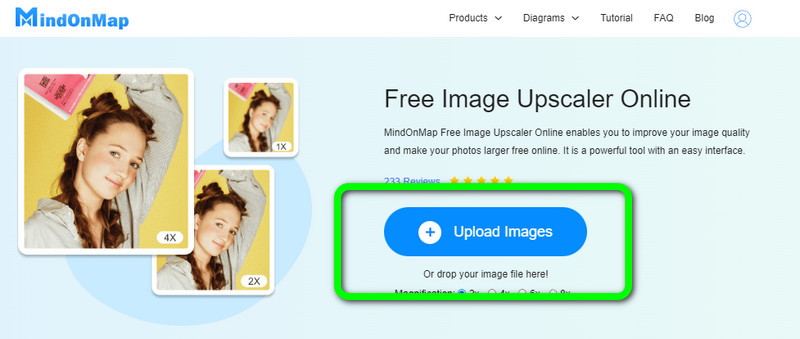
画像をシャープにするには、倍率オプションに移動し、倍率を 2 倍、4 倍、6 倍、8 倍から選択します。このようにして、画像をシャープにし、より良くすることができます。
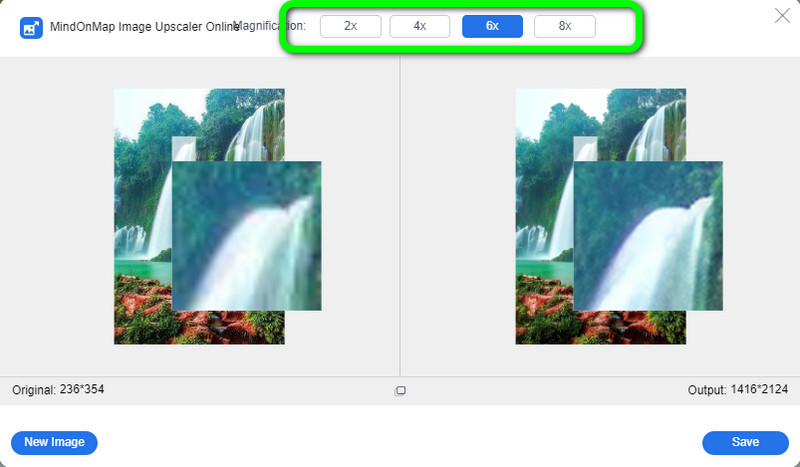
ご覧のとおり、以前よりも画像が鮮明になりました。インターフェイスの左側の画像は元の画像で、右側の画像はシャープ化された写真です。
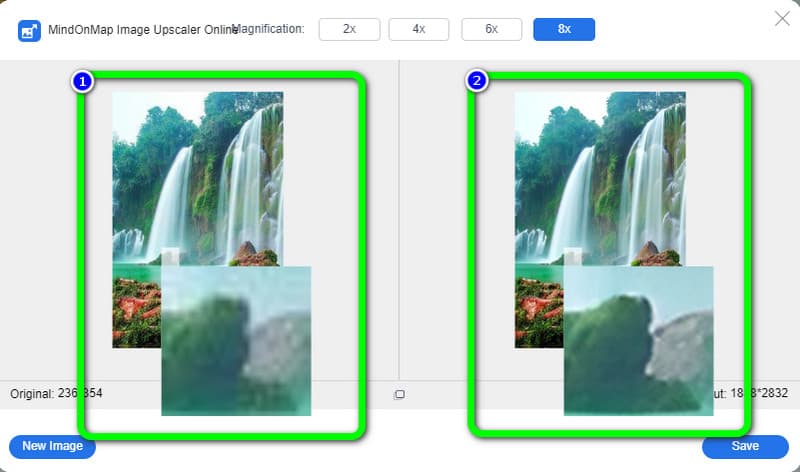
最後に、画像のシャープ化に満足したら、 保存 インターフェイスの右下にあるボタン。さらに画像をシャープにしたい場合は、 新しいイメージ インターフェイスの左下にあるボタン
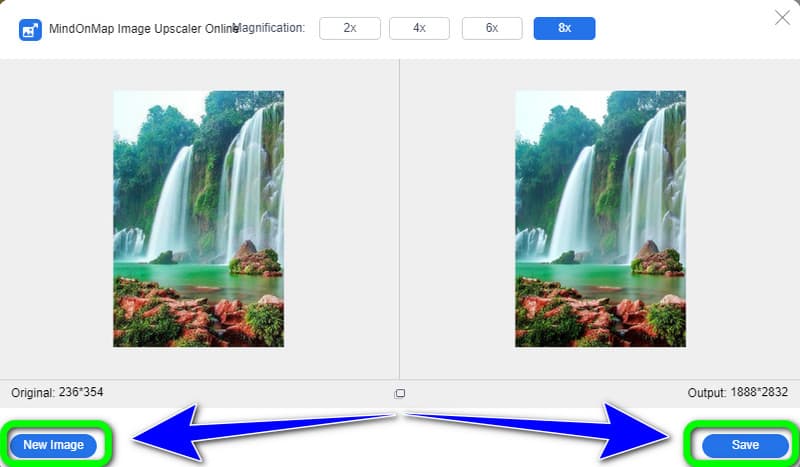
パート 2: GIMP で画像を鮮明にする方法
GIMP で画像を鮮明にする方法を知りたいですか?画像編集に関する今日の記事では、GIMP で画像をシャープにするのがいかに簡単かを見ていきます。シャープネスは、優れた写真と優れた写真を区別する可能性があるため、写真編集ワークフローにおいて非常に重要です。それを達成するために、GIMP の専門家である必要はありません。あなたは基本を知っているだけです。 GIMP にはいくつかのシャープ化オプションがありますが、処理しすぎないように完璧にきれいな画像を作成するには、それらを正しく利用することが重要です。
この画像を鮮明にする方法は主に 2 つあります。 画像アップスケーラー: シャープ ツールとフィルター ツールはどちらも簡単に使用できます。ブラシ ベースのツールを使用すると、特定の領域のみをシャープにすることも、フィルターを使用して画像全体をシャープにすることもできます。ただし、一部のオプションは初心者にとって混乱を招きます。インストール プロセスが遅すぎて、ソフトウェアを操作できるようになるまでに時間がかかりすぎます。以下の手順に従って、GIMP を使用して画像をシャープにする際に使用できる 2 つの方法を学習してください。
シャープツールの使用
シャープツールは、GIMP のブラシベースのツールと同じくらい簡単に使用できますが、ツールボックスのどこを探すべきかすぐにはわからない場合があります。 Sharpen と Blur は同じコインの裏表であり、GIMP はそれらをティアドロップ ツールボックス シンボルの下にグループ化します。
をダウンロードしてインストールする GIMP アプリを PC にダウンロードして起動します。
GIMP のすべてのブラシベースのツールと同様に、さまざまなパラメーターを使用してシャープ化を行うことができます。 強制する不透明度、しかしレートは最も重要です。を使用する場合 研ぐ ツール、 ミッドレンジレート オプションを選択して、必要に応じて効果を高めます
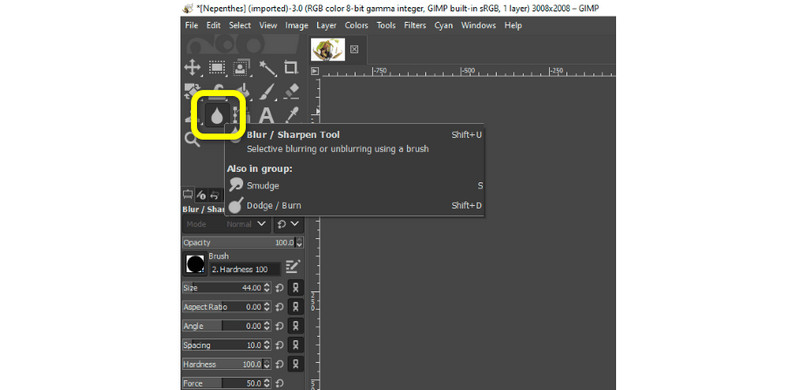
画像をシャープにした後、 ファイル>保存 シャープな写真を保存するオプション
フィルター機能を使う
プログラムを開き、シャープにしたい画像を挿入します。次に、複製レイヤーを作成します。画像を開いたときにGIMPが作成したレイヤーが元のレイヤーです。したがって、最善のアクションは、オリジナルの複製レイヤーを作成することです。に行く レイヤー> Gimpでレイヤーを複製 複製レイヤーを作る
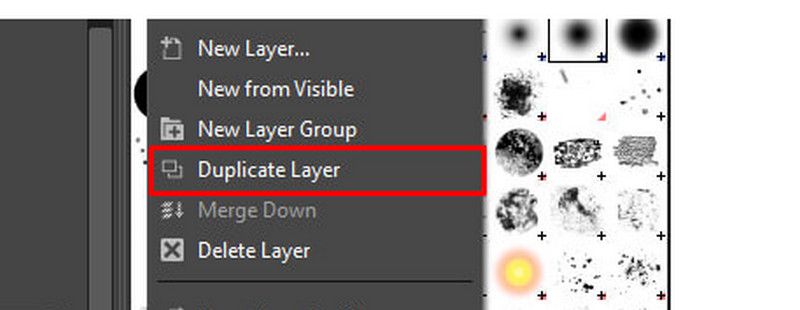
次に、画像のノイズを除去します。画像を鮮明にするための重要な側面は、ノイズの除去です
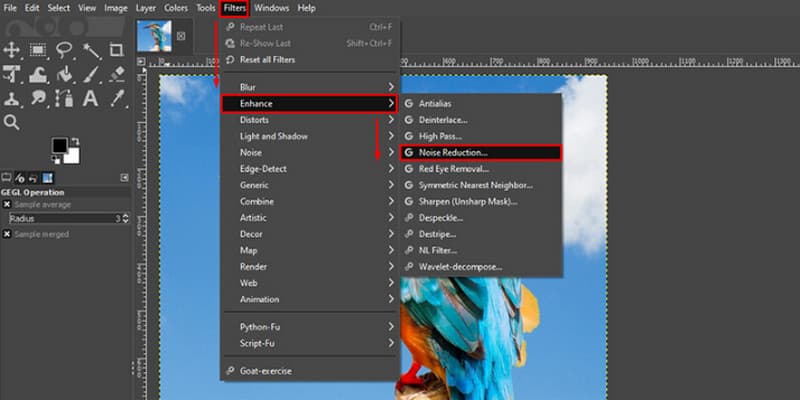
鮮やかな光のオプションを選択して、写真に光とディテールを追加します。モードセクションでオプションを選択して、通常の光を鮮やかな光に変えます
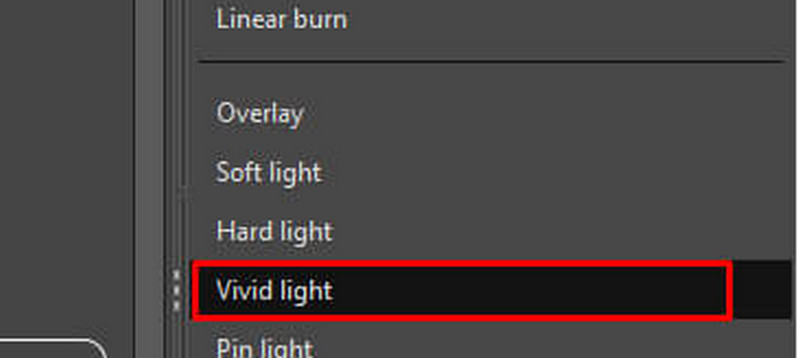
最後に、写真のシャープ化が完了したら、または ぼやけた写真を修正する、保存できます。選択すると ファイル>保存 または押す Ctrl+S キーボードに、ファイルに名前を付けて保存する場所を選択できるボックスが表示されます
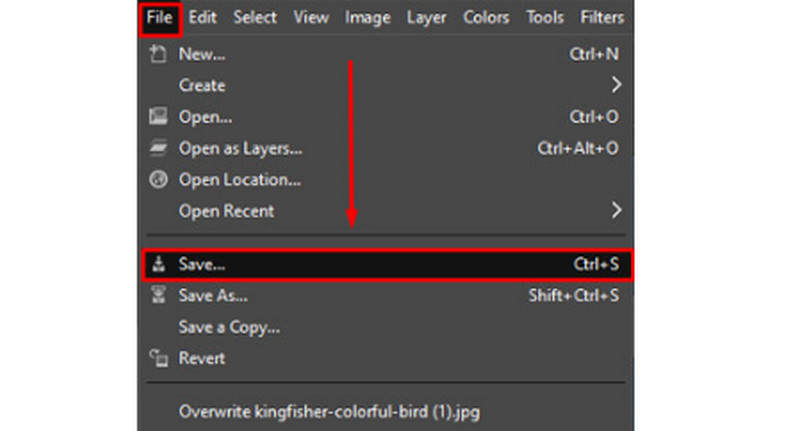
パート 3: 画像をシャープにする方法に関する FAQ
1. 編集後または編集前に画像をシャープにする必要がありますか?
別の画像編集、色調整、汚れやスタック ピクセルの修正、または別の画像変更を実行する場合、シャープ化手順は常に最後に保存されます。作業が終わったら、イメージをシャープにすることはジュエリーを磨くようなものだと考えてください。
2. 画像をシャープにする際に考慮すべき要素は何ですか?
研ぐ際には、考慮しなければならないことがたくさんあります。考慮すべき重要な要素は、ファイルの解像度、最終的に使用する表示媒体、および画像の実際の詳細要素のサイズです。
3. 写真を鮮明にする方法は?
画像をシャープにして明確にする最良の方法は、使用することです MindOnMap 無料画像アップスケーラー オンライン.その拡大機能により、画像を簡単にシャープにすることができます。写真を Web サイトに追加し、拡大オプションから目的の拡大時間を選択して写真を鮮明にし、[保存] ボタンをクリックするだけです。
結論
上記の情報は、最も優れた方法について説明しています 画像をシャープにする方法 オンライン ツールとオフライン ツールの使用。ただし、写真をオンラインでシャープにしたい場合は、 MindOnMap 無料画像アップスケーラー オンライン.