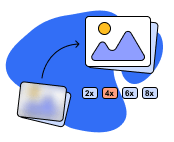Photoshop で背景を透明にする方法 [完全チュートリアル]
あらゆる画像編集のニーズに対応するために、Photoshopはその強力なツールと機能により人気を博しました。その機能の1つは、画像を透明にすることです。実際、このタスクを実行するためのさまざまな方法を提供しています。このガイドポストでは、2つの方法についてリストしました。 Photoshopで画像の背景を削除するPhotoshop で画像の背景を削除する方法については、必ず当社の完全なチュートリアルに従ってください。ここでは、自動アプローチと手動アプローチの両方について説明します。さっそく始めましょう!

- パート1. Photoshopで画像から背景を削除する
- パート2. 画像の背景を消すためのPhotoshopのベストな代替手段
- パート3. Photoshopで画像から背景を削除する方法に関するよくある質問
パート1. Photoshopで画像から背景を削除する
このセクションでは、2 つのオプションが提供されています。1 つは背景を自動的に削除するためのものです。もう 1 つは、特に複雑な画像の場合に手動で削除するためのものです。したがって、問題なくタスクを実行できるようにするには、ガイドに完全に従ってください。
オプション1. Photoshopで自動背景除去機能を使用して画像から背景を削除する
Photoshop は、背景の削除などの AI ツールを搭載しています。画像の背景を自動的に透明にすることができます。これは、写真から背景を消去する最も簡単な方法です。画像の主題を邪魔な背景から分離するのに役立ちます。単色または基本的な形状の画像であれば、数秒で実行できます。ただし、この方法は複雑な画像には効果がない可能性があることに注意してください。Photoshop で画像から背景を削除する方法は次のとおりです。
ファイルをクリックして開くを選択して画像を開きます。または、画像をPhotoshopにドラッグアンドドロップすることもできます。次にウィンドウタブをクリックして レイヤー.

複製レイヤーの作成を開始します。Control + A (Windows PC の場合) または Command + A (Mac の場合) などのキーを押して行います。次に、Control/Command + C を押して、元の写真のコピーを作成します。最後に、Control/Command + V を押して、新しいレイヤーに貼り付けます。
ツールの右側にレイヤー パレットが表示されます。背景レイヤーを非表示にするには、目のボタンをクリックします。
プロパティパネルまで下にスクロールして、クイックアクションセクションを表示します。そこから、「背景を削除」をクリックします。すると、Adobe Sensei がそれを分析して背景を削除します。

最後に、写真の背景を透明にします。満足したら、「ファイル > エクスポート > 名前を付けてエクスポート」を選択して保存します。画像の透明度を維持するには、PSD または PNG ファイルを選択します。
AI を利用した背景削除ツールが搭載されていますが、初心者には扱いにくいかもしれません。インターフェースが少し複雑に感じるかもしれません。さらに、使用するにはプレミアム バージョンを購入する必要があります。
オプション2. 手動背景除去を使用してPhotoshopで背景を透明にする方法
Photoshop で画像から背景を削除するもう 1 つの方法は、手動で行うことです。つまり、画像内の被写体全体を選択し、その端の輪郭を描きます。こうすることで、背景とメインの被写体を区別できます。次に、Photoshop で画像の背景を手動で削除する方法を説明します。
まず、目的の画像を開きます。ウィンドウに移動してレイヤーをクリックし、Photoshop でレイヤー ファイルを作成します。現在のレイヤーを変更することも、そのままにしておくこともできます。

次に、選択ツールを使用して、画像から被写体を選択します。ツールのインターフェイスの左側に移動し、マジックワンドツールボタンを選択します。そこから、好みのツールを選択できます。

複雑な被写体の場合は、段階的に選択する必要があります。ただし、選択スタイルによっても異なる場合があります。上部には、[新しい選択]、[選択に追加]、または [選択から削除] が表示され、使用できます。これは、被写体を正確に選択するためのものです。

選択範囲に満足したら、背景を消去します。[選択] タブの [反転] オプションを選択します。選択範囲が反転され、背景全体が選択されるようになります。
最後に、Delete キーを押して、選択した背景を消去します。これが Photoshop で写真の背景を削除する方法です。

Photoshop で背景なしの写真を作成するこの方法の欠点は、手間がかかることです。ツールに慣れていない場合は、使い続けるのが難しいと感じるかもしれません。
パート2. 画像の背景を消すためのPhotoshopのベストな代替手段
Photoshop で背景から画像を切り抜く方法が時間がかかり面倒だと感じる場合は、代替手段があります。 MindOnMap 無料背景リムーバー オンライン 最高の代替品の 1 つです。これは、写真から背景を削除するための Web ベースのツールです。数回クリックするだけで、数秒で背景を取り除くことができます。これを使用すると、人、オブジェクト、動物を簡単に分離できます。AI テクノロジーにより、背景をすぐに消去できます。また、削除する背景を自分で選択することもできます。さらに、切り取り、回転、反転などの基本的な編集ツールもいくつか用意されています。また、背景を希望の色または別の写真に変更することもできます。以下の簡単なガイドを使用して、画像から背景を削除する方法を学びます。
まずはアクセスしてください MindOnMap 無料背景リムーバー オンライン メイン ページに移動します。そこで、[画像のアップロード] ボタンをクリックします。

画像をインポートすると、ツールは画像から背景を削除するプロセスを開始します。完了するまでお待ちください。

満足したら、下のダウンロード オプションをクリックします。ローカル ストレージに保存されます。これで完了です。

パート3. Photoshopで画像から背景を削除する方法に関するよくある質問
Photoshop で写真の背景から人物を削除するにはどうすればよいですか?
写真の背景から人物を削除するには、さまざまな方法があります。なげなわツールを使用して人物を選択します。次に、背景を手動で削除する上記の手順を実行します。必要に応じて調整して、正常に実行します。
Photoshop で透明な背景を作成できないのはなぜですか?
Photoshop を使用しているときにファイルが透明にならない理由はいくつか考えられます。1 つは、画像が透明をサポートしていない形式になっていることです。PNG 形式であることを確認してください。たとえば、JPEG は透明をサポートしていません。次の理由は、写真の背景レイヤーがロックされていることです。その場合は、ダブルクリックしてロックを解除し、通常のレイヤーに変換してください。
Photoshop で画像から白い背景をすべて削除するにはどうすればよいですか?
Photoshopで画像から白い背景をすべて削除するには、マジックワンドツールを使用します。次に、白い背景をクリックして 消去または、なげなわツールを使用してオブジェクトの周囲を手動でトレースし、それをコピーして新しいレイヤーに貼り付けることもできます。この方法では、白い背景のないオブジェクトが作成されます。
結論
まとめると、これが2つの方法です Photoshopで画像の背景を削除するすでに Photoshop を使い慣れている場合や、ライセンス版の Photoshop をお持ちの場合は便利です。ただし、信頼できる代替品をご希望の場合は、こちらで対応いたします。 MindOnMap 無料背景リムーバー オンライン あなたが探しているものかもしれません。これを使用すると、使用するために料金を支払ったりサインアップしたりする必要はありません。簡単な方法で簡単に背景を削除できます。