パソコンでガント チャートを作成する 2 つの方法
忙しく、活動やプロジェクトを専門的に管理したい場合は、ガント チャートを使用して、プロジェクトを実行したい日付に基づいてプロジェクトを整理することができます。ガント チャートを使用すると、プロジェクトのタイムラインとステータス、および各タスクの担当者を確認できます。さらに、各タスクにかかる時間と進行中の作業も表示されます。要するに、ガント チャートは、予定どおりに予算内でタスクを完了するために必要なことを伝える簡単な方法です。ただし、知識がなければ ガント チャートの作成方法、 心配しないでください。これらのブログ投稿では、ガント チャートをオフラインおよびオンラインで作成する方法を示し、説明します。

- パート 1. ガント チャートをオフラインで作成する方法
- パート 2. ガント チャートをオンラインで作成する方法
- パート 3. おすすめ: Chart Maker
- 第4部 ガントチャートの作り方FAQ
パート 1. ガント チャートをオフラインで作成する方法
ガント チャートは、作業の進捗状況と特定の期間に完了したタスクを示す一連の水平線です。また、チームが締め切りを計画して作業し、リソースを適切に割り当てるのにも役立ちます。また、ユーザーは目標と計画の優先順位を知ることができます。
チームガント 最も悪名高い ガントチャートメーカー デスクトップにダウンロードできます。 Windows や Mac など、ほぼすべてのオペレーティング システムでダウンロードできます。このオフライン アプリケーションを使用すると、プロのようにプロジェクトやタスクを管理できます。 TeamGantt を使用すると、チームで作業できるスケジュール、タスク、タイムライン、カンバン ボード、ワークロードを使用してタスクとプロジェクトをスケジュールできます。さらに、TeamGantt には、ガント チャートに使用するオブジェクトをドラッグ アンド ドロップできる使いやすいインターフェイスがあります。このオフライン アプリケーションを使用すると、作業を効率的かつリソース的に管理できます。
さらに、ワークロード管理機能を使用して効率的なプロジェクトの管理を開始できます。これは、すべてのユーザー、リソース、またはチーム メンバーが何に取り組んでいるかを確認できる便利な機能です。したがって、このアプリケーションを使用してガント チャートを作成することに興味がある場合は、以下の手順を参照してください。ただし、特別な機能を使用するには、アプリを購入する必要があります。
TeamGantt を使用してガント チャートを作成する方法
タイムラインでタスクを計画する前に、プロジェクトの詳細を作成する必要があります。をクリックして、新しいプロジェクトを作成します。 新しい計画 インターフェイスの右上隅にあるボタン。次に、プロジェクトに付けたい名前を入力します。また、ガント チャートに含める曜日を選択します。
次に、プロジェクトにタスクを追加します。まず、 をクリックしてプロジェクト タイムラインを作成します。 タスクリンクを追加 (+タスク) 最初のタスクの名前を入力します。 Enter キーを押して別のタスクを追加します。実行する必要があるすべてのタスクをリストするまで、このプロセスを繰り返します。

完全なリストができたので、実行する必要があるすべてのタスクをスケジュールします。ガント チャートにタスク バーを作成して追加するには、 タイムライン タスクをスケジュールしたい日付の下。
ガント チャートにマイルストーンを追加したら、 マイルストーン リンク 名前を入力します マイルストーン.次に、マイルストーン アイコンをガント チャート全体にドラッグして、タイムラインでタスクをスケジュールします。 TeamGantt では、マイルストーンが黄色のひし形で表示されることに注意してください。
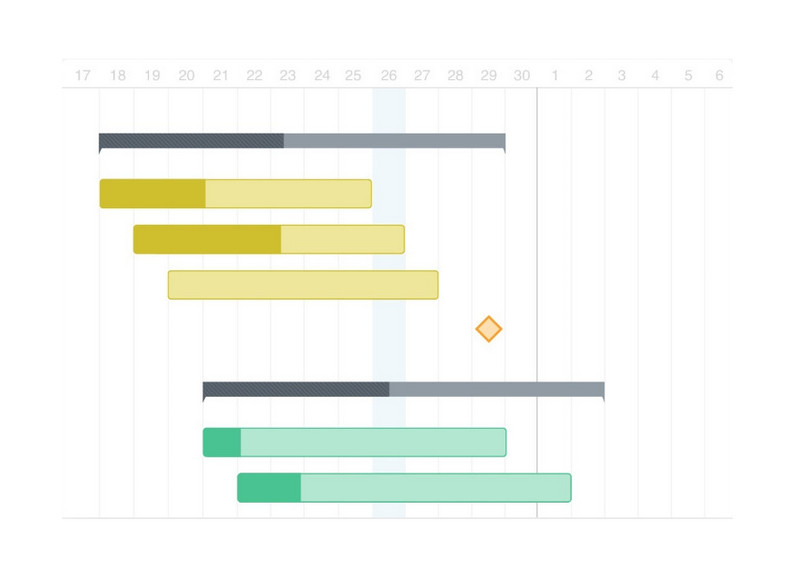
次に、依存関係を必要とするタスクに依存関係を追加します。カーソルをタスクに移動し、表示される灰色のドットをクリックします。リンクしたいタスクへの依存関係の行をヒットします。
最後に、タスクに色を適用してガント チャートを強化し、プロフェッショナルな外観にします。カーソルをタスクバーの上に置き、タスクバーの色を選択します。方法については、ここをクリックしてください Excel でガント チャートを作成する.

パート 2. ガント チャートをオンラインで作成する方法
優れたガント チャート作成者がいなければ、ガント チャートを作成して他の人に提示することは困難です。ブラウザからアクセスできるオンライン ガント チャート メーカーがあります。幸いなことに、ブラウザーで使用できる最高のオンライン ガント チャート メーカーを見つけました。オンラインでガント チャートを作成する方法を知りたい場合は、以下の手順を参照してください。
EdrawMax online は、ブラウザーからアクセスできるオンラインのガント チャート メーカーです。直感的なユーザーインターフェイスを備えているため、ユーザーフレンドリーなツールになっています。このアプリには既製のテンプレートがあり、ガント チャートの作成に使用できる編集可能なガント チャートの例が無料で提供されます。ただし、このアプリケーションを使用するには、アカウントにサインアップする必要があります。また、オンライン ツールであるため、読み込みプロセスが遅い場合があります。それでも、ガント チャートを作成するのに適したアプリです。
EdrawMaxオンラインを使用してガントチャートを構築する方法
EdrawMax アカウントにログインまたはサインアップします。に行く プロジェクト管理 をクリックし、 プラス アイコン。
クリック 輸入 ボタンをクリックして、データ ファイルを追加します。そして、[OK] をクリックします。その後、EdraMax がガント チャートを自動生成することがわかります。
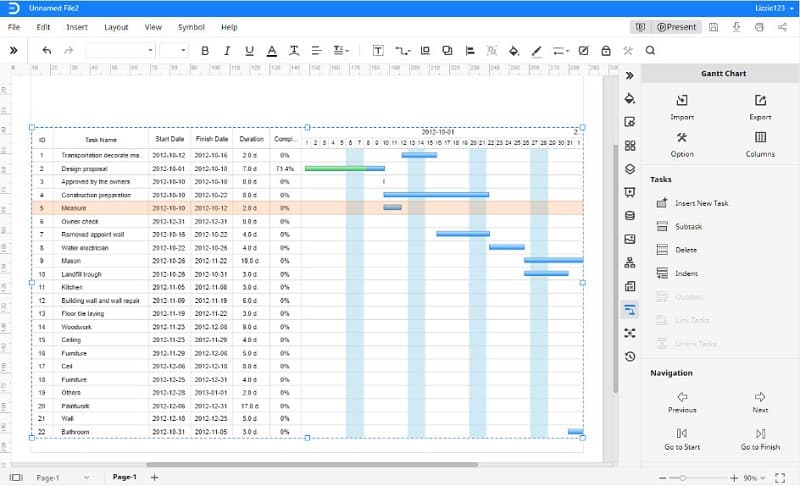
クリック 対象タスクをクリックし、 サブタスク オプション。選択したタスクの下に新しいサブタスクが表示されます。
最後に、インターフェイスの下部をスクロールしてタスク情報を変更できます。タスク名、優先度、完了率、開始日と終了日、マイルストーンなど、タスクの基本情報が表示されます。
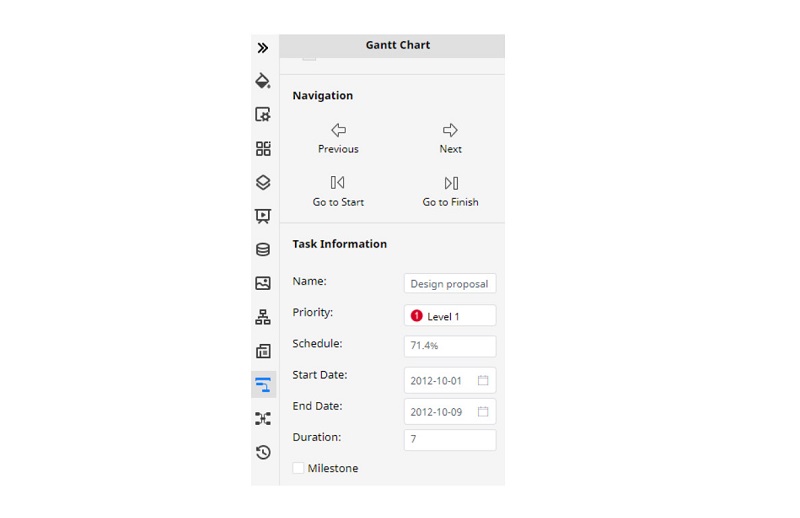
パート 3. おすすめ: Chart Maker
この完璧なオンライン チャート メーカーでチャートを作成することもできます。 MindOnMap は、プロジェクト計画用のチャートやダイアグラムを作成するために使用できる素晴らしいツールです。また、プロジェクト管理に使用できる既製のテンプレートとレイアウトも用意されています。さらに、図形、アイコン、および図を追加して、チャートを強化できます。プロジェクト管理図の作成方法を知りたい場合は、以下の手順に従ってください。
ブラウザで MindOnMap を検索してアクセスします。次に、アカウントにログインまたはサインアップします。クリック マインドマップを作成する ソフトウェアのメイン インターフェイスのボタン。
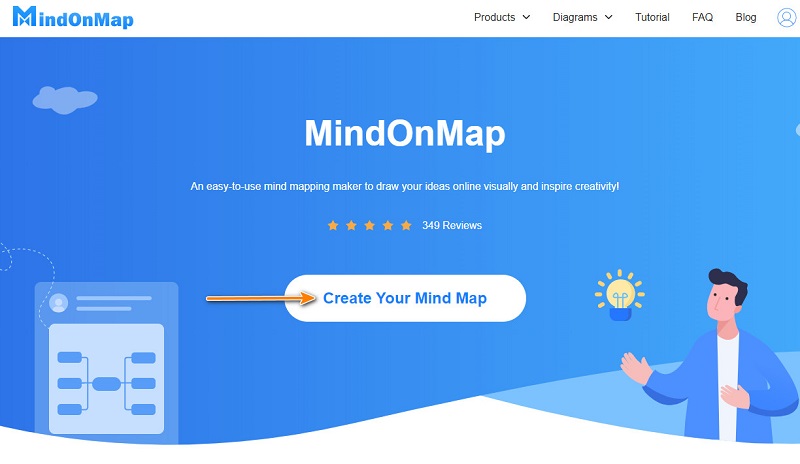
次に、 新しい アプリのダッシュボードのボタンをクリックし、 心理図 オプション。
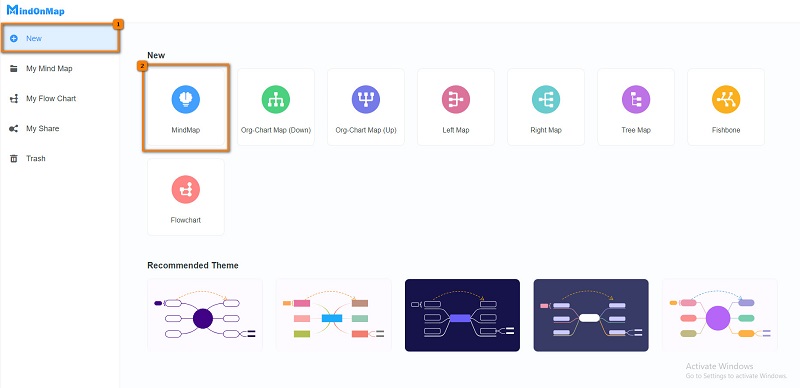
次のインターフェイスでは、 メインノード そしてヒット タブ キーボードでノードを追加します。編集するブランチをダブルクリックします。
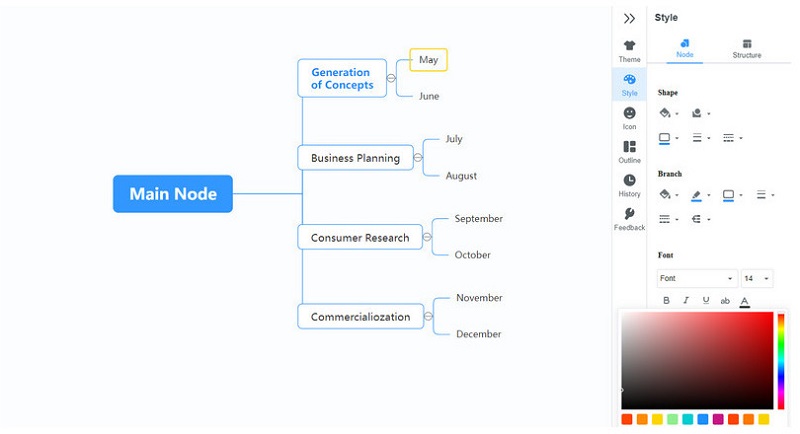
最後のステップとして、 書き出す ボタンをクリックしてプロジェクトを保存します。グラフに使用する形式の種類を選択できます。をクリックしてリンクを共有することもできます。 保存 ボタンと リンクをコピーする.
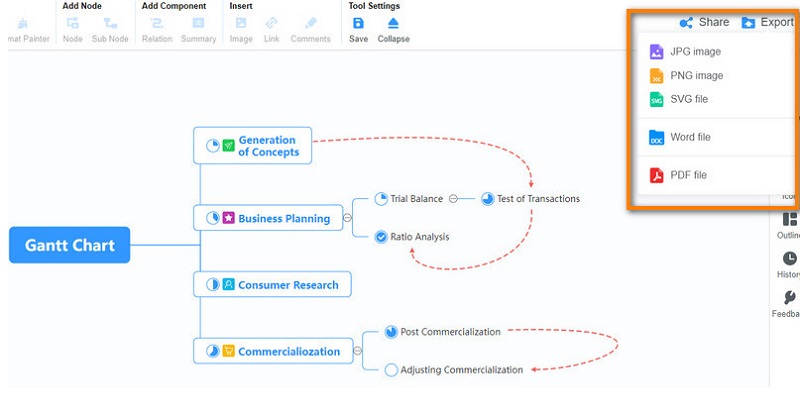
第4部 ガントチャートの作り方FAQ
Microsoft Excel にガント チャートを追加できますか?
はい。インポートできます ガント チャート マイクロソフトエクセルで。 [ファイル] > [開く] をクリックします。次に、コンピュータ ファイルからガント チャート ファイルを選択します。
Microsoft Word にガント チャート テンプレートはありますか?
はい。 Microsoft Word では、ガント チャート テンプレートを使用してガント チャートを作成できます。 [挿入] タブをクリックし、[グラフ] をクリックします。新しいウィンドウが表示され、[列] オプションを選択して積み上げ棒グラフをクリックします。
ガント チャートの依存関係とは
ガント チャートでの依存関係は、タスクの依存関係とも呼ばれます。それは、あるタスクから別のタスクへの関係です。
結論
この記事では、簡単に学ぶことができます ガントチャートの作り方.上記の方法からどの方法を選択しても、驚くほどガント チャートを作成できます。しかし、より簡単な方法でグラフを作成したい場合は、多くの人が次の方法をお勧めします。 MindOnMap.










