PowerPointでファネルチャートを作成する方法と代替方法
さまざまな事実や詳細をグラフィックで表現する最も優れた方法の1つは、ファネル図(ファネルチャートとも呼ばれます)です。この媒体は便利です。ビジネスプレゼンテーションに非常に役立ち、テキストの多いスライドよりも間違いなく大きなアップグレードになります。それに沿って、私たちの簡単な指示に従えば、すぐに習得できます。 PowerPoint でファネル図を作成する方法さらに、これをより簡単なバージョンにするための追加の方法も紹介します。それでは、始めましょう!
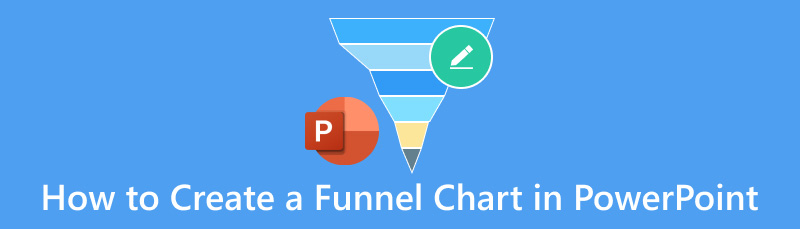
- パート 1. PowerPoint でファネル チャートを作成する方法
- パート 2. PowerPoint を使用してファネル チャートを作成するメリットとデメリット
- パート3. PowerPointでファネルチャートを作成する別の方法
- パート 4. PowerPoint でファネル チャートを作成する方法に関する FAQ
パート 1. PowerPoint でファネル チャートを作成する方法
PowerPoint でファネル チャートを作成するのは非常に簡単です。ファネル チャートはさまざまな方法で作成できます。ここでは、ファネル チャートを作成するための一般的な方法である、図形機能と SmartArt 機能について説明します。
方法1: 図形を追加する
PowerPointでファネルチャートを作成する最初の方法は、図形を追加することです。このセクションでは、ファネルダイアグラムを作成するために必要な手順を説明します。これらの方法は、PowerPointの独自性を示しています。 Googleスプレッドシートなどの他のツールと比較してファネルチャートを作成する または Microsoft 260。今すぐ次の手順に従ってください。
デバイスでPowerPointを開き、新しいプレゼンテーションを作成します。次に、 形 台形を挿入するには、[挿入] タブから選択します。
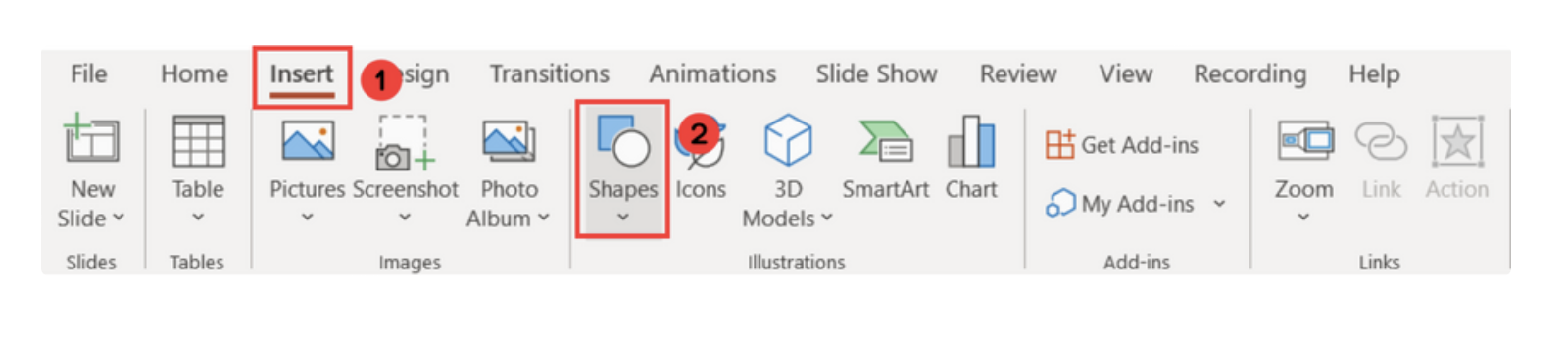
次に、狭い部分が下向きになるように回転する必要があります。次に、 回転 から 図形の書式タブ クリックします 垂直反転.
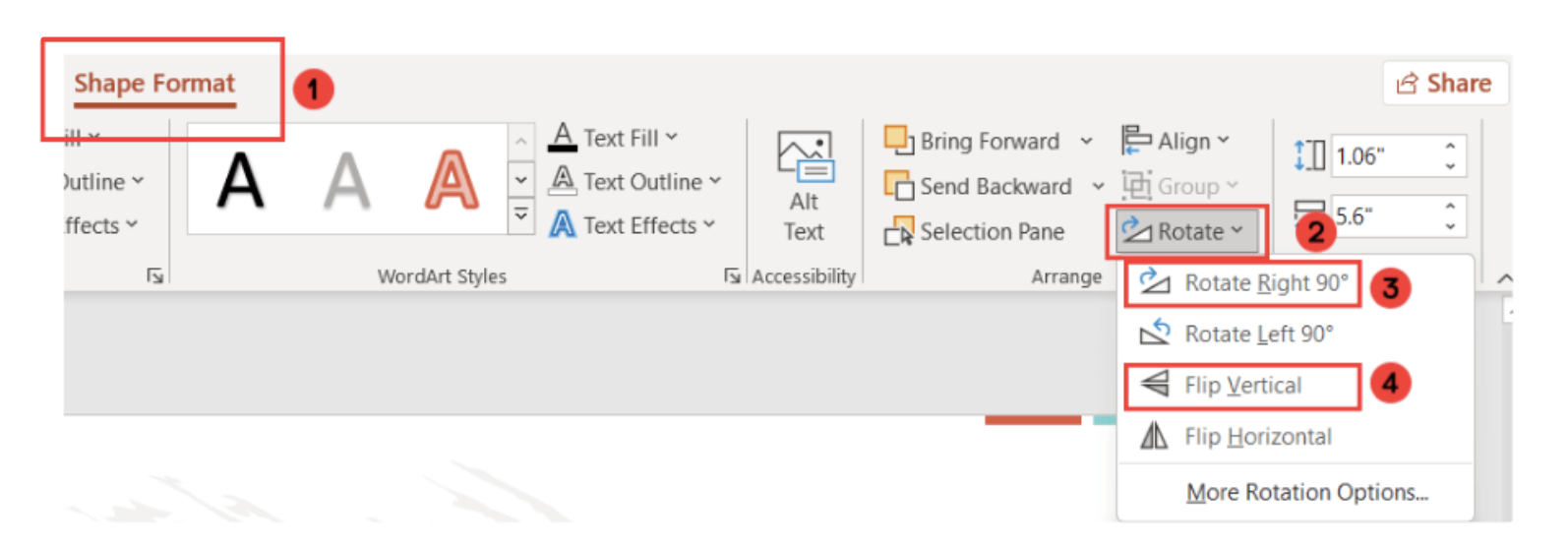
その後、この段階で逆さの空中ブランコが見えるはずです。ここで形を確認してください。
その後、作った形を選んでクリックしてください Ctrl+D レベルの数だけ図形のコピーを作成します。ここから、コピーする色を選択し、位置を調整して漏斗のような形を形成します。結果は次のようになります。下の写真をご覧ください。
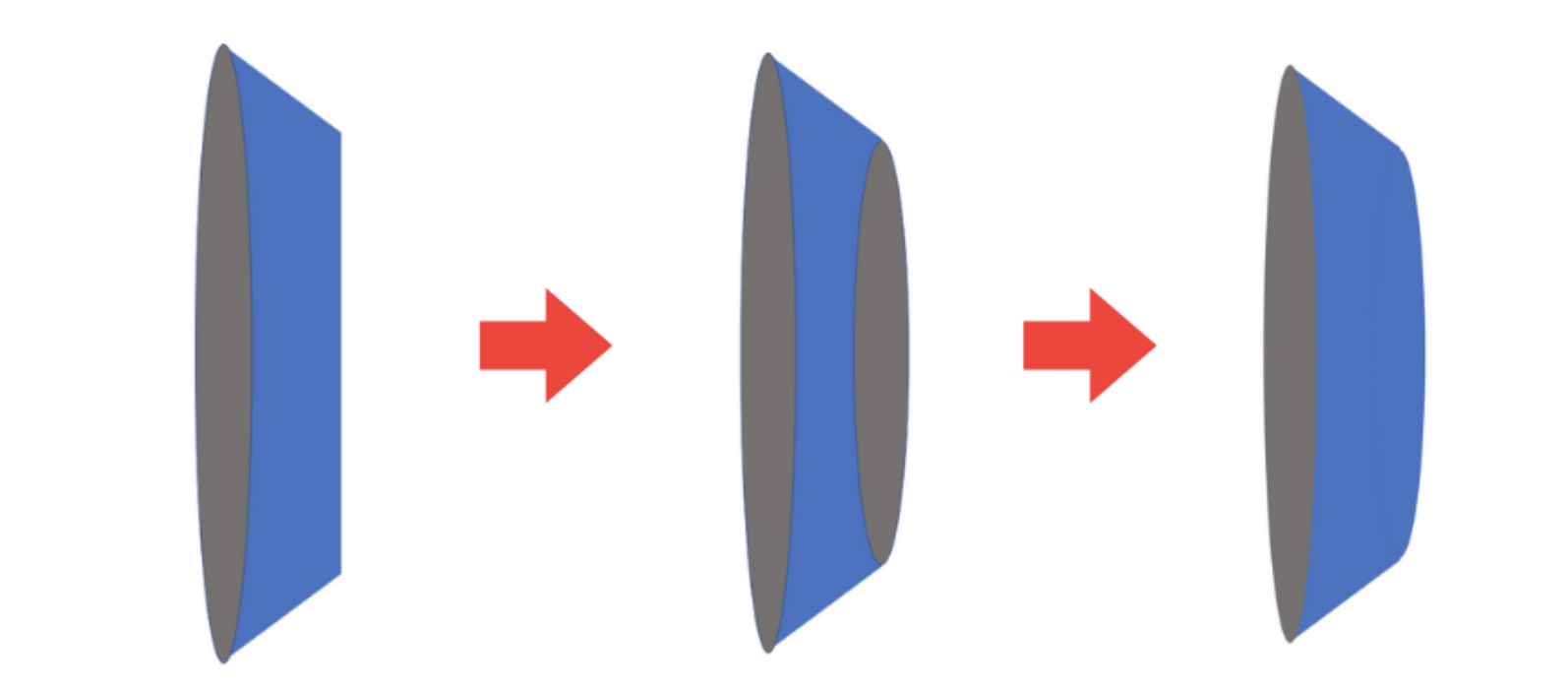
PowerPoint プレゼンテーションに図形を追加することは、PPT でファネル図を作成するための優れた方法です。優れた図を作成するには、図形を適切に配置する必要があることを覚えておく必要があります。この作業に手間がかかると思われる場合は、2 番目の方法を参照してください。
方法2: SmartArt機能を使用する
次の方法では、SmartArt と呼ばれる優れた機能があります。これは、ファネル チャートなどの視覚的なプレゼンテーションを作成するためにユーザーが使用する一般的な機能です。これをどのように使用できるかを見てみましょう。以下の手順に従ってください。
PowerPointプレゼンテーションでは、 SmartArt をクリックして タブの挿入.
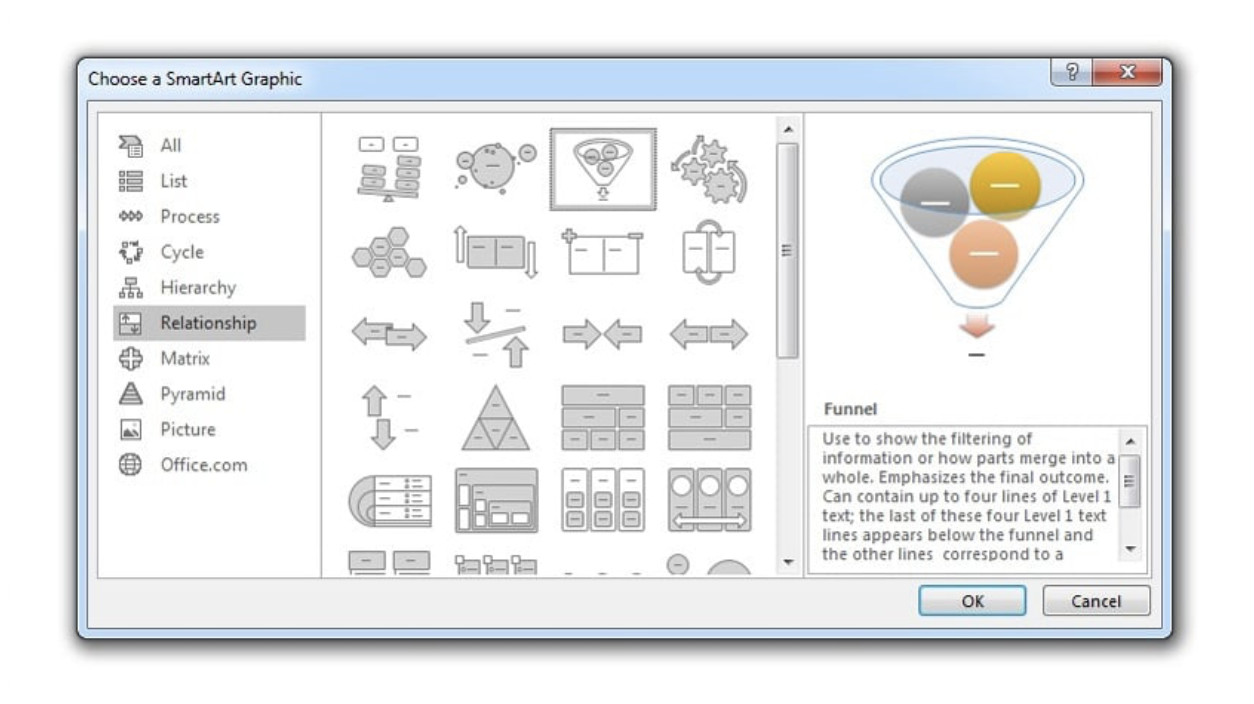
次に、関係性のセクションを選択します。次に、ファネル図をプレゼンテーションに含めるには、それを選択してクリックします。 わかった.
これで、プレゼンテーションにファネル グラフィックが追加され、その横にテキストが入った箇条書きのテキスト ボックスが表示されます。最初の 3 つの箇条書きはファネル内のオブジェクトを表し、4 番目の箇条書きは概要を表します。テキスト ボックスを編集して内容を入力します。
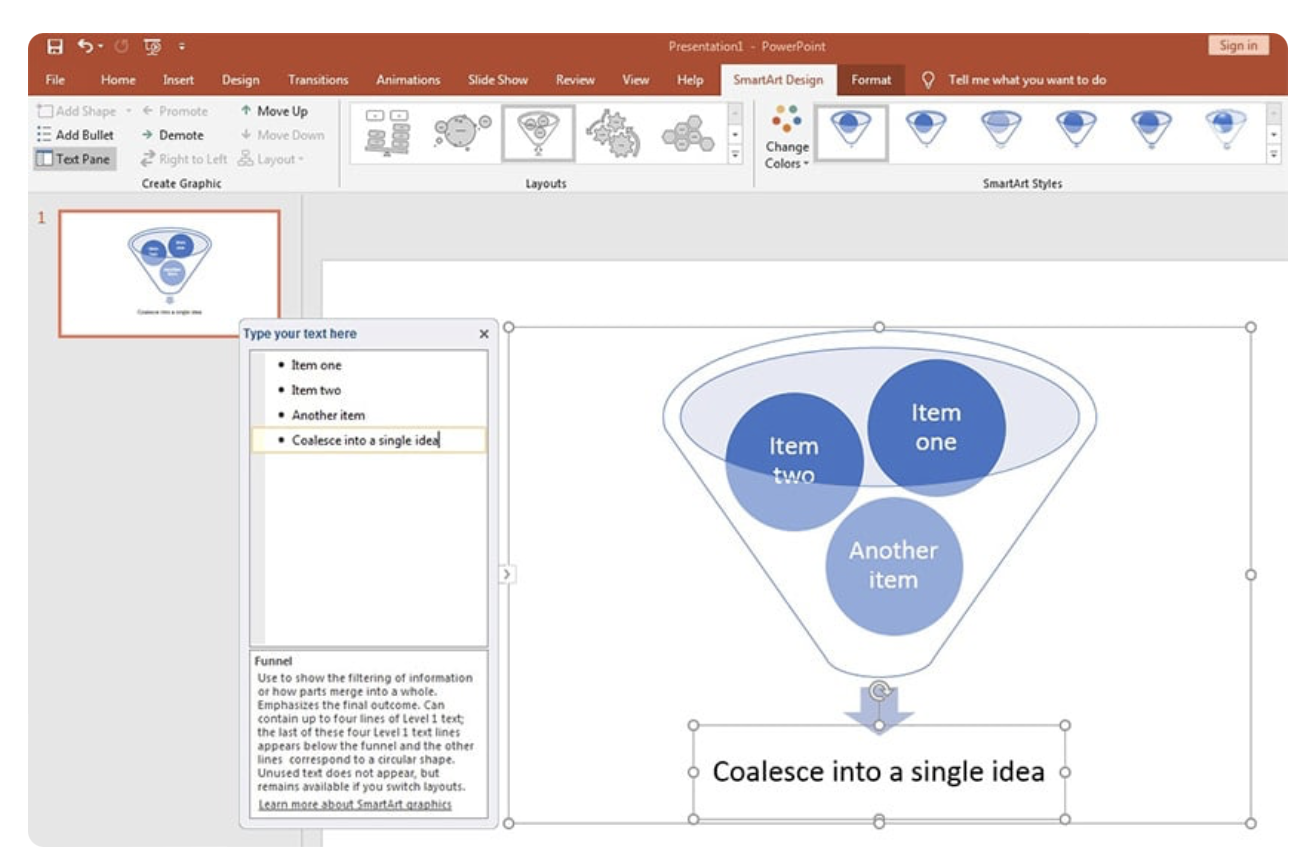
最後に、ロゴを反映するように画像を調整します。 SmartArt デザイン オプション、選択 変化 色相を変更するには、色相を選択します。
実際、SmartArt はよりプロフェッショナルに使用でき、PPT でファネル チャートを簡単に作成できます。これは、最初の方法に比べてはるかに簡単で時間の節約になるプロセスです。
パート 2. PowerPoint を使用してファネル チャートを作成するメリットとデメリット
長所
- このツールは、さまざまな形状、色合い、デザインを提供します。
- ディスプレイやビジュアルを簡単に操作できます。
- すぐに使用できるファネル テンプレートが用意されています。
- 簡単な編集と同僚との共有。
短所
- ツールの非常に複雑なデザインは適していません。
パート 3. PowerPoint でファネル チャートを作成する別の方法
上の図から、PowerPointはファネルチャートを作成するのに優れたツールであることがわかります。ただし、特に技術に詳しくないユーザーにとっては、使いこなすのに多少の労力が必要になるかもしれません。そうは言っても、代替手段が必要な場合は、 MindOnMap あなたが探しているのはこれです。このツールは、ユーザーがさまざまな図やグラフを簡単に作成するのに役立ちます。このツールは、Funner Chart で伝えたい詳細を表示するために必要なすべての要素を提供します。
さらに、MindOnMap は、PowerPoint と同様に、鮮明なビジュアルで高品質の結果を提供できます。そのため、MindOnMap は、必要なすべての機能をはるかに簡単な方法で提供するため、PowerPoint の優れた代替手段となります。今すぐ入手して、どのように使用できるかを確認してください。
素晴らしいMindOnMapをコンピュータで開き、 フローチャート 新しい部分の下に。
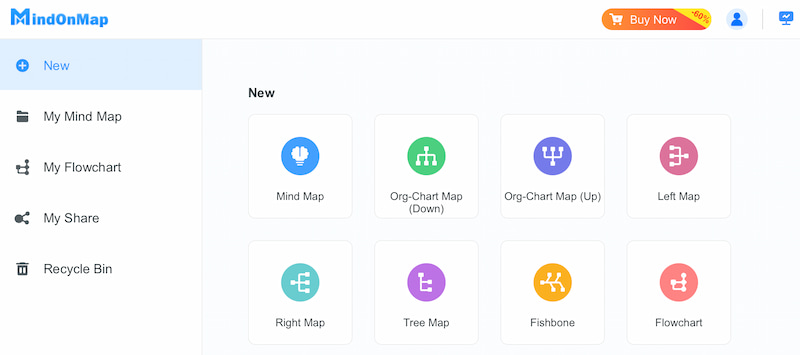
これで追加できます 形 必要なファネル チャートを作成します。象徴性を持たせるために、台形と三角形を上部に使用することをお勧めします。最高パーセンテージから最低パーセンテージの順に並べます。その後、テキストで各図形にラベルを追加します。
テーマとスタイルを変更してファネルチャートを完成させます。 保存 ボタンをクリックしてプロセスを終了します。
MindOnMap を使用すると、チャートを簡単に作成できます。さらに、このツールは高品質の出力を提供するため、多くのユーザーがこのツールを使用しているのは間違いありません。このプロセスを完了したら、このファネル チャート テンプレートを編集する権限を付与します。これを使用して、好みに応じて編集できます。
パート 4. PowerPoint でファネル チャートを作成する方法に関する FAQ
ファネル チャートの PowerPoint テンプレートはどこで入手できますか?
PowerPoint で新しいプレゼンテーションを作成するときに、ファネル チャートのテンプレートを探している場合は、ファネル チャートを検索して、既製の可能性を見つけてください。さらに、SlideModel や Envato Elements などの企業は高価なレイアウトを提供していますが、SlideHunter は無料の可能性を提供しています。
PowerPoint のファネル設計コンセプトとは何ですか?
PowerPoint のファネル デザイン コンセプトは、通常、広い上部から狭い下部へと狭まる形で示され、連続する段階を経てデータや選択肢を絞り込むプロセスを示します。ビジネス プレゼンテーションでは、マーケティング ファネルや販売パイプラインなどのプロセスを示すために、このスタイルがよく使用されます。
スライドにファネルを追加するにはどうすればよいですか?
SmartArt オプションを使用して、あらかじめ用意されたファネル デザインから選択するか、台形図形を積み重ねて手動でファネルを作成し、PowerPoint スライドにファネルを追加することができます。PowerPoint 2016 以降の [グラフ] メニューにある組み込みのファネル チャート機能を使用すると、ツールに直接データを入力してファネルを作成できます。
PowerPoint を使用してフローチャートを作成するにはどうすればよいですか?
PowerPoint を使用して、スライドにフローチャートを追加します。次に、[挿入] タブを選択します。[プロセス] セクションにあるドロップダウン オプションから、アクセント プロセスや基本曲げプロセスなどのプロセス フローチャートを選択します。
フローチャート内のファネル チャートを作成するのは、Word と PowerPoint のどちらが簡単ですか?
Word は、図形の数が制限されている単純なフローチャートの場合、すべての図形が Word のページ制限内に収まる限り、うまく機能します。PowerPoint のスライド制限は Word のページ制限に似ていますが、大きなフローチャートの場合は、PowerPoint のハイパーリンク機能を使用して、フローチャートを複数のスライドに分散できます。
結論
したがって、我々は次のように結論づける。 PowerPointでマインドマップを作成できる ファネル チャートなどです。さらに、図形の追加と SmartArt 機能という 2 つの機能で実現できることが分かりました。しかし、一部のユーザーは、これが非常にデフォルトであり、威圧的だと感じています。そのため、MinOnMind は、ファネル ダイアグラムに必要なすべての機能を提供しているため、お客様をサポートします。確かに、ファネル チャートを作成する可能性はあります。











