最適な代替案を使用して PowerPoint で決定木を作成する究極の方法
意思決定の透明性を高め、各意思決定の結果を確認する方法を知りたいですか?次に、決定木を作成する必要があります。このタイプの図は、優れた意思決定を行う上で信頼できます。デシジョン ツリーの助けを借りて、望ましい結果と望ましくない結果を含む意思決定を挿入できます。このようにして、適切に決定する方法のアイデアを得ることができます。その場合、このガイドポストが役立つかもしれません。私たちはあなたに最善の方法を提供します PowerPoint で決定木を作成する.また、このオフライン プログラムとは別に、利用できるより効果的な意思決定ツリー メーカーを見つけることができます。したがって、この記事を読んで、今後の意思決定をより整理してください。
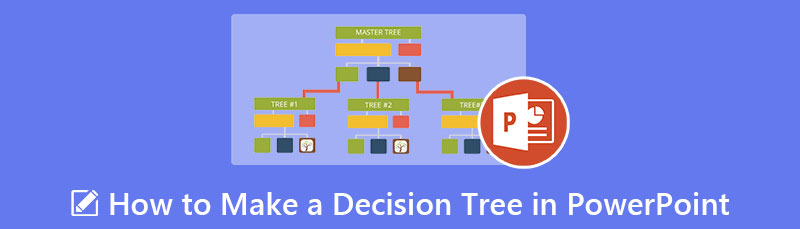
- パート 1. デシジョン ツリーの作成における PowerPoint の最良の代替手段
- パート 2. PowerPoint でディシジョン ツリーを作成する方法
- パート 3. デシジョン ツリーの作成に関する FAQ
パート 1. デシジョン ツリーの作成における PowerPoint の最良の代替手段
使用するツールがわからない場合、意思決定ツリーを作成するのは困難です。その場合は、 MindOnMap.このオンライン ツールを使用すると、意思決定ツリーの設計が簡単になります。さらに、このツールはユーザーフレンドリーなインターフェースを提供します。シンプルなレイアウトのおかげで、プロも初心者も効率的に使用できます。 MindOnMap は意思決定ツリーのテンプレートも提供しているため、好みのデザインを選択して、図形内にテキストを追加することができます。ただし、意思決定ツリーを作成および設計したい場合は、それを行うことができます。
オンライン ツールは、ダイアグラムの作成に使用できるさまざまな要素を提供します。図形、接続線、矢印、テキスト、スタイルなどが含まれます。必要に応じて、各形状の色を変更することもできます。このツールは、自動保存プロセスも提供できます。決定木を作成している間、ツールはダイアグラムを毎秒自動的に保存できます。これにより、ダイアグラムの保存を忘れても心配する必要はありません。さらに、決定木を作成した後、別の形式で保存できます。ディシジョン ツリーは、PDF、PNG、JPG、SVG などの形式で保存できます。さらに、自分の作品を他の人と共有することもできます。リンクを共有するだけです。また、MindOnMap はすべてのブラウザーで使用できるため、アクセシビリティについて心配する必要はありません。
コンピューターでブラウザーを起動し、のメイン Web サイトにアクセスします。 MindOnMap.次に、MindOnMap アカウントを作成する必要があります。 Gmail アカウントをこのツールに接続できます。クリック マインドマップを作成する センターのウェブページのオプション。

その後、左側の画面の [新規] オプションに移動します。無料のテンプレートを使用するか、意思決定ツリーを手動で作成できます。デシジョン ツリーの作成について理解を深めるために、 フローチャート オプション。
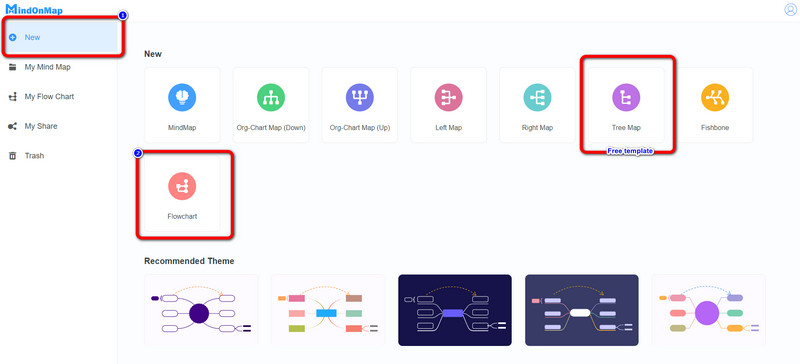
この部分の画面に図形とテキストを追加することで、図の作成を開始できます。形状を追加するには、インターフェイスの左側に移動して、 全般的 オプション。もあります テーマ 右のインターフェースで。図形を接続するための矢印を挿入することもできます。次に、図形をダブルクリックして、図形内にテキストを挿入します。に行く 塗りつぶしの色 形状の色を変更するための上部インターフェイスのオプション。
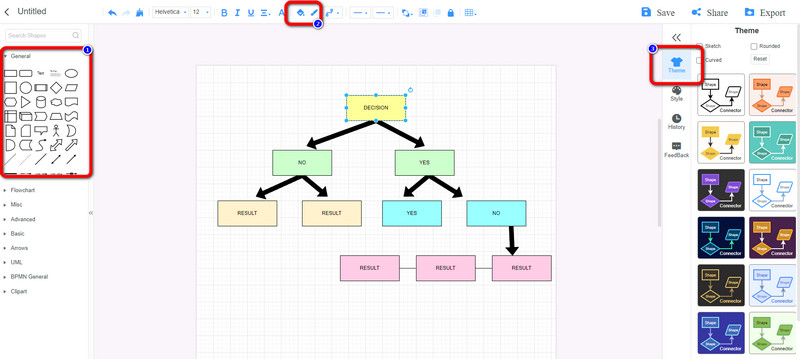
デシジョン ツリーの作成が完了したら、 保存 MidnOnMap アカウントに意思決定ツリーを保持するオプション。クリック シェア あなたの作品のリンクを他のユーザーと共有したい場合は、 ボタンをクリックしてください。また、クリックすると、決定木を PDF、SVG、DOC、JPG などのさまざまな形式で保存できます。 書き出す ボタン 。
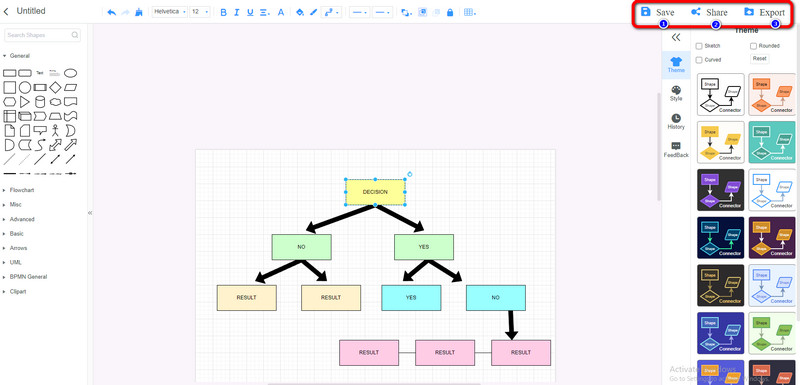
パート 2. PowerPoint でディシジョン ツリーを作成する方法
オンラインでの方法をご希望の場合 決定木を作る、 使用 マイクロソフトパワーポイント.このオフライン プログラムは、デシジョン ツリーの作成に必要なすべての要素を提供できます。デザイン、接続線など、さまざまな図形やテキストを使用できます。イラスト セクションを使用して、簡単な決定木テンプレートを使用することもできます。さらに、決定木にカラフルな形状を作成したい場合は、それが可能です。 Microsoft PowerPoint では、[塗りつぶしの色] オプションを使用して図形の色を変更することもできます。さらに、プログラムは必要なものをすべて提供するため、決定木を簡単に作成できます。このように、上級ユーザーも初心者も PowerPoint を使用して意思決定ツリーを作成できます。ただし、無料版を使用している場合は、すべての機能を楽しむことはできません。また、いくつかの複雑なオプションが原因で、一部のレイアウトが混乱します。すべての機能を利用するには、プログラムを購入する必要があります。したがって、初心者の場合は、簡単な手順であっても、図を作成する際に各要素の機能を理解していることを確認してください。 PowerPoint で決定木を作成する方法については、以下の手順に従ってください。
発売 マイクロソフトパワーポイント コンピューターにインストールした後。その後、 空白のプレゼンテーション ディシジョン ツリーの作成を開始します。
[挿入] タブに移動して、 形.決定木では、長方形、円、および線を使用できます。

図形内にテキストを追加するには、図形を右クリックして、 テキストを追加 オプション。次に、図形の色を変更する場合は、 フォーマット タブをクリックし、 シェイプフィル 希望の色を選択するオプション。
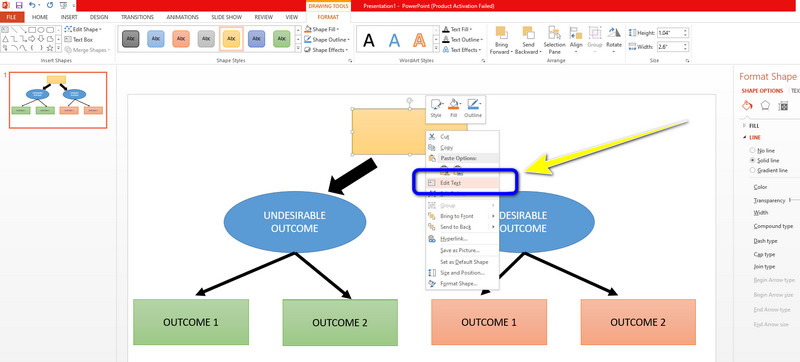
描き終わったら 決定木 PowerPoint で、 ファイル > 名前を付けて保存 オプション。その後、最終出力をさまざまな形式で保存できます。 JPG、PNG、PDF、XPS ドキュメントなどが含まれます。
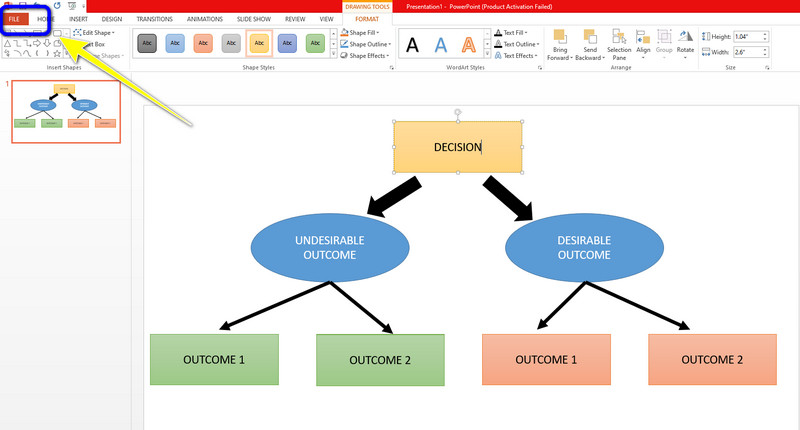
パート 3. デシジョン ツリーの作成に関する FAQ
1. デシジョン ツリーは何を提供しますか?
デシジョン ツリーは、次の理由から意思決定を行う効率的な方法です。選択の潜在的な影響を徹底的に調べることを許可してください。結果の値と成功の可能性を定量化するためのフレームワークを確立します。このようにして、得られる可能性のある結果のアイデアを得ることができます。
2. PowerPoint に意思決定ツリーのテンプレートはありますか?
意思決定ツリーのテンプレートとして SmartArt グラフィックを使用できます。デシジョン ツリーを作成する場合は、[挿入] タブに移動し、SmartArt グラフィック オプションを選択します。その後、階層オプションを選択します。次に、意思決定ツリーの作成に使用できるテンプレートが表示されます。
3. デシジョン ツリーの制限事項は何ですか?
それらの欠点の 1 つは、決定木が他の決定予測子よりもはるかに不安定であることです。データのわずかな変更が意思決定ツリーの構造に大きな影響を与える可能性があり、その結果、人々が通常目にするものとは異なる結果が得られます。
結論
やり方は以上です PowerPoint で決定木を作成する そしてマインドオンマップ。これで、何をすべきかについて混乱することなく、決定木を作成できます。ただし、意思決定ツリーをオンラインで作成したい場合は、 MindOnMap.このオンライン ツールは、すべてのブラウザーでアクセスできます。











