写真から人物を切り取る効果的な手順を学ぶ
写真から人物を切り取って別の背景に配置する必要がある場合があります。写真から人物を切り取る最良の方法を探している場合は、この記事を読んでください。さまざまなツールと、従うことができる方法を紹介します。この記事に参加して、完全に理解するチャンスをつかんでください。 写真から人物を切り取る方法.
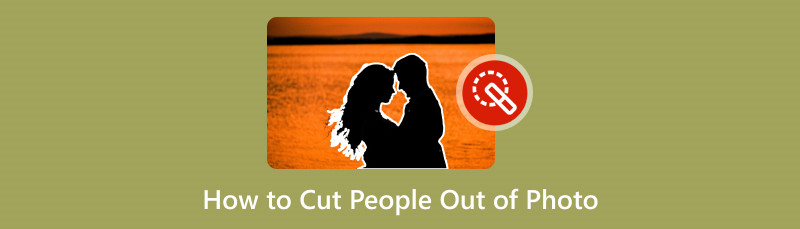
パート 1. オンラインで写真から人物を切り取る方法
写真から人物を切り取るのは、適切なツールがあれば簡単な作業です。また、オンラインとオフラインで使用できるさまざまなツールがあり、希望どおりの結果を得ることができます。このセクションでは、オンラインで写真から人物を切り取る方法を説明します。人物を切り取るのに最適なオンラインベースのツールの1つは、 MindOnMap 無料背景リムーバー オンライン優れた背景除去機能の助けを借りて、写真から人物を簡単に取り出すことができます。このツールを使用すると、写真の背景を削除し、画像の主な主題を残すことができます。これにより、写真から人物を効果的に取得して切り取ることができます。まだご存知ないかもしれませんが、MindOnMapは、写真から人物を切り取るときに問題のない方法を提供できる最高のツールの1つです。メインインターフェイスがわかりやすいためです。また、シンプルな機能を備えているため、すべてのユーザー、特に初心者に最適です。それに加えて、このツールでは写真に背景色を追加することもできます。これにより、写真から人物を切り取ったら、好みの背景色を選択できます。しかし、待ってください、それだけではありません。このツールは、使用するトリミングツールも提供できます。この機能を使用すると、写真を切り取って、写真から不要な部分を削除できます。可用性の面では、さまざまなWebプラットフォームでMindOnMapにアクセスできます。Google、Safari、Firefox、Edge、Operaなどで利用できます。写真から人物を切り取る最も簡単な方法が必要な場合は、以下の簡単なチュートリアルを使用してください。
最初のステップはブラウザを開いて MindOnMap 無料背景リムーバー オンライン ツール。その後、「画像のアップロード」ボタンをクリックします。コンピューターのフォルダーが表示されたら、切り取りたい画像ファイルを選択します。
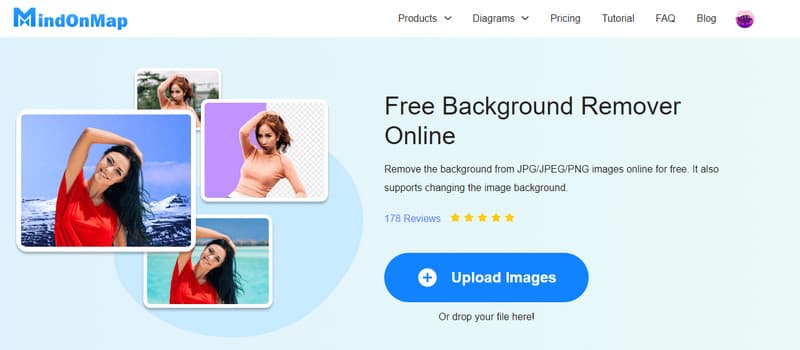
アップロード処理後、ツールは画像から背景を自動的に削除します。これにより、人物がスムーズに切り取られていることがわかります。また、上部のインターフェイスから保持と消去機能を使用して画像を改善することもできます。
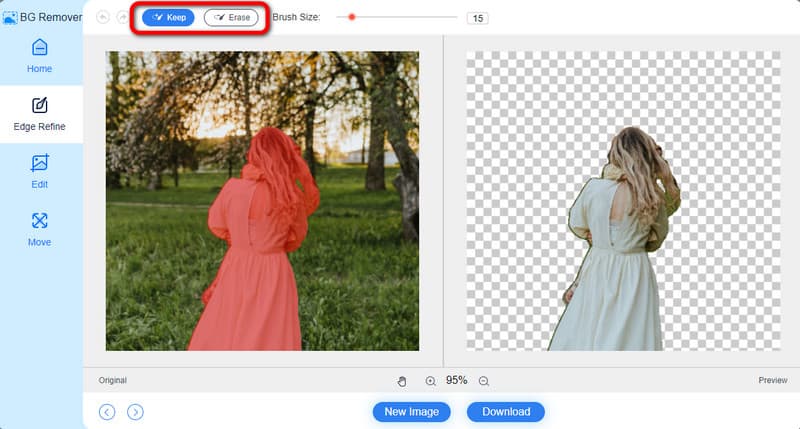
写真から人物を切り取るだけでなく、必要に応じて写真をトリミングすることもできます。これを行うには、左側のインターフェイスから編集機能に移動します。次に、トリミング機能を使用して、調整可能なフレームを使用してトリミングします。

画像に関する作業がすべて完了したら、ダウンロード手順に進むことができます。下部のインターフェイスから、[ダウンロード] ボタンをクリックします。数秒後には、最終出力がコンピューター上に保存されます。
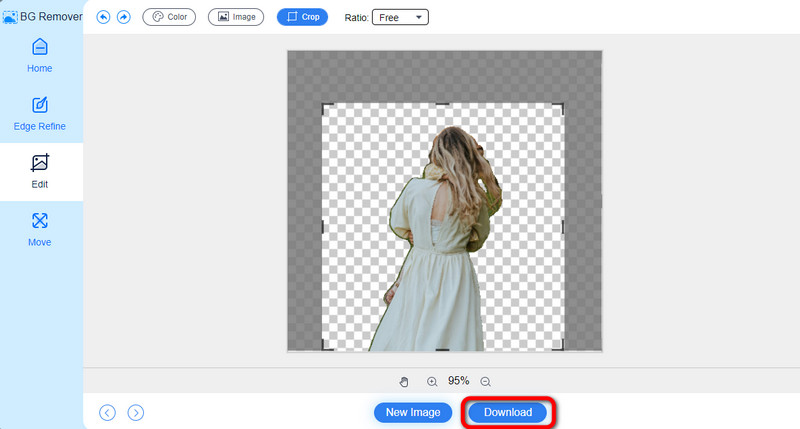
パート2. オフラインで写真から人物を切り取る方法
Wondershare AniEraserを使用して写真から人物を切り取る
写真から人物を切り取るオフラインの方法をお探しですか? その場合、効果的で信頼性の高いオフラインプログラムの1つは、Wondershare AniEraserです。このダウンロード可能なソフトウェアを使用すると、画像上のあらゆる要素を効果的に切り取ることができます。消しゴム機能があり、写真から不要なオブジェクト、人物などを削除できます。それに加えて、ブラシのサイズを変更してプロセスをより速く簡単にできるため、すべてのユーザーにとって便利です。さらに、Wondershare AniEraserプログラムは、WindowsとMacの両方のコンピューターでアクセスでき、誰でもアクセスできます。このツールは、 Instagramストーリーの背景色を変更する.
ただし、このソフトウェアを使用する際に知っておくべき欠点がいくつかあります。プログラムのインストール プロセスには非常に時間がかかります。また、ファイル サイズが大きいため、コンピューターにダウンロードするときには十分なストレージが必要です。さらに、写真から人物を削除する場合は手動で行う必要があり、時間がかかる場合があります。ただし、写真から人物を切り取るプロセスを知りたい場合は、以下の手順を使用してください。
Windows または Mac コンピューターに Wondershare AniEraser をダウンロードしてインストールします。その後、メイン プロセスを開始できます。
インターフェースから、「画像オブジェクト削除」オプションをクリックします。次に、切り取りたい画像を選択します。
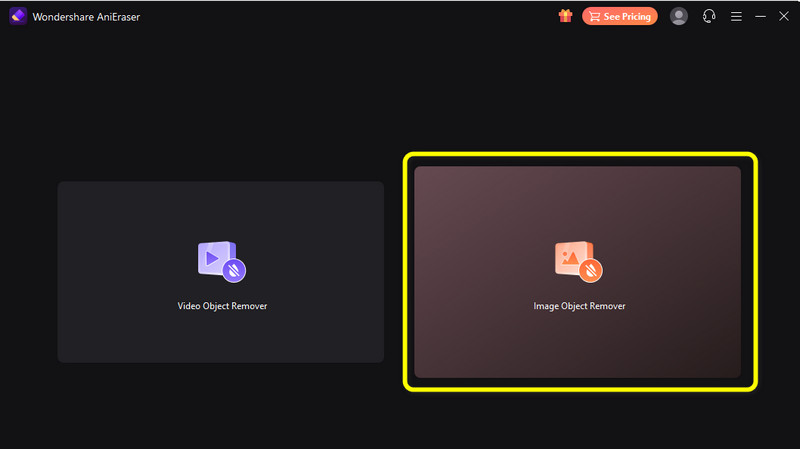
その後、「選択」セクションに移動して、写真から切り取りたい人物を消去します。必要に応じてブラシのサイズを変更することもできます。

消去したい人物のハイライトが完了したら、「すべて開始」ボタンをクリックします。その後、完成した結果を表示できます。
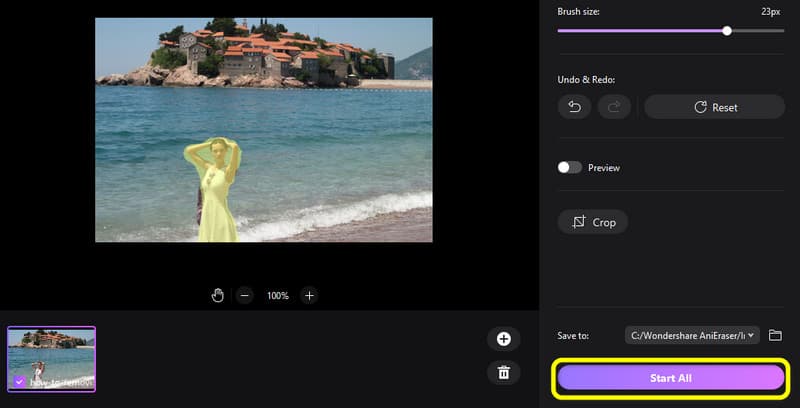
背景消しゴムで写真から人物を切り取る方法
写真から人物を切り取って、携帯電話の別の背景に挿入したいですか?それなら、背景消しゴムアプリケーションを使います。 画像背景除去 別の背景に挿入したい場合に、人物を切り取るのに役立ちます。また、プロセスが簡単なので、ユーザーに適しています。それとは別に、手動でも自動でも人物を切り取ることができるので、熟練ユーザーと新規ユーザーの両方に役立ちます。ただし、覚えておくべき欠点がいくつかあります。特にインターネットに接続しているときは、Background Eraser は常に広告を表示します。また、人物を切り取る手動のプロセスには時間がかかります。それでも、以下の効果的な方法に頼って、写真から人物を切り取る方法を学ぶことができます。
インストール プロセスが完了したら、携帯電話で Background Eraser を起動します。[写真の読み込み] オプションを押して、編集する画像を開きます。
次に、下の「手動」機能を押して、写真から人物を手動で切り取り始めます。
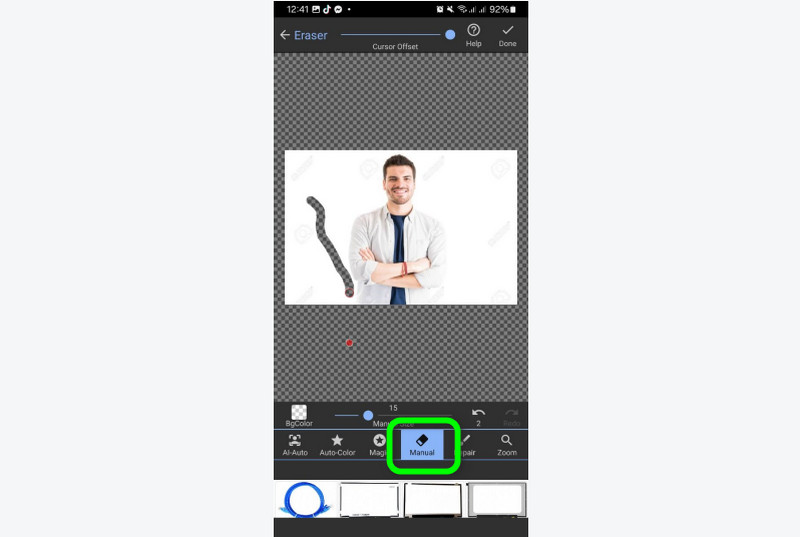
写真から人物を自動的に切り取って取得したい場合は、AI 自動機能を押します。数秒後に最終結果が表示されます。
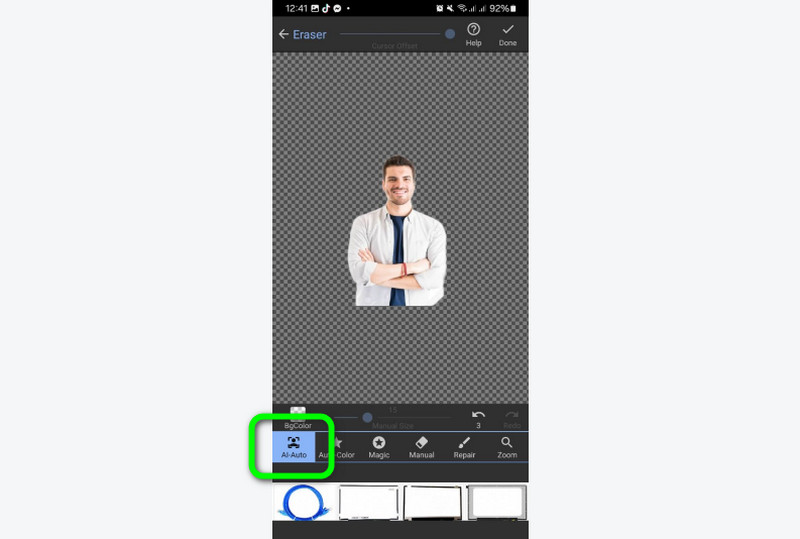
写真から人物を自動的に切り取って取得したい場合は、AI 自動機能を押します。数秒後に最終結果が表示されます。[完了] をクリックして最終結果を取得します。
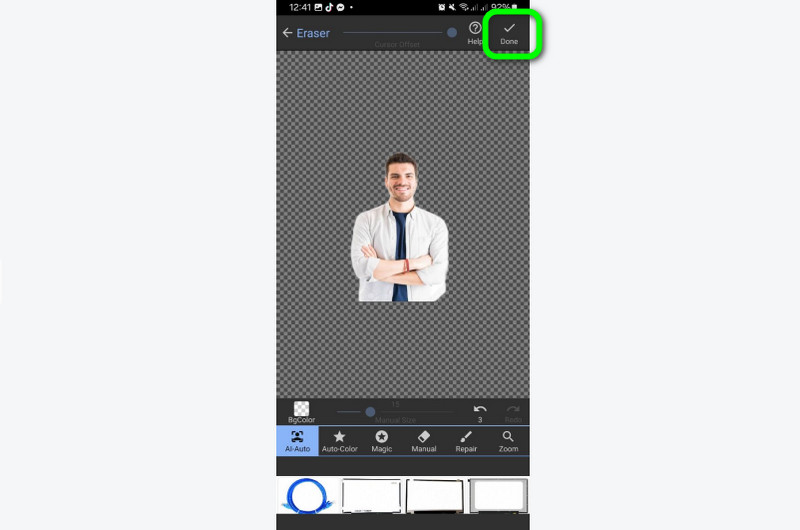
パート3. 写真から人物を切り取る方法に関するよくある質問
写真から何かを切り取るにはどうすればいいですか?
写真から何かを切り取るには、次のような信頼できるツールが必要です。 MindOnMap 無料背景リムーバー オンライン画像をアップロードすると、切り取りプロセスを開始できます。消しゴム機能を使用して主な目的を達成できます。次に、最終プロセスのために [ダウンロード] ボタンをクリックします。
写真から体の部分を切り取るにはどうすればいいですか?
写真から体を切り取りたい場合は、 MindOnMap 無料背景リムーバー オンライン ツールとして使用できます。必要なのは、画像をアップロードすることだけです。その後、ツールは自動的にカット処理を開始します。完了したら、[ダウンロード] ボタンをクリックするだけで、最終結果を取得できます。
写真から誰かの顔を切り取るにはどうすればいいですか?
使用できます MindOnMap 無料背景リムーバー オンライン 誰かの顔を切り取るには、アップロードするだけでツールが自動的に顔を切り取ります。また、消しゴム機能を使用して、写真から顔を手動で切り取ることもできます。処理後、[ダウンロード] ボタンを押して写真を保存します。
結論
さあ、これで学びました 写真から人物を切り取る方法 効果的に。また、写真から人物を簡単に素早く切り取りたい場合は、 MindOnMap 無料背景リムーバー オンラインこのツールを使用すると、自動または手動で人物を切り取ることができます。このツールはすべての Web プラットフォームで使用できるため、すべてのユーザーがアクセスできます。










