Excel でタイムラインを作成するためのクイック ガイドとその優れた代替手段
タイムラインとは、イベントの時系列を指します。組織、機関、または個人の生活に関するイベントや関連する詳細を記録するために使用されます。さらに、期間の最初から最後までの重要な日付とイベントをマークします。このタイプの図は、学術目的およびビジネス目的で必要です。
タイムラインは、マイルストーン、割り当て、成果、さらには将来の目標を視覚化する優れた方法です。言い換えれば、その範囲は、実行されたイベントだけでなく、将来果たすべき課題にも及びます。これは、プロジェクト管理ツールの 1 つを使用して行うことができます。この記事で教えてくれる Excelでタイムラインを作成する方法 追跡をカットします。また、タイムラインを作成するための優れた代替手段についても学びます。読み続けて、必要な情報を入手してください。
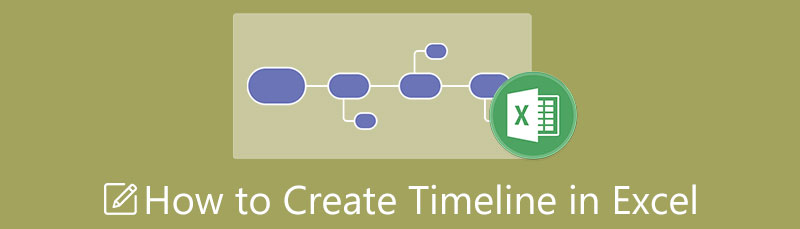
パート 1. Excel でタイムラインを作成する方法
Excel には、目に見える以上の機能があります。その名の通り、特にデータの保存、管理、計算において、多くの点で優れています。さらに、プロジェクトを提示する際のイラストの作成にも役立ちます。データや情報のさまざまな表現を容易にする SmartArt 機能が付属しています。さらに重要なことは、ここでタイムライン テンプレートを見つけて、要件に最適な Excel タイムライン グラフを作成できることです。
選択したテンプレートに情報を追加し、フィールドを変更し、必要に応じて図を変更するだけです。以下は、Excel でタイムラインを作成するための段階的な手順です。
Excel を起動し、新しいスプレッドシートを開きます
まず、Microsoft Excel をダウンロードしてコンピュータにインストールします。を起動します。 タイムラインクリエイター 新しいスプレッドシートを開きます。
テンプレートを選択
アプリのリボンで、 入れる SmartArt 機能にアクセスします。次に、ダイアログボックスが開きます。ここから、図の種類ごとにさまざまなテンプレートが表示されます。を選択 プロセス セクションを開き、推奨されるテンプレートとして基本タイムラインを選択します。オプションで、必要に応じていくつかのテンプレートを調べることができます。
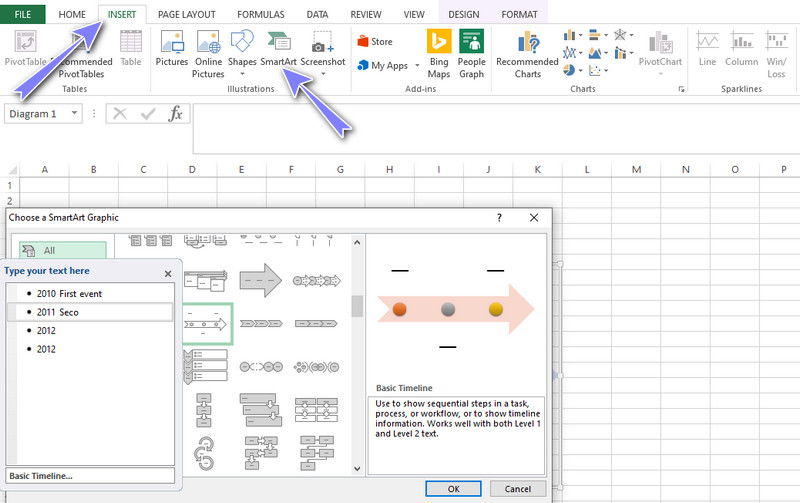
タイムラインにイベントを追加する
テンプレートを選択したら、 テキストペイン ポップアップします。表示されるテキスト ペインで、イベントを追加し、発生した名前を入力してイベントにラベルを付けます。必要に応じてイベントを追加し、それに応じてラベルを付けます。
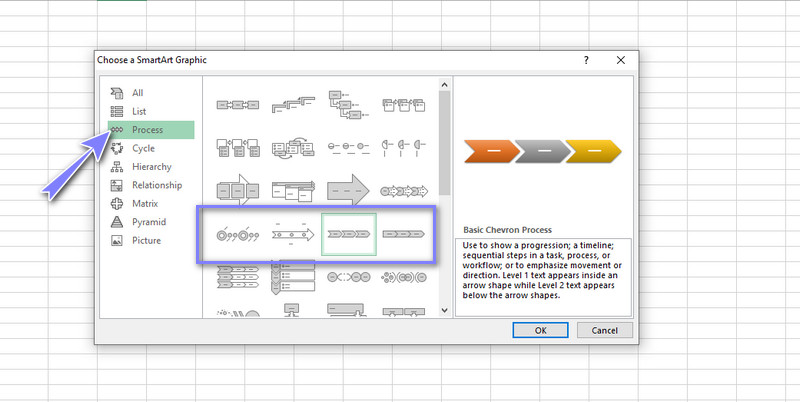
タイムラインを変更する
テキスト ウィンドウに情報を入力したら、タイムラインの外観を変更できます。 SmartArt ツールでは、[デザイン] タブと [書式] タブを使用して調べることができます。これらのタブから、フォント スタイルや図のデザインなどを変更できます。最後に、通常 Excel ファイルを保存する場合と同様にファイルを保存します。これは、Excel でタイムラインを簡単に作成する方法です。
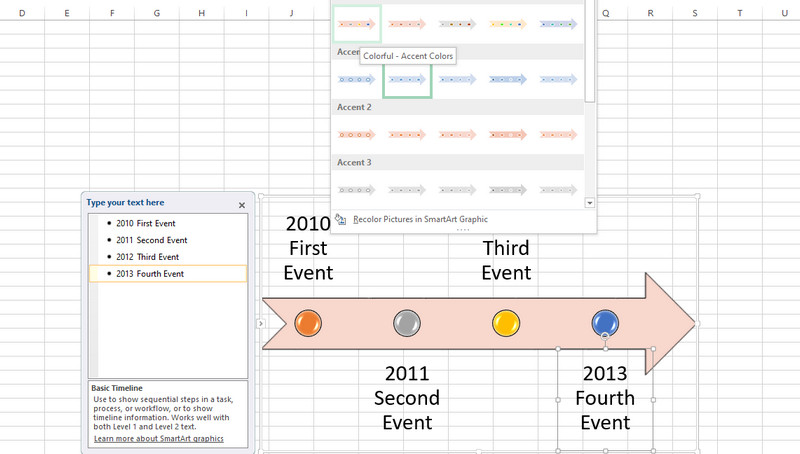
パート 2. タイムラインの作成に関する Excel の最良の代替手段
使用を検討すべき最も機能的なプログラムの 1 つは、 MindOnMap.これは、タイムラインを含むさまざまなインフォグラフィックを作成するための無料の Web ベースのチャートおよび作図プログラムです。高度にカスタマイズ可能なテーマとテンプレートがいくつかあり、編集して独自のものにできます。または、テンプレートを使用せずに、さまざまな種類の図をゼロから作成することもできます。
さらに、JPG、PNG、Word、PDF ファイルなどの形式にファイルをエクスポートできます。ちなみに、プログラムでサポートされている別の形式である SVG にファイルをエクスポートすることで、タイムラインを Excel に挿入できます。さらに、アイコンや図を追加して、人目を引くタイムラインを作成できます。一方、以下のチュートリアルに従って、この Excel の代替でプロジェクト タイムラインを作成する方法を学習してください。
プログラムにアクセスする
開始するには、Web サイトにアクセスして、すぐにツールにアクセスしてください。次に、ブラウザを開き、アドレス バーにプログラムの名前を入力します。次に、メインページに入ります。メインページから、 マインドマップを作成する ボタン。
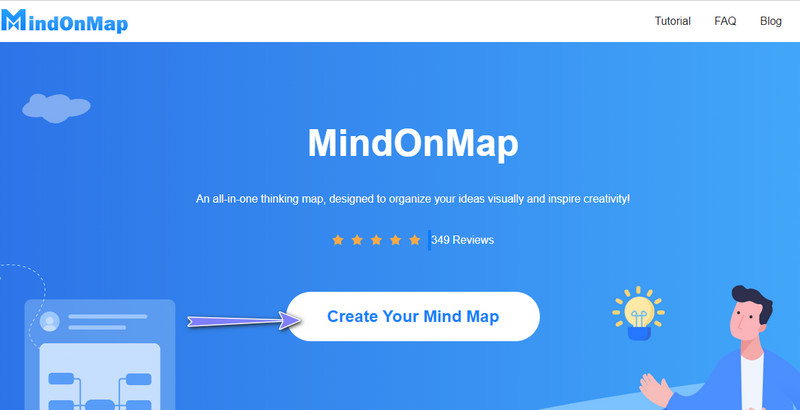
テンプレートを選択
その後、テンプレートセクションに移動します。ここから、タイムラインのレイアウトまたはテーマを選択します。この特定のチュートリアルのタイムラインとしてフィッシュボーン レイアウトを使用します。

タイムラインの作成を開始する
を選択してノードを追加します。 メインノード をクリックし、 タブ 鍵。好きなだけ、または要件に応じてノードを挿入します。テキストを編集し、イベントにラベルを付けます。お好みでアイコンや画像を挿入できます。また、タイムラインのスタイルを変更することもできます。
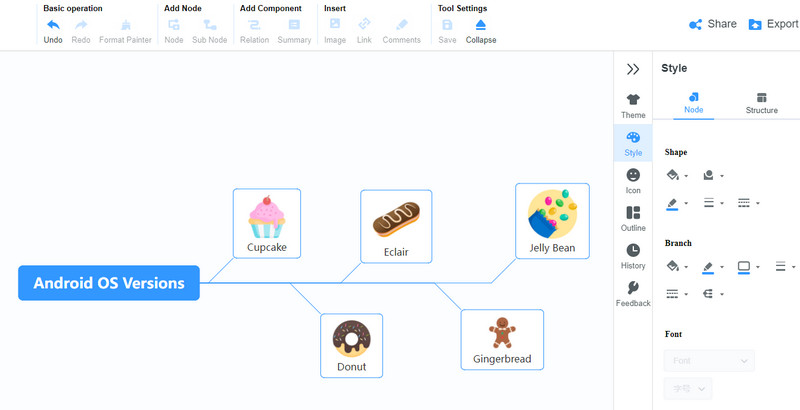
作成したタイムラインを保存する
作成したタイムラインを保存するには、 書き出す インターフェイスの右上隅にあるボタン。次に、ニーズや要件に応じてフォーマットを選択すれば完了です。必要に応じて、図を同僚や友人と共有することもできます。をクリックするだけです。 シェア ボタンをクリックして、リンクをコピーします。その後、誰かに送信することができます。
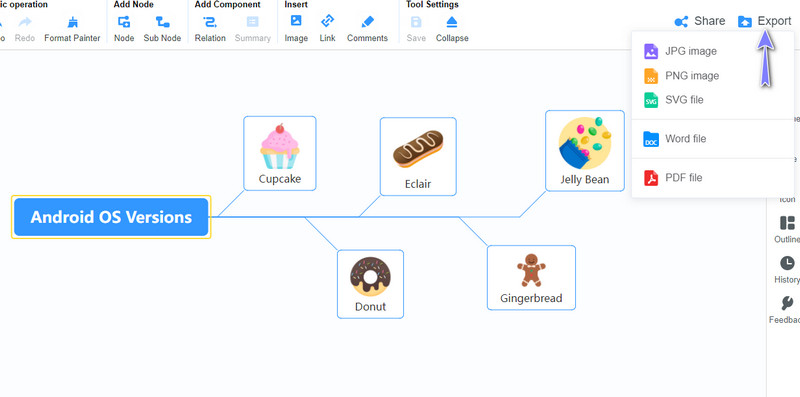
パート 3. Excel でのタイムラインの作成に関する FAQ
タイムラインにはどのような種類がありますか?
タイムラインには、さまざまな目的のためにさまざまな種類があります。いくつか例を挙げると、垂直、水平、ロードマップ、歴史、生物学などがあります。マーケティングのニーズ、創造的なプロジェクト、学生、プロジェクトの実施、会社のニーズ、およびキャリア パスのタイムライン図があります。
ビジネスにおけるタイムラインとは?
タイムラインは、ビジネスのタイムテーブルを作成するのに役立ちます。この図を使用して、ビジネス プロジェクトのマイルストーンを設定できます。場所の数、従業員、収益、販売目標、到達予定日などの情報を含めることができます。
タイムラインを作成するのに最適なアプリケーションは何ですか?
SmartDraw や Lucidchart など、さまざまな種類のタイムライン プログラムを使用できます。それでも、始めたばかりの場合は、MindOnMap などの使いやすいアプリから始めることができます。あなたが学生、専門家、教師のいずれであっても、これは非常に役立つ可能性があります。
結論
読んだことがあるかもしれませんが、作成方法と Excel でタイムラインを使用する方法 それほど複雑ではありません。この投稿はガイドラインとして役立ちます。したがって、プロジェクトのタイムテーブルまたは歴史的なタイムラインを作成したいときはいつでも、この投稿を参照できます。一方、タイムラインを作成するための最適なプログラムを選択する際の主な基準の 1 つは、利便性です。それが、私たちが最高のオンライン ダイアグラム メーカーを提供した理由です。それでも、インターネットにアクセスできない場合は、いつでも Excel に頼ることができます。その点で、Excelと代替の両方を確認しました- MindOnMap.











