チュートリアル ガイド Word で組織図を作成する方法 |ステップバイステップ
会社の各人には役割があるため、組織はすべての人の責任と義務を認識している必要があります。それは組織図によって定義されます。また、組織の役割を学ぶことで、適切な人々とコミュニケーションを取る方法でもあります。組織図は、個人の役割と個人間の関係を表します。
組織図を更新する予定がある場合、または組織図を作成するのが初めての場合は、読むべき適切なページに遭遇しました。以下では、作成方法について説明します。 Word の組織図.さらに、組織図を作成するための最適な Word の代替についても学びます。
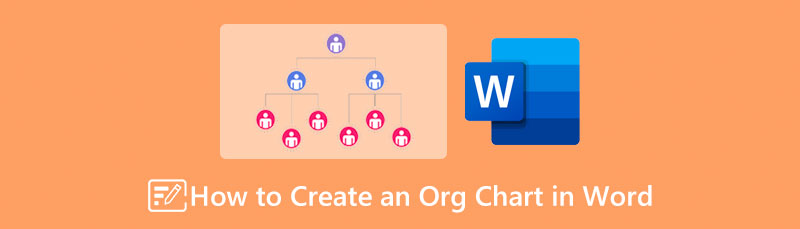
パート 1. Word で組織図を作成する方法のガイド
Microsoft Word は、テキスト プロセッサであるだけでなく、組織図などのイラストの作成にも役立ちます。このツールを使用して、手動または自動で行うことができます。手動の方法とは、ツールに組み込まれている図形ライブラリを使用して、Word で組織図を作成することを意味します。必要に応じて、SmartArt 機能を利用してテンプレートから作成することもできます。この機能は、さまざまなカテゴリをカバーするさまざまなテンプレートを提供します。
これらのカテゴリには、リスト、マトリックス、関係、ピラミッド、階層、サイクル、およびプロセスが含まれます。言うまでもなく、プログラムで利用可能な既製のデザインを使用して、これらのテンプレートを簡単にパーソナライズできます. Word 2010 以降で組織図を作成する方法を学習したい場合でも、それを行うことができます。一方、以下の手順を確認してください。
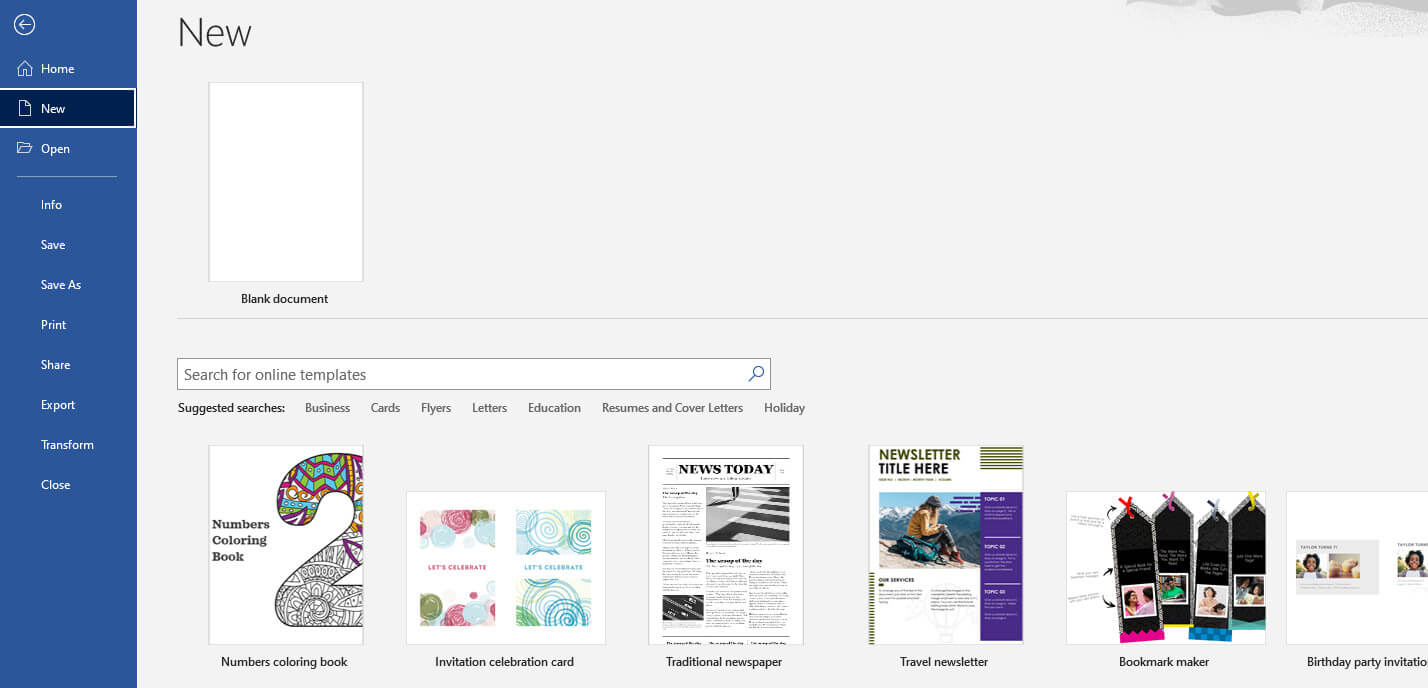
アクセスする SmartArt メニュー
次に、SmartArt を選択すると、ダイアログ ボックスが表示されます。ここから、さまざまなテンプレートが表示されます。この場合、 階層 オプション。次に、さまざまなレイアウトのテンプレートの選択肢のリストが表示されます。好きな方を選んで叩く わかった.
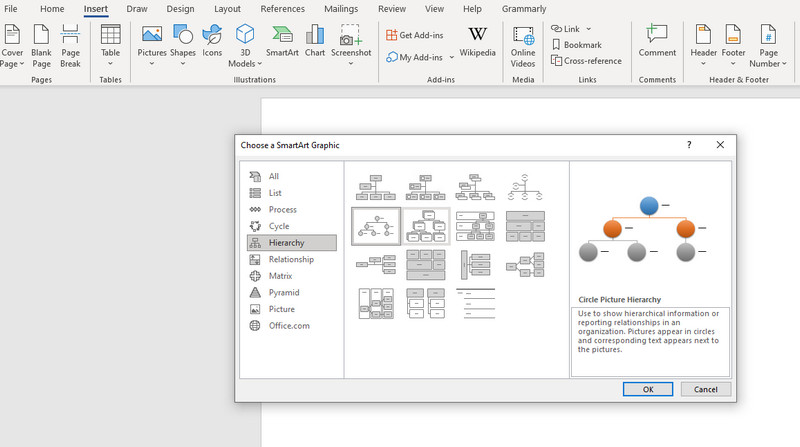
必要事項を入力
その後、次のように表示されます。 文章 テンプレートのラベル。それにチェックを入れて、必要な情報を入力してください。場合によっては、ローカル ファイル フォルダーから画像をアップロードできる画像アイコンも表示されます。
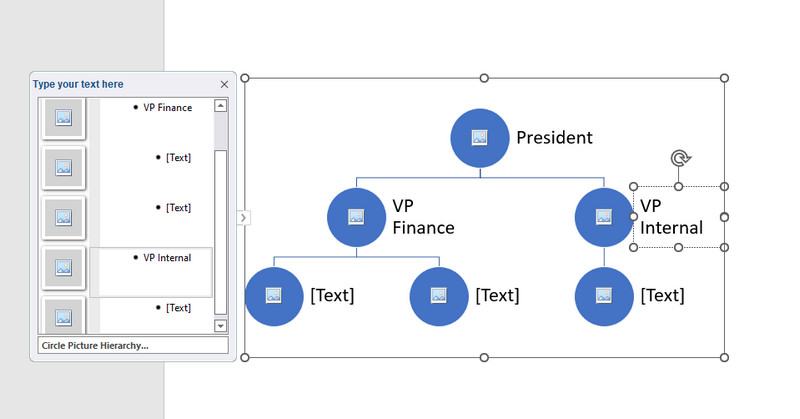
組織図をカスタマイズする
必要な情報を入力したら、 SmartArt デザイン タブ。このタブの下に、さまざまなカスタマイズ ツールが表示されます。色を変更するには、 色を変える ドロップダウン リストをクリックして、好みのスタイルを選択します。
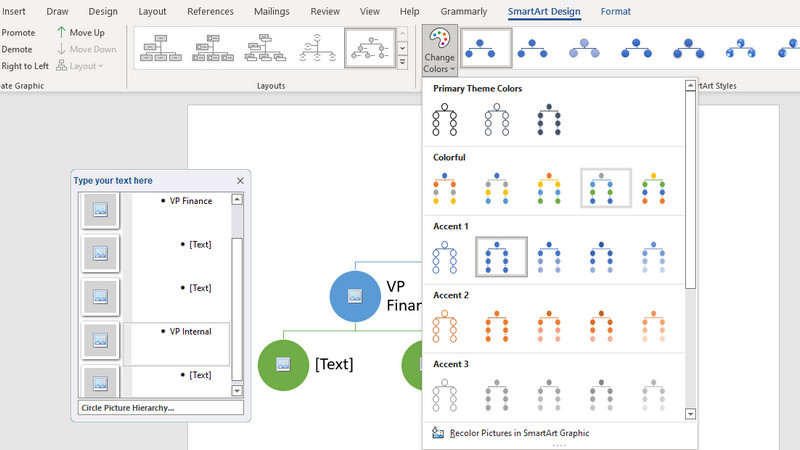
組織図を保存する
すべての変更が終わったら、 ファイル メニュー。その後、に移動します 書き出す 必要に応じて適切な形式を選択します。これが、Word で組織図を作成する方法です。
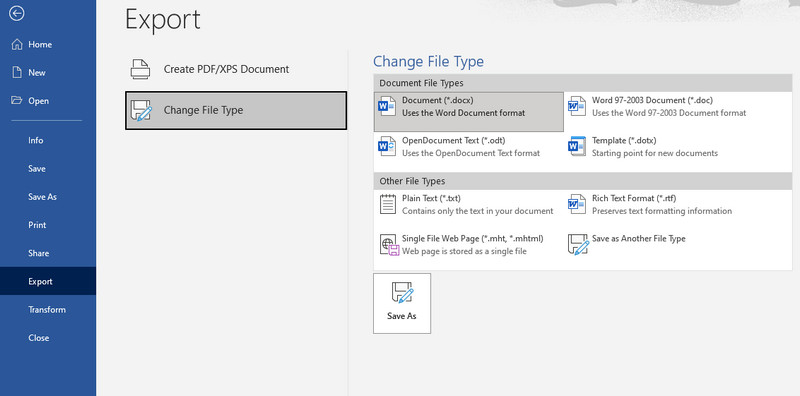
パート 2. 優れた代替単語を使用して組織図を作成する方法
強力でプロフェッショナルなチャート作成者を探しているなら、他を探す必要はありません MindOnMap.これは、ビジュアライゼーション モデルをすばやく構築できるオンライン ベースのプログラムです。組織図以外にも、フローチャート、コンセプト マップ、特性要因図、マインド マップなどを作成できます。同様に、便利なダイアグラム作成用のテンプレートを使用してビジュアライゼーションを作成できます。
利便性を高めるために、ブランチの追加、切り取り、保存、貼り付け、親ノードの挿入、関係線、要約などのコマンドをすばやく実行できるホットキーが付属しています。さらに、グラフの線の色、枝の塗りつぶし、フォント スタイル、色などを編集できます。情報を追加したり強調したりするときに、写真やリンクを挿入することもできます。一方、Word代替で組織図を作成する方法は次のとおりです。
オンラインツールを起動
まず、お好みのブラウザーを使用してプログラムにアクセスします。次に、アドレス バーにプログラムのリンクを入力して、ツールのメイン ページに移動します。メインページにアクセスしたら、 マインドマップを作成する ボタンをクリックして組織図を作成します。
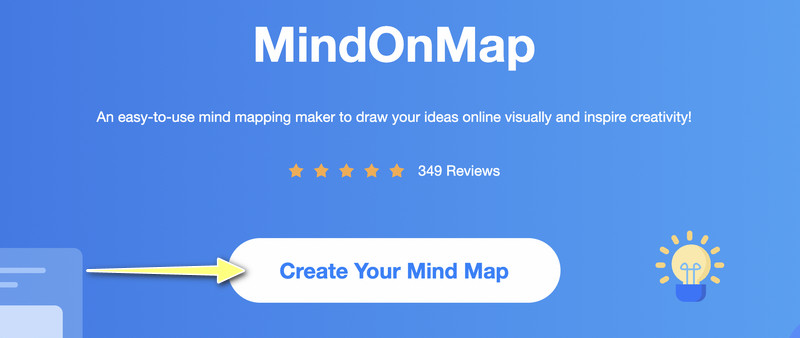
組織図のレイアウトを選択
次のページでは、さまざまなレイアウトと推奨されるテーマを提示するダッシュボードに気付くでしょう。を選択 組織図マップ メイン編集パネルにブランチをレイアウトして追加します。
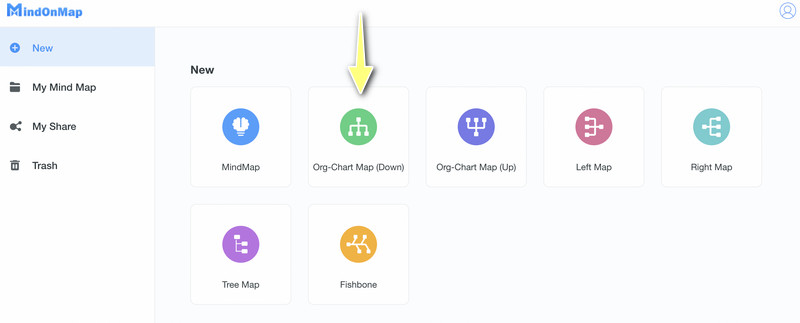
組織図の枝を追加する
メインノードを選択し、 ノード ブランチを追加するには、トップ メニューのボタンをクリックします。を押すことができます。 タブ 同じことを行うには、コンピューターのキーボードのキーを押します。必要な数のブランチを追加します。
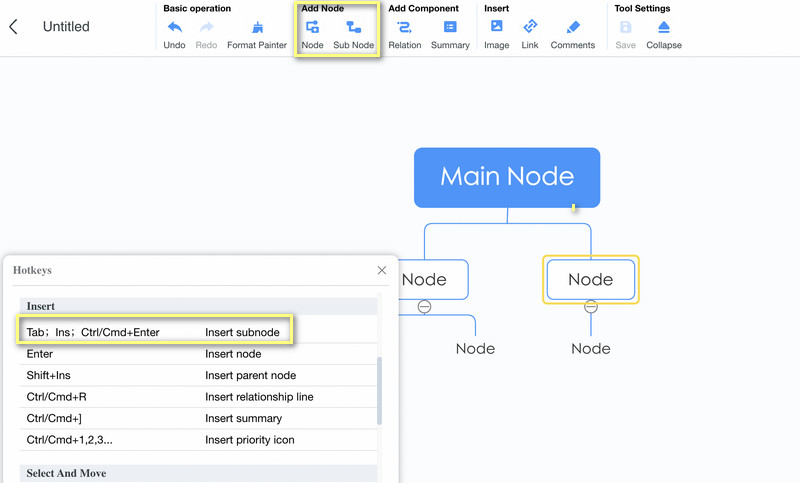
組織図にテキスト、アイコン、またはラベルを入力する
今回は、組織図に必要な情報を追加します。特定のノードをダブルクリックすると、情報を追加できます。次に、テキストを入力します。次に、トップ メニューの [画像] ボタンをクリックし、[画像] を選択して画像を挿入します。 画像を挿入.次に、追加する写真をアップロード ウィンドウにドラッグします。
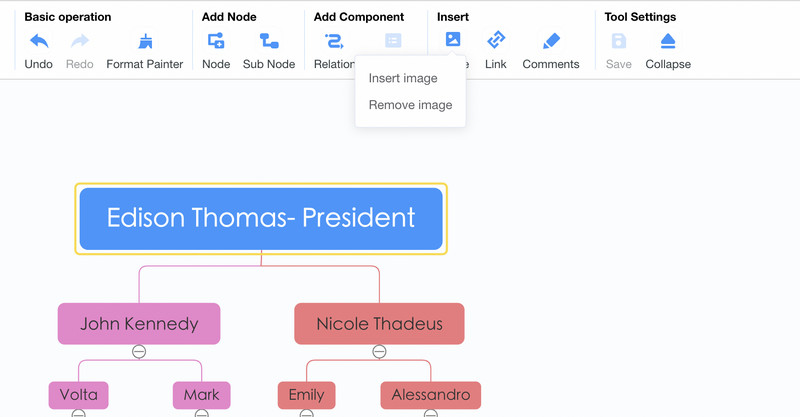
組織図をパーソナライズする
組織図をカスタマイズする方法を学習するには、 スタイル 右側のツールバーのメニュー。色、境界線、枝の塗りつぶし、接続線のスタイル、およびフォントを形作りたいとします。ここですべてを行うことができます。下 スタイルメニュー また、 構造 オプション。レイアウトと接続線のオプションは次のとおりです。
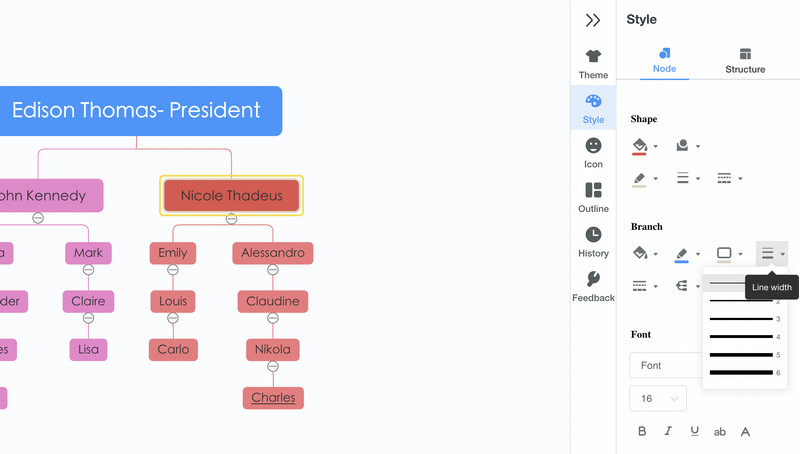
グラフを保存してエクスポートする
作業に満足したら、グラフを他のユーザーと共有できます。にチェックを入れるだけです シェア ボタンをクリックし、リンクをコピーして共有します。をクリックして、別の形式で保存することもできます。 書き出す ボタン。 JPG、PNG、SVG、Word、および PDF ファイルから選択できます。
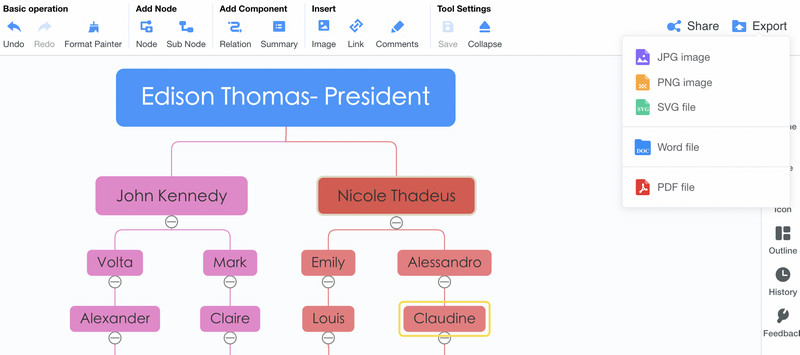
パート 3. Word での組織図の作成に関する FAQ
他のアプリケーションからインポートした組織図を編集できますか?
はい。組織図が Word ドキュメントとして保存されている場合は、Microsoft Word で編集できます。ただし、組織図をプログラムに直接インポートする場合、通常、形式は維持されません。
Microsoft Word には組織図のテンプレートがありますか?
Word の組織図のテンプレートは使用できません。ただし、開始するためのガイドを探している場合は、SmartArt 機能から入手できます。
Microsoft Word は組織図の作成に最適ですか?
Microsoft Word では、簡単な組織図しか作成できません。シンプルがあなたの目標なら、それが最良の選択肢です。ただし、プロ並みの組織図を作成するのに役立つ専用ツールが必要な場合は、MindOnMap などの専用ツールを使用できます。
結論
多くの企業で役立つと考えられている組織図は、すべての企業や組織にとって確かになくてはならないものです。現在は、Microsoft Word などのアプリケーションを使用してすばやく簡単に作成できます。したがって、私たちはチュートリアルを用意しました Word で組織図を作成する方法.警告は、機能や機能が制限されていることに気付くかもしれないということです.この場合、使用する必要があります MindOnMapは、主に組織図などのビジュアル モデルを作成するために開発されたプログラムです。さまざまなチャートやダイアグラムを作成するために必要なものがすべて揃っています。











