オンライン ツールとオフライン ツールを使用してデータ フロー図を作成する方法
組織の情報システムにおけるデータ フローを理解することは、非常に重要かつ不可欠です。データ フロー図は、情報がプロセスまたはシステムをどのように移動するかを示します。データの入力、出力、ストレージ、およびフローはすべて、データ フロー ダイアグラムで標準化された記号と用語を使用して表されます。データ フロー ダイアグラムは、論理フロー ダイアグラムと物理フロー ダイアグラムの 2 つに分けられます。システムのデータ フローの実装は、物理データ フロー図に示されています。論理データ フロー図は、特定のビジネス オペレーションが発生したときに何が発生するかを説明します。このガイドポストでは、次のことを学びます データ フロー ダイアグラムの作成方法 Word でオンライン ツールを使用します。この議論の詳細については、この記事全体をお読みください。
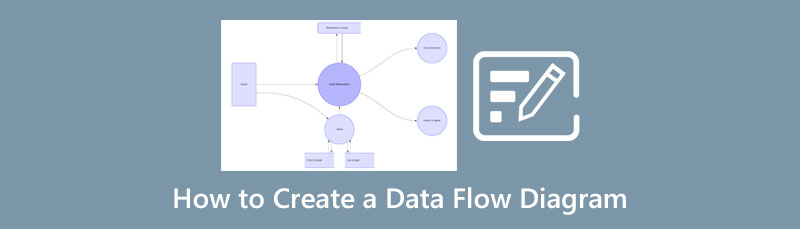
- パート 1: データ フロー図を作成する最も簡単な方法
- パート 2: Microsoft Word 2010 でデータ フロー ダイアグラムを作成する方法
- パート 3: データ フロー ダイアグラムの作成に関する FAQ
パート 1: データ フロー図を作成する最も簡単な方法
使用できる最も多くのデータ フロー ダイアグラム メーカーの 1 つは、 MindOnMap.このオンライン ソフトウェアには、わかりやすいデータ フロー図を作成する機能があります。コネクタ、テキスト、スタイルなどとして機能する矢印、図形、線など、必要なツールが含まれています。また、使用できるテンプレートが多数あります。また、無料でお試しいただけるテーマも用意されているので、魅力的なダイアグラムフローを作ることができます。このようにして、図はよりスタイリッシュになり、理解しやすくなります。無制限のダイアグラムを作成するためにサブスクリプションを必要とする他のアプリケーションとは異なり、このソフトウェアでは複数のダイアグラムを作成することもできます。しかし、ここでは無料で利用できます。
MindOnMap の重要な部分は、データ フロー ダイアグラムを自動的に保存できることです。これは、誤って出力を失うことを心配する必要がないため便利です。また、図を PDF、SVG、PNG、JPG などのさまざまな形式でエクスポートすることもできます。これにより、デバイスに作業を保存するときに、好みの形式を選択できます。図を保存するもう 1 つの方法は、長期間保存するために MindOnMap アカウントに保存することです。しかし、待ってください。アカウントから図のリンクを共有することで、図を同僚と共有することもできます。このようにして、アイデアを共有し、ブレインストーミングを行うことができます。
さらに、MindOnMap は単なるデータ フロー ダイアグラム メーカーではありません。このソフトウェアから、組織図、共感マップ、ナレッジ マップ、親和図、プログラム フローなど、さまざまなマップ、図、イラストを作成できます。これらすべての機能により、MindOnMap は地図や図などを作成するための正しい選択であることがわかります。以下の簡単なガイドを使用して、MindOnMap を使用してデータ フロー ダイアグラムを作成できます。
の公式ウェブサイトをご覧ください MindOnMap.次に、をクリックしてアカウントを作成します マインドマップを作成する ボタン。ここでメール アカウントを接続して、MindOnMap アカウントを簡単に作成できます。
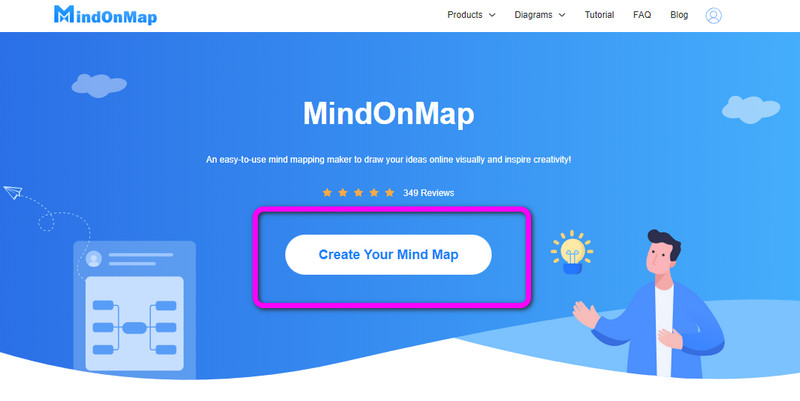
アカウントを作成すると、Web サイトは自動的に MindOnMap のメイン ページに移動します。次に、 新しい オプションをクリックし、 フローチャート シンボル。
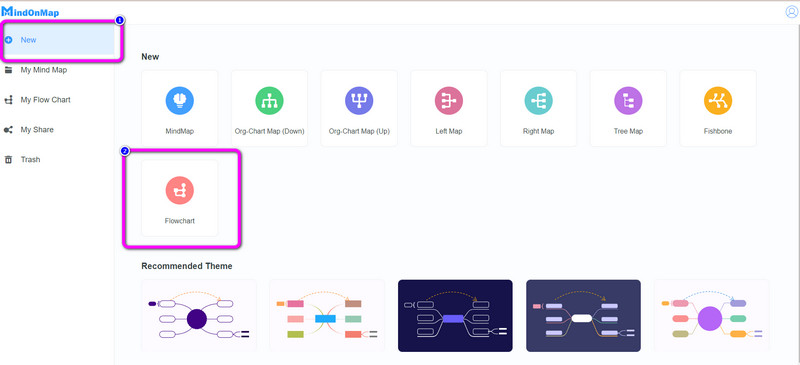
図の作成を開始するには、インターフェイスの右側に移動して、目的のテーマを選択します。次に、左側の部分に移動して、図形、テキスト、および矢印を挿入します。

データ フロー ダイアグラムの作成が完了したら、[ 保存 ボタン。図のリンクをコピーするには、 シェア ボタン。最後に、 書き出す ボタンをクリックして、SVG、PDF、PNG、JPG などのさまざまな形式で図を保存します。
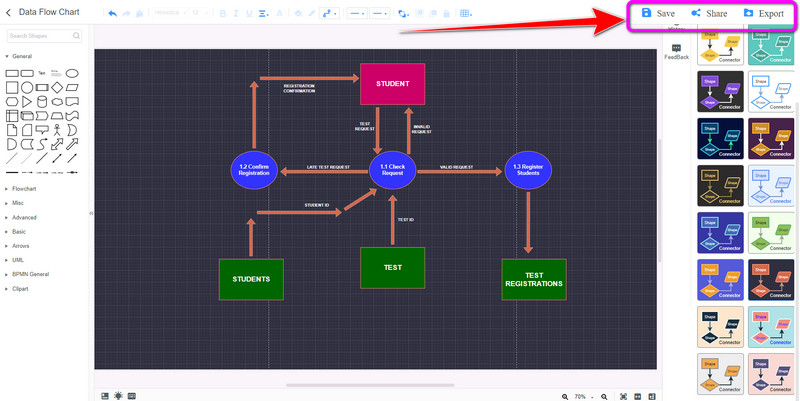
パート 2: Microsoft Word 2010 でデータ フロー ダイアグラムを作成する方法
ダウンロード可能なソフトウェアを使用してデータ フロー図を作成しますか?使用できます マイクロソフトワード.このツールは、図形、線、矢印、テキスト、デザインなどのさまざまな要素を提供するため、図を簡単に作成できます。さらに、Microsoft Word は、データ フロー ダイアグラムを作成するよりも多くの機能を提供します。このオフライン ツールを使用して、調査を続けたり、簡単な手紙、概要、計画などを簡単に作成したりできます。組織図、多数のフローチャート、ナレッジ マップ、さまざまな思考マップなど、さまざまなマップ、プレゼンテーション、イラスト、図を作成することもできます。このデータ フロー ダイアグラム メーカーの利用は簡単です。これは、プロおよび非プロのユーザーに適した、簡単な手順を備えたわかりやすいインターフェイスを備えているためです。 Windows と Mac の両方でこのアプリケーションにアクセスして、便利に使用することもできます。
ただし、Microsoft Word は提供していません。 データ フロー図の例 またはテンプレート。ここでダイアグラムを作成する場合は、最初から作成することになり、時間がかかります。また、利用するにはアプリの購入が必要です。しかし、プランを購入するには費用がかかります。それに加えて、インストールプロセスには複雑な手順があり、ユーザーを混乱させます.以下の完全なガイドを使用して、Word 2010 でデータ フロー ダイアグラムを作成する方法を学習してください。
ブラウザに移動して探します マイクロソフトワード.次に、アプリケーションを購入した後、Windows または Mac にアプリケーションをインストールします。
を選択 空白のドキュメント アプリケーションの起動後にデータ フロー図を作成します。
メイン インターフェイスにいる場合は、 入れる インターフェイスの上部にあるオプション。次に、 形 アイコンをクリックして、使用する形状を選択します。
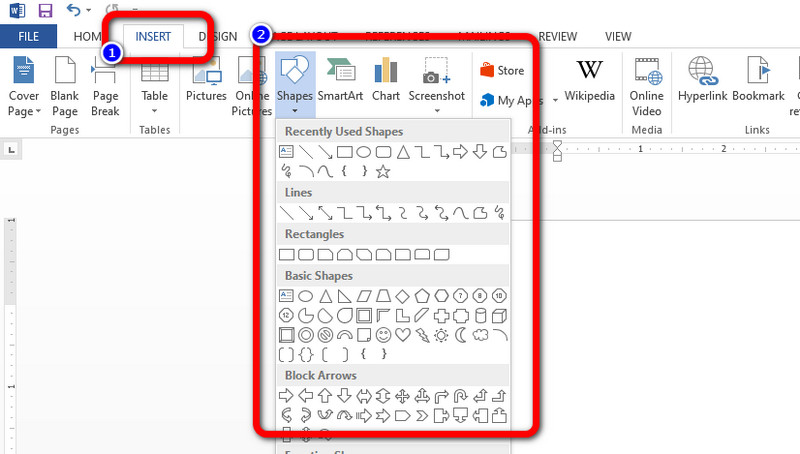
図に図形と矢印を挿入したら、マウスを使用して図形を右クリックします。次に、 テキストを追加 図形の中にテキストを挿入するオプション。
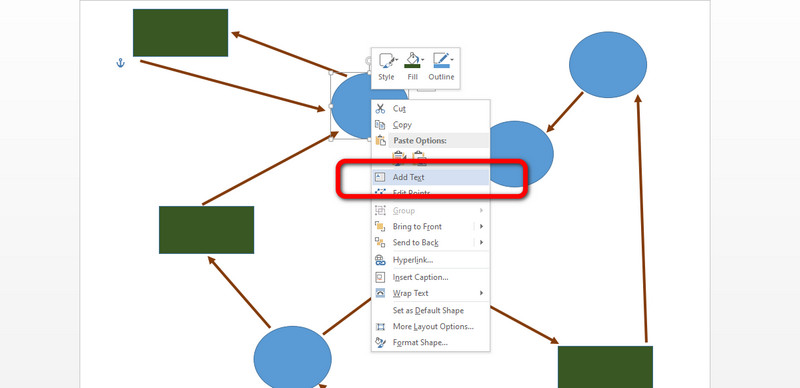
に移動します ファイル インターフェイスの左上にあるオプション。次に、 保存 ボタンとして、目的のファイルの場所にデータ フロー ダイアグラムを保存します。
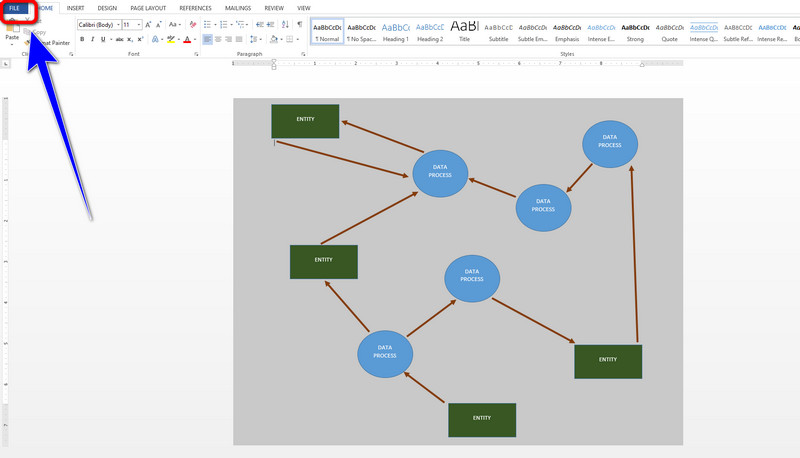
パート 3: データ フロー ダイアグラムの作成に関する FAQ
1. Excel でデータ フロー図を作成する方法は?
Windows または Mac に Microsoft Excel をダウンロードします。空白のドキュメントを開き、[挿入] タブに進み、[図形] アイコンを見つけます。その後、これらの図形を使用して図を作成します。形状には、矢印またはコネクタが含まれます。次に、図形内に情報を挿入するには、図形を右クリックして [テキストの追加] オプションを選択します。形状の色を変更する場合は、インターフェイスの上部にある [書式設定] オプションに移動します。その後、データ フロー ダイアグラムに満足したら、[ファイル] タブに移動し、[名前を付けて保存] ボタンをクリックしてダイアグラムを保持します。
2. フローチャートとデータ フロー ダイアグラムの違いは何ですか?
データ フロー ダイアグラムとフローチャートの違いは重要です。このフローチャートは、モジュールの制御フローをプログラムする方法を示しています。データ フロー ダイアグラムは、さまざまなレベルでシステム内をデータがどのように移動するかを示します。制御要素または分岐要素は、データ フロー ダイアグラムにはありません。
3. データ フロー ダイアグラムのレベルは何ですか?
のレベル データ フロー図 0、1、および 2 です。0 レベルのダイアグラムは、コンテキスト ダイアグラムとも呼ばれます。これは、システムを外部エンティティへの接続を持つ単一のプロセスとして提示する抽象的なビューになることを目的としています。入力データと出力データを示す着信/発信矢印を持つ単一のバブルとして完全なシステムを表します。コンテキスト図は、1 レベルの図で多数のバブルとプロセスに分割されます。最後に、2 レベルのデータ フロー図です。 1 レベル DFD の一部は、2 レベル DFD でさらに調査されます。これを使用して、システムの作業に関する正確または重要な情報を計画または追跡できます。
結論
上記の方法は、あなたが持つことができる最良の選択肢です。これらの方法はあなたに教えます データ フロー ダイアグラムの作成方法.しかし、Microsoft Word では、無料のテンプレートを使用できないため、テンプレートを作成する必要があり、時間がかかります。アクセス可能なデータ フロー ダイアグラム テンプレートが必要な場合は、次を使用できます。 MindOnMap.











