JPGを透明な背景のPNGに変換する4つの簡単な手順
する必要がありますか JPGを透明な背景のPNGに変換します?多くの人がビジネスや個人的な目的でそれをやりたいと考えていました。現在では、使用できるさまざまなツールの登場により、それがより簡単になりました。背景からオブジェクトまたは主題を抽出する方法を見つけるためにこの投稿に来た場合は、スクロールを続けてください。この道しるべでは、最適かつ最も効率的な解決策を見つけることができます。今すぐ、JPG を背景が透明な PNG として保存する方法を学びましょう。
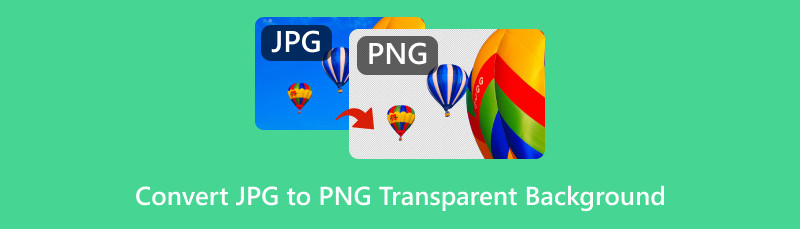
- パート 1. オンラインで JPG を背景が透明な PNG に変更する方法
- パート 2. オフラインで JPG を PNG 透明背景に変換する
- パート 3. JPG を透明な背景の PNG に変換する方法に関するよくある質問
パート 1. オンラインで JPG を背景が透明な PNG に変更する方法
MindOnMap 無料背景リムーバー オンライン は今日、高速かつ効率的なツールとして機能します。その名の通り、画像の背景を無料で消去します。 JPGを透明な背景のPNGに変換する最良の代替手段でもあります。ツールが写真を処理すると、画像がすぐに透明になります。真実は、AI テクノロジーを使用しているため、背景を自動的に削除します。また、人物、製品、動物の写真を背景から分離したい場合にも、このツールが役に立ちます。それだけでなく、正確に選択するためのブラシ ツールも提供されています。保持または削除するものを選択でき、ブラシ サイズは調整可能です。
さらに、写真の向きやサイズをカスタマイズするための基本的な編集ツールも提供します。保存する前に、画像を回転、反転、トリミングすることもできます。このプログラムでは、背景を希望の色に変更することもできます。黒、白、青などの単色を提供します。最後に、すべての変更を行った後に写真を保存するときに、透かしは追加されません。次に、その仕組みを学ぶには、以下のガイドに従ってください。
まずは公式サイトにアクセスしてください。 MindOnMap 無料背景リムーバー オンライン。そこに移動したら、[画像のアップロード] を選択して、JPG 写真をインポートします。
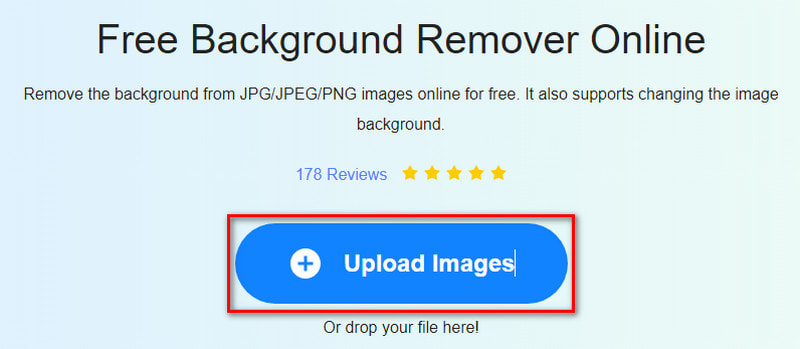
次に、ツールが AI 技術を使用して画像を処理し、画像を透明にします。満足できない場合は、維持ブラシ ツールと消去ブラシ ツールを利用して微調整してください。
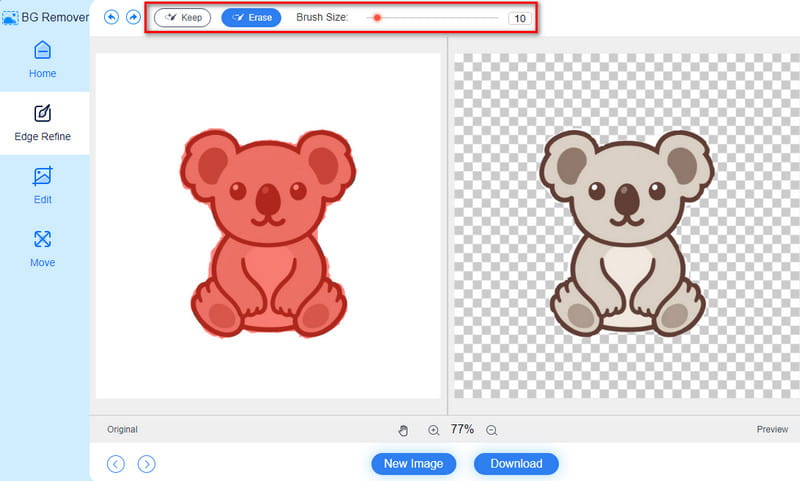
準備ができたら、最終出力を保存します。インターフェースの中央下部にある「ダウンロード」ボタンをクリックします。このツールは、透明な背景を PNG 形式で保存します。
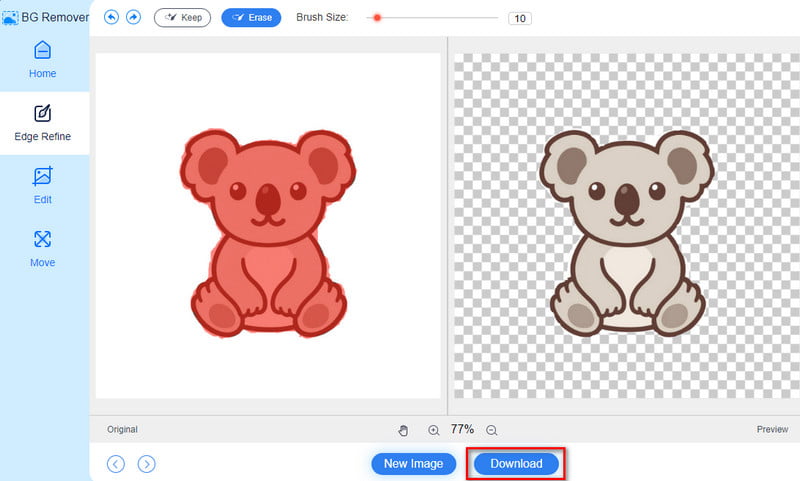
パート 2. オフラインで JPG を PNG 透明背景に変換する
JPGを透明な背景のPNGにオフラインで変換するために使用できるオフラインツールはありますか?もちろん、それはあります。試してみることができるスタンドアロン ソフトウェアの 1 つはペイント 3D です。 Windows 10/11 PC を使用している場合は、ペイント 3D に遭遇したことがあるかもしれません。このプログラムは実際に 2D および 3D 形状を作成するために使用されます。これは Microsoft ペイントの上級バージョンでもあります。良いニュースとして、このツールは次の方法も提供します。 JPG写真の背景を透明にします。それとは別に、最終出力を PNG などの別の画像形式で保存することもできます。以前はペイント 3D が Windows 10/11 のインストール時にプリインストールされていましたが、現在は含まれていません。したがって、Microsoft Store にアクセスしてダウンロードする必要があります。
まず、コンピュータでペイント 3D を起動します。 [新規] を選択して新しいプロジェクトを開始するか、[開く] を選択して既存の写真またはプロジェクトを選択します。次に、JPG 画像を選択します。
その後、ツールバーの「Magic Select」オプションをクリックします。次に、写真に表示される青いボックスを調整します。このようにして、ツールは画像内の被写体またはオブジェクトを認識します。その後、「次へ」をクリックします。
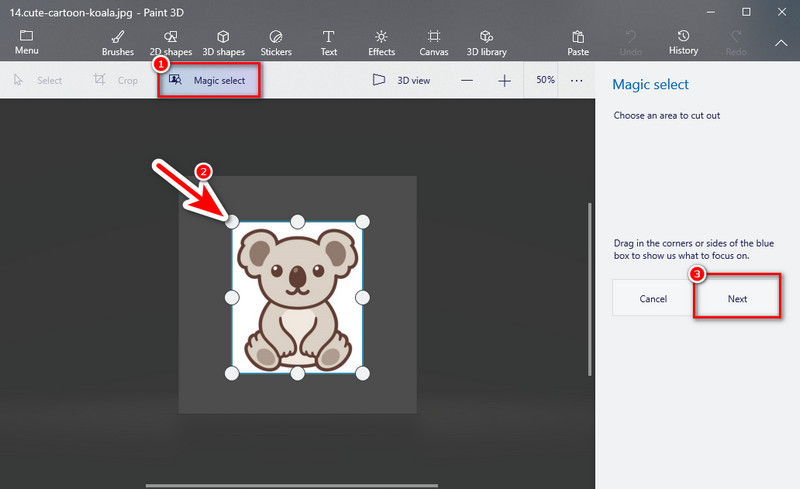
ツールが選択内容を正常に検出したら、右側のペインの [完了] ボタンをクリックします。次に、被写体/オブジェクトを背景から分離します。
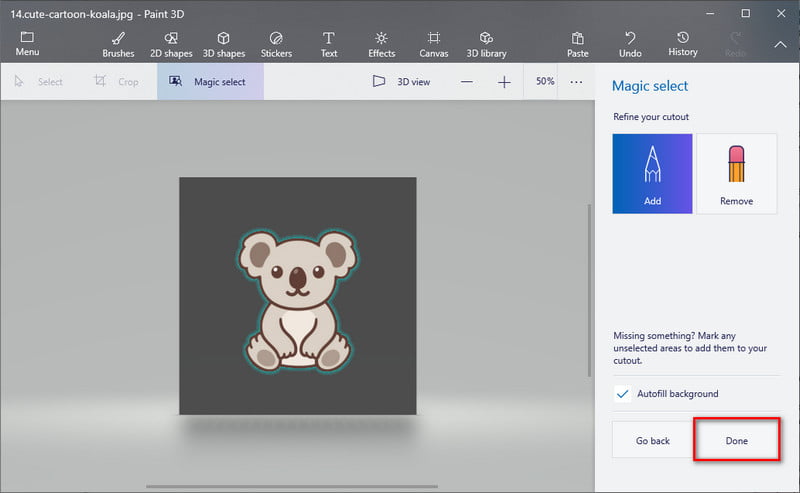
次に、ツールバーの上部にある「キャンバス」タブに移動します。インターフェースの右側にある「透明キャンバス」オプションをオンにします。次に、「キャンバスを表示」スイッチをオフにします。
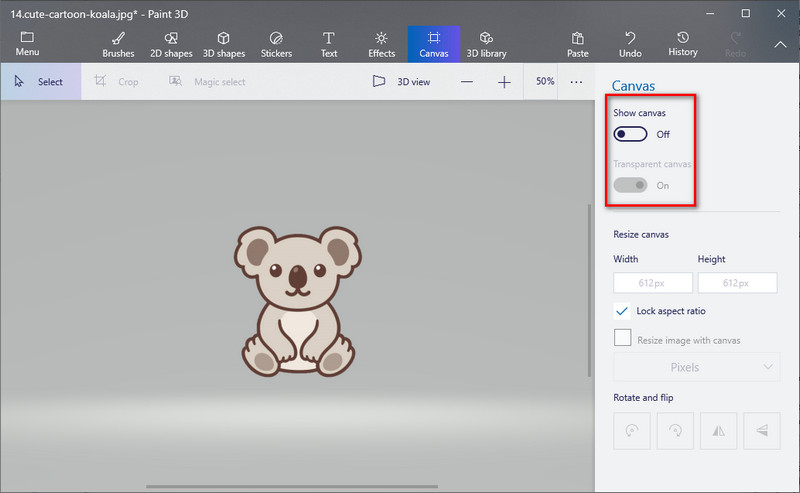
最後に、写真の背景が透明になりました。次に、メニューに移動し、次のインターフェースで「名前を付けて保存」オプションを選択します。 [画像] > [PNG (画像)] > [保存] を選択します。以上です!
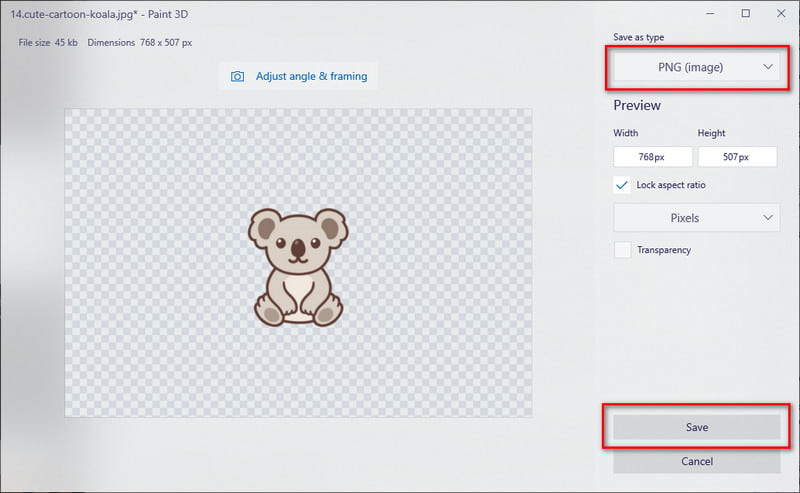
全体として、それは役立つ方法です。ただし、常に検出できるわけではなく、 背景を削除する 正確に。さらに、一部のユーザーはカットアウトを調整するのが難しいと感じています。しかし、それでも試してみるには良い方法です。
パート 3. JPG を透明な背景の PNG に変換する方法に関するよくある質問
JPGを透過PNGに変換するアプリは何ですか?
JPG を透明 PNG に変換するのに役立つアプリがいくつかあります。 Photoshop、MS ペイント、ペイント 3D などを使用できます。無料で簡単な方法をご希望の場合は、以下をお勧めします。 MindOnMap 無料背景リムーバー オンライン。透過PNGの作成なら頼りになります。
JPEGの白い背景を透明にするにはどうすればよいですか?
背景が白い JPEG 画像を透明にしたい場合、多くのツールがそれをサポートします。そのようなプログラムの 1 つが、 MindOnMap 無料背景リムーバー オンライン。これを行うには、公式ページにアクセスし、表示される画像のアップロードをクリックします。次に、画像の処理が完了して透明になるまで待ちます。問題がなければ、[ダウンロード] ボタンをクリックしてデバイスのローカル ストレージにエクスポートします。
JPEG画像を透明にすることはできますか?
残念ながら、画像を透明にすることはできません。したがって、PNG や GIF などの透明を有効にする形式を使用する必要があります。ただし、JPEG 画像をインポートして透明にすることはできますが、その画像は PNG ファイルとしてエクスポートされます。写真が透明になったからです。それを行うのに役立つ最良のツールの 1 つは、 MindOnMap 無料背景リムーバー オンライン.
JPG をサイズを変更せずに透明 PNG に変換できますか?
もちろんはい!信頼できるツールを使用すると、サイズを変更せずに JPG を PNG に変換できます。最良の例は MindOnMap 無料背景リムーバー オンライン。 JPGを透明にした後、サイズを変更するのはあなた次第です。サイズや画質を保ったまますぐに保存できます。
結論
すべてをまとめると、さらに簡単になります。 JPGを透明な背景のPNGに変換します。信頼できるツールの助けを借りて、このタスクを実行するのに問題はなくなります。しかし、ここで最も目立つオプションは、 MindOnMap 無料背景リムーバー オンライン。これは、高品質を維持しながら、変換を高速かつ無料で行う最も簡単なツールです。また、洗練されたアルゴリズムも搭載しています。したがって、背景の削除が簡単になります。その簡単な方法は、初心者でも役立ちます。だからもう待ってはいけません。今すぐこのツールを無料でお試しください!










