PNG画像の背景色をオンラインとオフラインで変更する方法
PNG 画像を同じ背景で見ることに飽きていませんか? 新しい背景に変えようと考えていますか? 多くの人が同じ背景の写真をじっと見ることに慣れてしまい、飽きてしまいます。学校、仕事、プロモーション、その他の用途で不要な背景なしで使用したい人もいます。同じ状況に直面しているなら、あなたは一人ではありません。1 つ確かなことは、これを解決する方法があることです。幸いなことに、ここにいます。 PNGで背景色を変更する Photoshop で、読み進めてください。また、無料のオンライン ツールが必要な場合も、ご利用いただけます。さっそく始めましょう。
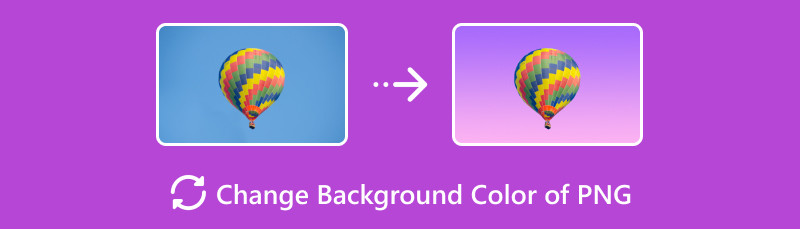
パート1. PNG画像の背景色をオンラインで変更する方法
PNG 画像の背景色を変更するのに役立つオンライン ツールをお探しですか? MindOnMap 無料背景リムーバー オンライン はあなたにぴったりのツールです。これを使用すると、PNG、JPG、JPEG の写真の背景を削除したり変更したりできます。AI テクノロジーを利用して背景を透明にします。そのため、このツールは画像の背景を簡単に分析、検出、削除できます。それだけでなく、自分で背景を消去することもできます。ブラシ ツールを使用して、削除するものと保持するものを選択するだけです。さらに、背景の色を変更するオプションも提供されます。黒、白、赤、青、その他の単色に変換できます。さらに、提供されている編集ツールを使用して写真を変更することもできます。画像を回転、反転、切り抜くことができます。最後に、背景を変更しても、最終出力に透かしは追加されません。では、PNG 画像の背景色をオンラインで変更する方法は次のとおりです。
まず、MindOnMap Free Background Remover Online の公式 Web サイトにアクセスします。次に、[画像をアップロード] ボタンが表示されます。それをクリックして、PNG 写真を追加します。
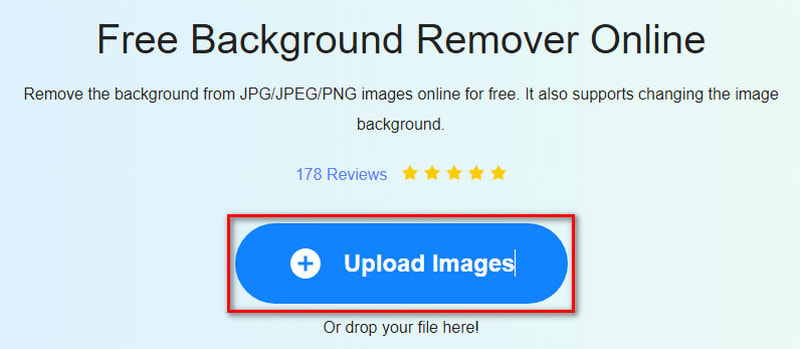
アップロード手順中、ツールは AI テクノロジーを使用して写真を透明にします。まだ満足できない場合は、保持および消去選択ツールを使用して自分で透明にすることができます。
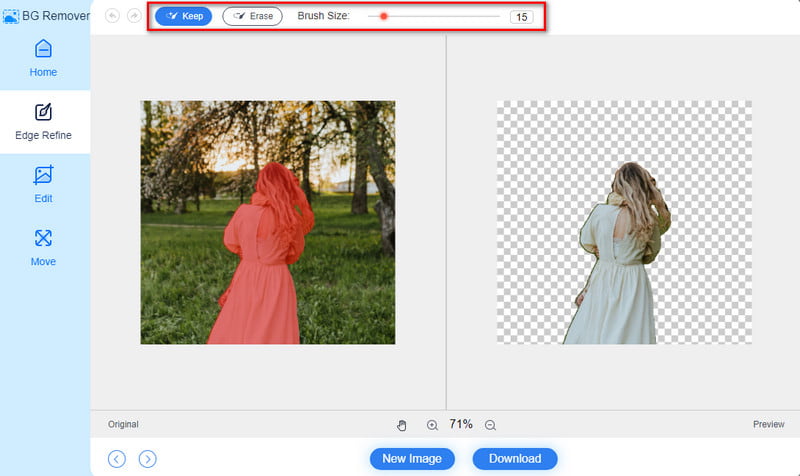
その後、ツールのインターフェースの左側にある編集セクションに移動します。色セクションでは、提供されている単色を使用して、画像の背景として使用できます。
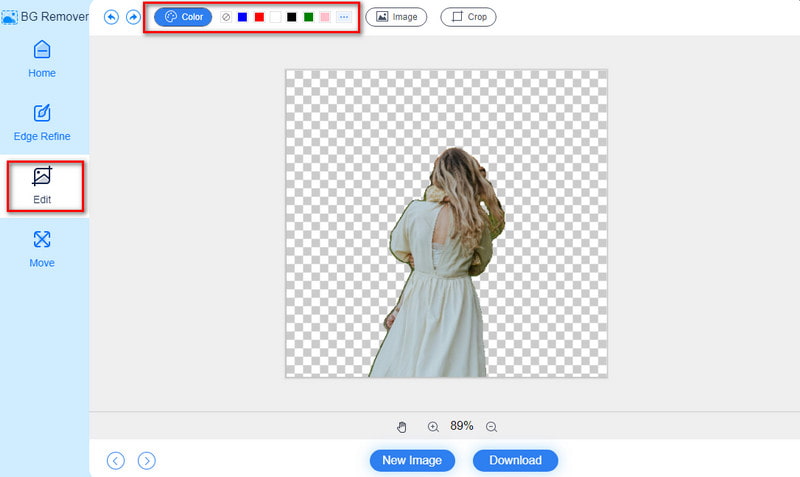
オプションで、背景のニーズに合わせてカラーパレットを使用します。完了したら、[ダウンロード] ボタンを押して最終結果をエクスポートします。これで完了です。
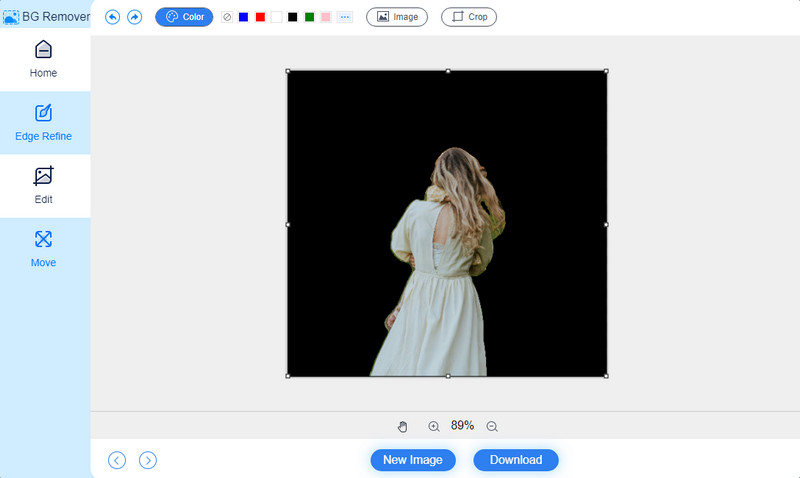
パート2. オフラインでPNG画像の背景色を変更する方法
オンラインソリューションがあるなら、オフラインの方法もあります。PNG画像の色の変更はPhotoshopでもできます。すでにコンピューターにインストールされている場合は、これを起動するだけです。 写真の背景チェンジャー インターネット接続なしでも、このタスクを完了できます。準備が必要なのは、注意を払うことです。Photoshop で PNG の背景色を変更するのは非常に面倒な作業です。そのため、便利でありながらも難しい作業です。ただし、以下の手順は、白い背景がある写真で最も効果的です。そのため、複雑な背景の場合は難しい場合があります。さっそく、始めましょう。
まず、Photoshopソフトウェアを起動し、目的のPNGファイルを開きます。ツールバーに移動して、 クイック選択 ツール。マウス カーソルを画像の主題にドラッグして選択します。
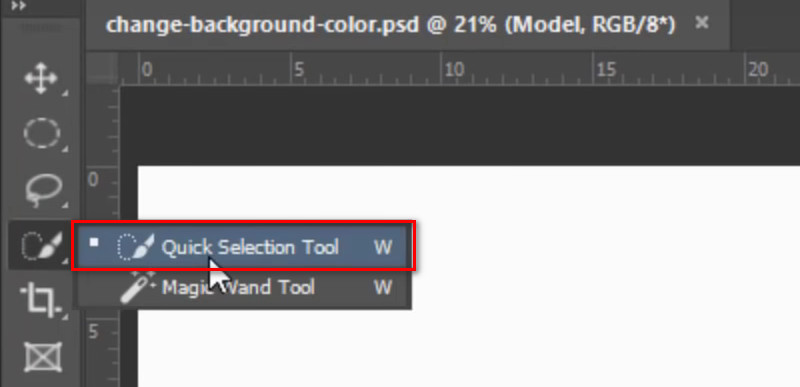
選択した範囲を微調整するには、上部のオプション バーに移動します。必要に応じて、新規選択、選択範囲に追加、または選択範囲から削除ツールを使用します。
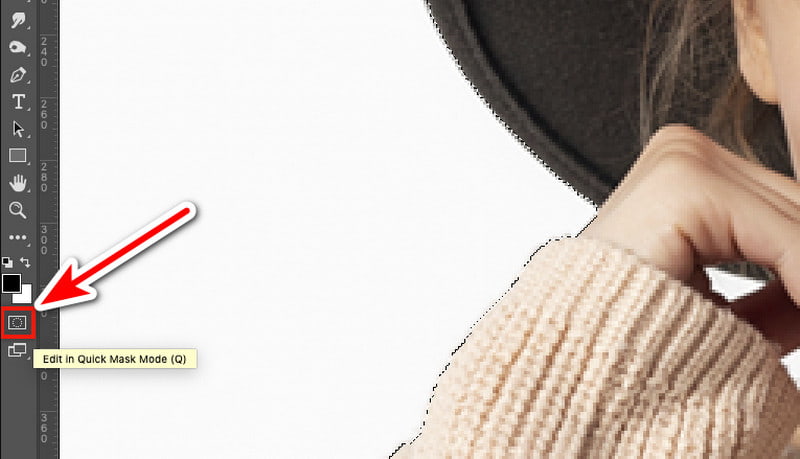
次にQを押してクイックマスクモードに入り、編集します。選択していない領域に赤いオーバーレイが適用されます。次に みがきます ツールパネルから選択します。その後、選択する領域をペイントしてマスクを編集します。黒または白の色を選択します。
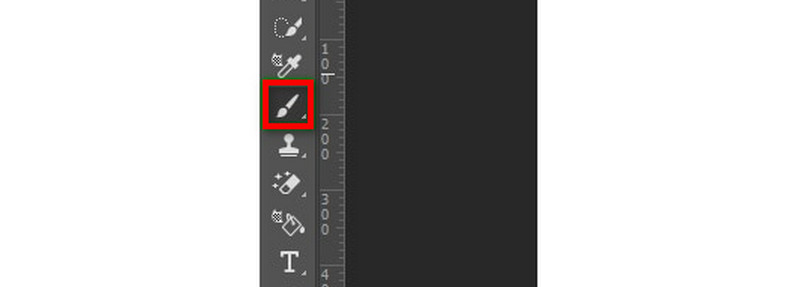
ここで、もう一度 Q を押して、写真の主題に対して行った正確な選択の出力を確認します。次に、レイヤー パネルに移動して、[新しい調整レイヤー] ボタンをクリックします。最後に、[単色] を選択します。
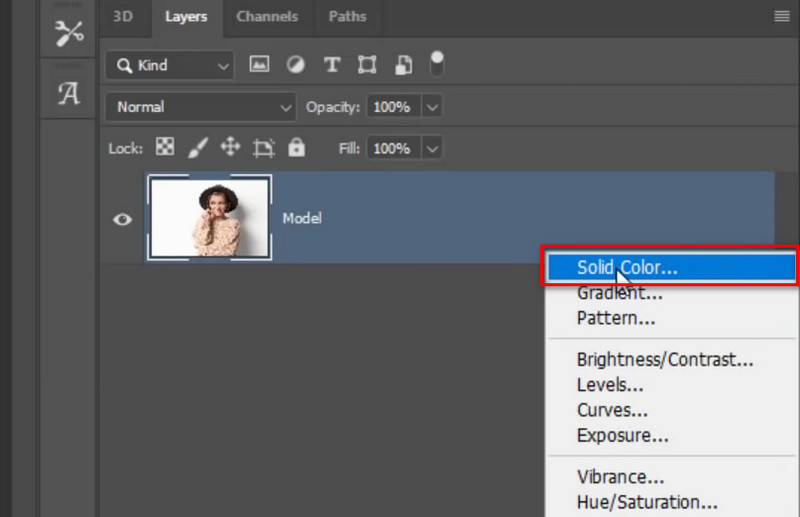
カラーピッカーウィンドウが表示されたら、後で画像の背景にしたい色を選択します。次に、[OK] ボタンを押します。選択した色で被写体が塗りつぶされます。
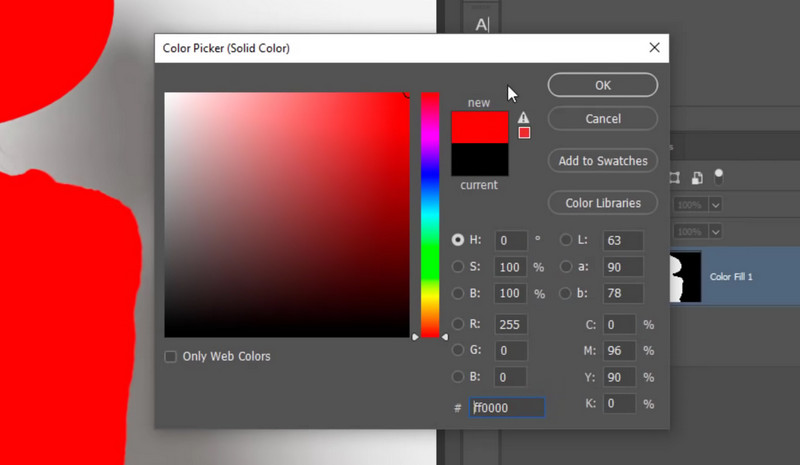
画像の背景を変更したいので、「レイヤーマスク」ボタンをクリックします。最後に、「反転」ボタンを選択します。
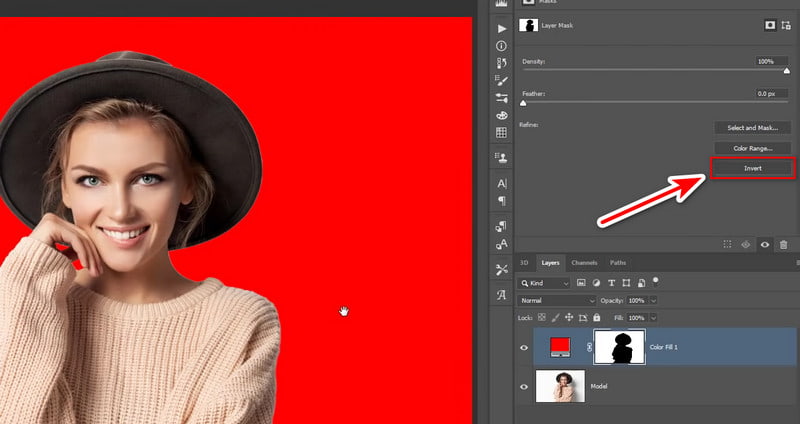
オプションで、写真の背景をリアルに見せ、元の背景とブレンドすることもできます。ブレンドモードに進み、「乗算」を選択します。 背景色を変更する Photoshop での PNG の変換。
パート3. PNGの背景色の変更に関するよくある質問
PNG の背景を白にするにはどうすればいいですか?
PNG写真に白い背景を追加するには、 MindOnMap 無料背景リムーバー オンラインこのツールは、背景色を削除するだけでなく、背景色を変更するのにも最適です。PNG の背景を白にするには、メインの Web サイトにアクセスします。そこから、[画像のアップロード] ボタンを見つけてクリックします。ツールが背景を削除し、写真を透明にするまで待ちます。[編集] セクションに移動し、[色] オプションから [白] を選択します。[ダウンロード] オプションをクリックして保存します。
PNG アイコンの背景を変更するにはどうすればよいですか?
PNGアイコンの背景を変更するのは簡単な作業です MindOnMap 無料背景リムーバー オンラインツールの公式ウェブサイトにアクセスし、PNG アイコンをアップロードします。その後、編集セクションに進みます。そこから背景色を変更できます。利用可能な単色から選択します。また、背景を別の写真に置き換えることもできます。
CSS で PNG の背景色を変更するにはどうすればいいですか?
PNG は既に透明な画像なので、PNG の背景色を変更するのは簡単です。以下に示す CSS スタイルを使用して変更します。これにより、PNG 写真の視覚効果も設定されます。
フィルター: なし | ぼかし() | 明るさ() | コントラスト() | ドロップシャドウ() | グレースケール() | 色相回転() | 反転() | 不透明度() | 彩度() | セピア() | url() | 初期 | 継承;。
結論
まとめると、これが黒い背景のPNGを追加したり、他の色を使用する方法です。最後に、 PNGの背景色を変更する はこれまで以上に簡単です。上記の2つのオプションの中で、最も目立つツールが1つあります。それは、 MindOnMap 無料背景リムーバー オンライン背景色を変更する効果的で高速な方法を提供します。最後に、すべての機能は無料で使用できます。ぜひ今日から試して、その魅力を実感してください。











