Come aumentare la risoluzione dell'immagine utilizzando i quattro strumenti di upscaling delle immagini previsti online e offline
L'upscaling di un'immagine è diventata un'azione intelligente per rendere la tua foto fantastica! Tuttavia, dobbiamo riconoscere che molti usano ancora le telecamere lasciate dietro, anche con quanto è avanzata la nostra tecnologia oggi. Molti non possono permettersi di acquistare cellulari con fotocamera altamente standardizzati. Oppure è che non tutte le persone vedono la necessità di acquisirne uno poiché hanno cose più importanti a cui dare la priorità. Qualunque sia la ragione, c'è una cosa di cui siamo sicuri, molti preferiscono ancora o, dovremmo dire, sono disposti ad aumentare la qualità delle loro immagini. Dunque, come aumentare la risoluzione delle foto anche meglio? Pertanto, abbiamo preparato delle linee guida per un migliore upscaling delle immagini e gli strumenti migliori.
Alla fine di questo articolo, avrai due migliori soluzioni online e altre due per le tue preferenze offline. Pertanto, senza ulteriori indugi, diamo inizio a questa entusiasmante presentazione. E per favore divertiti a cogliere le magnifiche informazioni e linee guida che questi strumenti hanno.
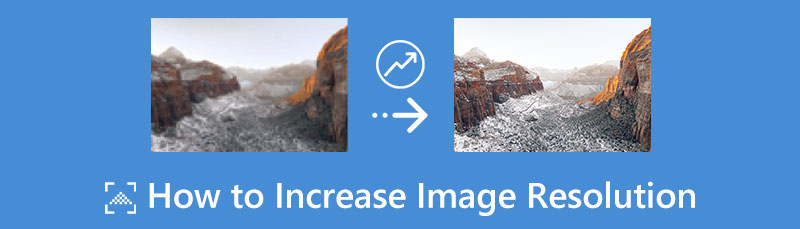
- Parte 1. Come aumentare la risoluzione dell'immagine con i due strumenti online più attesi
- Parte 2. Come aggiornare la risoluzione delle foto in due programmi desktop
- Parte 3. Domande frequenti sull'aumento della risoluzione dell'immagine
Parte 1. Come aumentare la risoluzione dell'immagine con i due strumenti online più attesi
1. Upscaler gratuito di immagini MindOnMap online
MindOnMap Upscaler di immagini gratuito online è uno strumento ammirevole per convertire gratuitamente immagini a bassa risoluzione in alta risoluzione online. Sarai sorpreso dal fatto che, come gli altri strumenti online, puoi accedere a questo programma di upscaling delle immagini più atteso con tutti i tipi di browser. Inoltre, rimarrai sicuramente impressionato da quanto sia fluida la procedura, che nonostante sia uno strumento gratuito, MindOnMap non ti farà vedere alcun annuncio sulla sua pagina. Per non parlare dei tre semplici passaggi che devi solo rispettare per produrre l'output di qualità che ti aspetti. Inoltre, MindOnMap Free Image Upscaler Online ha un'interfaccia molto semplice che anche uno studente elementare potrebbe capire.
Nel frattempo, quando si tratta di upscaling, MindOnMap ti consente di ingrandire la tua foto fino a 3000x2400 px. Può ingrandire le dimensioni del file da 2x, 4x, 6x e persino 8x rispetto alle dimensioni originali utilizzando la sua tecnologia basata sull'intelligenza artificiale! Utilizzando questo editor di foto, scommettiamo che rimarrai entusiasta delle sue funzioni uniche e degli altri prodotti offerti da questo programma.
Come aumentare la risoluzione di un'immagine con MindOnMap
Esplora la sua home page
Innanzitutto, avvia il browser e vai alla scheda di ricerca dell'URL. Quindi, digita www.mindonmap.com. Una volta raggiunta la home page, fai clic sulle tre linee situate nell'angolo in alto a destra e scegli il Prodotti opzione. Ora, premi il simbolo del menu a discesa della freccia e seleziona il file Upscaler di immagini gratuito dalle scelte sotto il Strumento immagine.
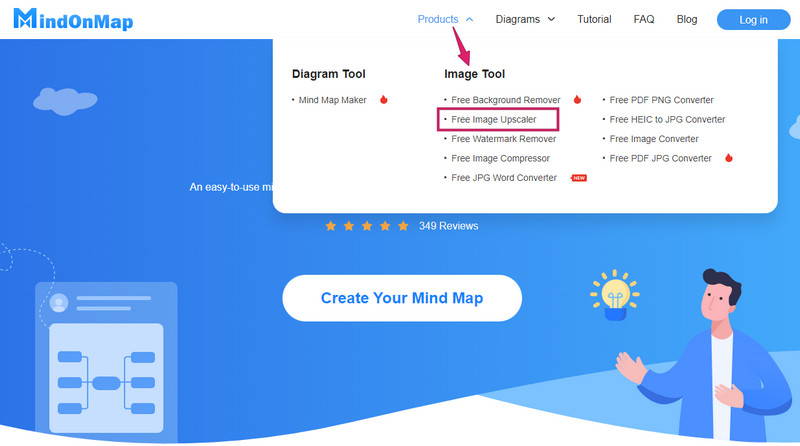
Carica una foto
Ora che sei sulla pagina del prodotto scelto, prepara la foto di cui hai bisogno per l'upscaling mentre la carichi. Clicca il Carica immagini scheda dalla pagina e scegli la foto dall'unità locale. Tieni presente che puoi anche trascinare il file della foto dalla tua galleria e rilasciarlo semplicemente sull'interfaccia per caricarlo.
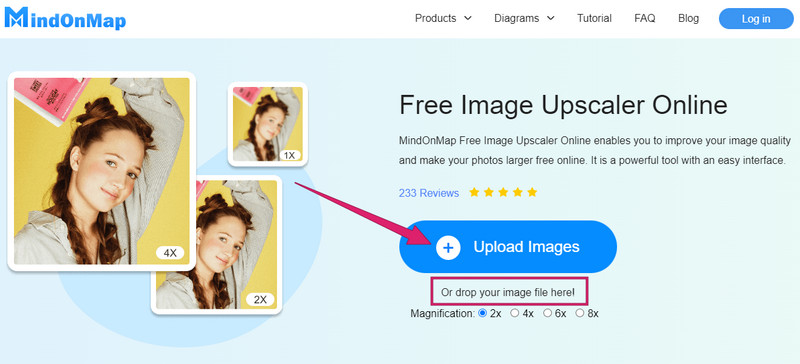
Migliora l'immagine a basso pixel
Mentre la foto è ancora in fase di caricamento, lo strumento sta già lavorando al miglioramento dell'immagine. Quindi, una volta caricato, il tuo file è già migliorato, poiché vedrai la differenza tramite l'anteprima. Tuttavia, puoi controllare l'impostazione o l'ingrandimento specifico e scegliere se vuoi ingrandire il tuo file.
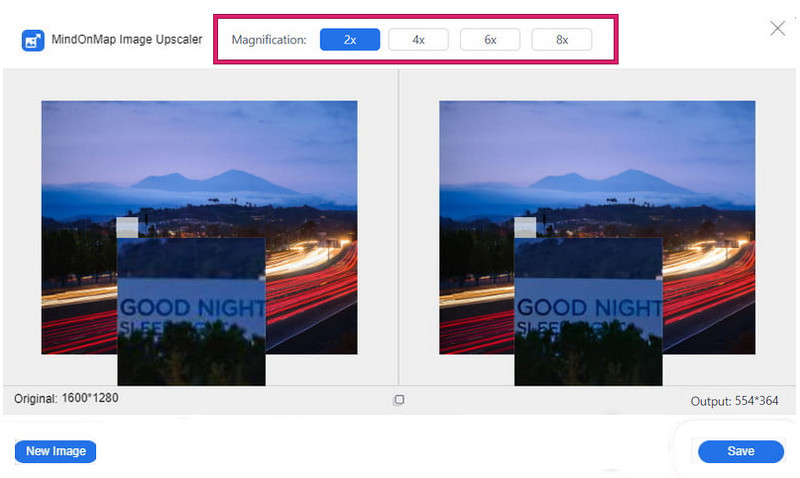
Salva l'output
Così semplice, ora puoi fare clic su Salva pulsante per scaricare l'immagine appena migliorata. Tieni presente che questo processo di salvataggio ti consentirà di scaricare la foto. Successivamente, controlla la tua galleria di file per l'immagine scaricata.
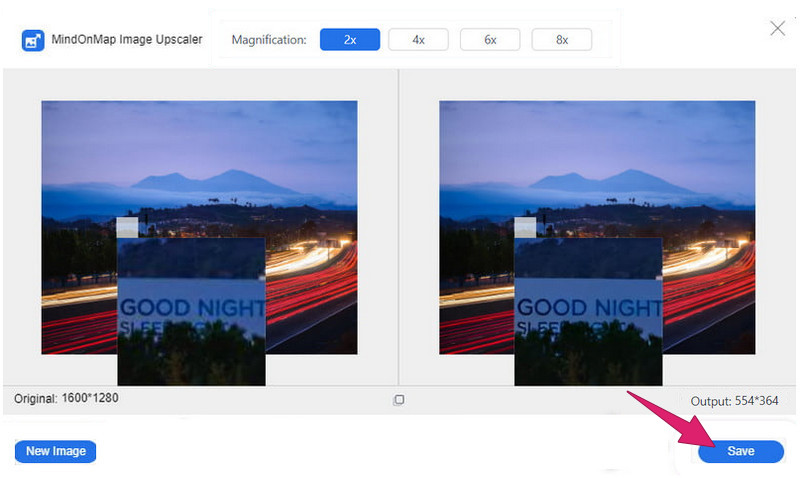
2. Fotor
Un altro strumento anticipato in grado di convertire gratuitamente immagini a bassa risoluzione in alta risoluzione online è questo Fotor. Questo programma online è intriso di funzionalità avanzate per la dieta fotografica che si abbinano ad altre funzioni in grado di gestire le dimensioni, il colore, la luminosità e lo sfondo dell'immagine. Sì, Fotor è uno strumento gratuito fintanto che utilizzi la sua versione di prova gratuita, ma sfortunatamente ha un tempo limitato. Pertanto, se desideri conoscere il processo di miglioramento delle foto utilizzando Fotor, consulta i passaggi seguenti.
Inizialmente, sfoglia la pagina del prodotto dello strumento e registra un account per iniziare. Al termine, fare clic su Apri immagine pulsante per sfogliare e caricare la foto da migliorare.
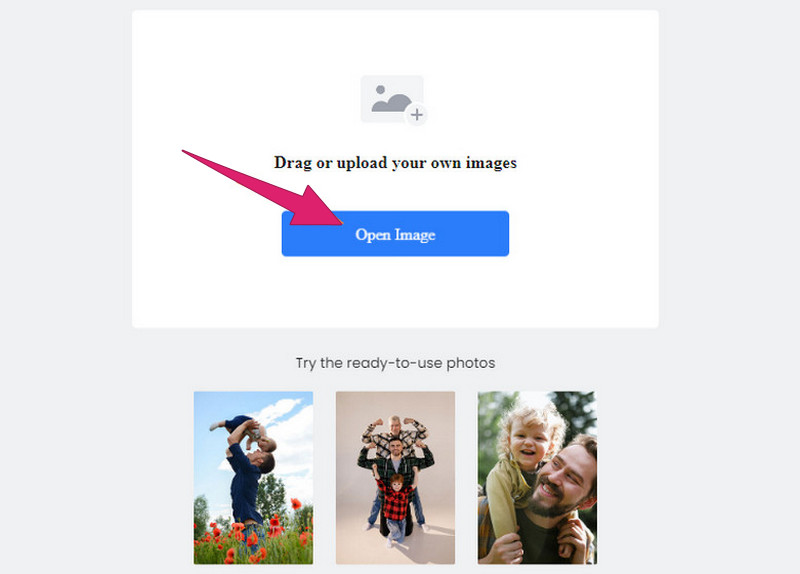
Quindi, ecco come ripristinare le foto a bassa risoluzione in Fotor. Una volta inserita la foto, lo strumento ti consentirà di accedere alla sua interfaccia utente. Da lì, colpisci il 1-Tocca Migliora pulsante dalle opzioni sul lato sinistro. Inoltre, premi lo strumento Super Resolution Enlarger per un miglioramento molto migliore.
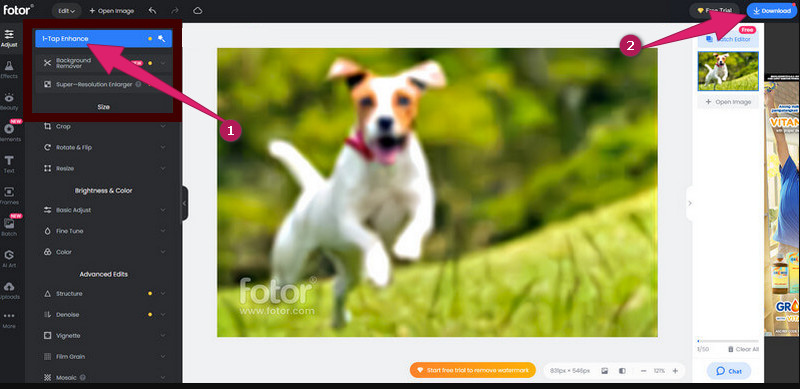
Successivamente, fai clic su Scarica pulsante per salvare ed esportare la tua foto migliorata.
Parte 2. Come aggiornare la risoluzione delle foto in due programmi desktop
1.AdobePhotoshop
Quando si tratta di schemi di fotoritocco professionali, Adobe Photoshop è davvero uno dei migliori al mondo. Non c'è da stupirsi che molte persone desiderino usarlo e familiarizzare poiché ha tutto ciò di cui un editor di immagini si prenderebbe cura. Tuttavia, poiché molti vogliono averlo, alcuni preferiscono ancora evitare di acquistarlo. Come mai? È a causa del suo prezzo. Un'altra cosa che questo strumento potrebbe migliorare è il suo processo di fotoritocco. Usarlo ha dato ad altri una procedura non così facile, come molti pensano, poiché ha un'interfaccia dall'aspetto stimolante per i principianti. Tuttavia, molti professionisti fanno di questo software la loro migliore soluzione grazie ai suoi numerosi strumenti di miglioramento. Ha funzionalità come un ridimensionatore di immagini, in cui è possibile ingrandire l'immagine fino a 200% in più rispetto alla sua dimensione originale. Inoltre, offre anche molti kit unici applicabili anche ai tuoi file video. Incredibile, non è vero? Quindi, disponiamo ora di linee guida semplificate su come aumentare la risoluzione delle immagini in Photoshop osservando il seguente contenuto di seguito.
Innanzitutto, devi avere questo Photoshop installato sul tuo computer desktop. In tal caso, avvia questo software e carica la foto che desideri migliorare. Successivamente, passa con il mouse sulla scheda Modifica e premi il Preferenze opzione. Ora, scorri il mouse verso il basso da Preferenze opzione e scegli l' Anteprime tecnologiche selezione.
Successivamente, posiziona gli occhi sul lato destro dell'interfaccia e attiva il Abilita Preserve Details 2.0 Upscale casella sotto il Anteprime tecnologiche sezione. Quindi, per applicare le modifiche, fare clic su OK pulsante dopo.
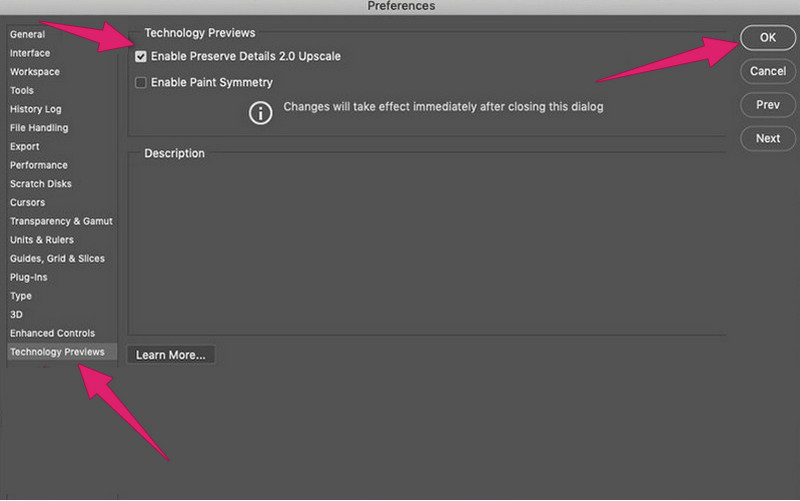
Dopo il passaggio precedente, l'effettiva fissazione dell'immagine a bassa risoluzione. Per cominciare, premi la sezione Immagine e scegli il Dimensione dell'immagine menu per far emergere le impostazioni di ridimensionamento del mago. Quindi, naviga nel Larghezza, Dimensioni, e Altezza della foto secondo il vostro bisogno. Quindi, spunta il Ricampiona casella e cambiarlo in Conserva i dettagli 2.0 dal Automatico selezione. Ora non dimenticare di fare clic su OK pulsante e salvare la foto appena migliorata.
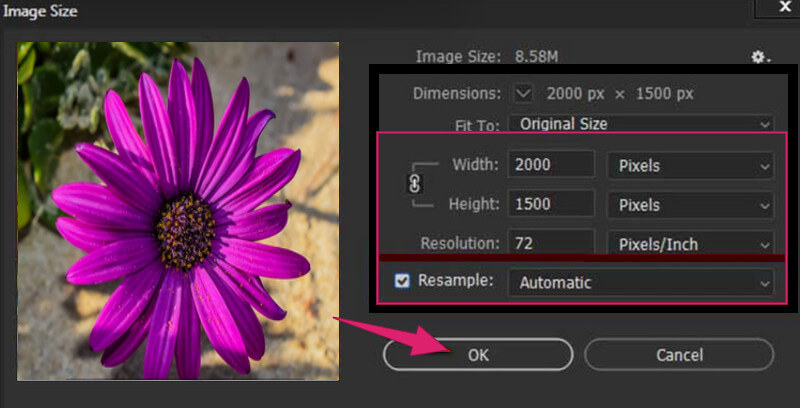
2. Sala luminosa
Un altro software che merita di essere utilizzato offline è Lightroom. È un altro strumento di proprietà di Adobe Photoshop dotato di una funzione di upscaling dell'immagine. È un dato di fatto, questo software può eseguire l'upscaling delle foto in un output perfettamente elevato utilizzando la sua funzione Super Resolution. Inoltre, supporta molti formati immagine diversi, come TIFF, PNG, DNG e JPG. Pertanto, ecco i passaggi su come modificare le foto in modo chiaro utilizzando Lightroom.
Avvia Lightroom sul desktop e apri la tua foto con esso.
Ora fai clic con il pulsante destro del mouse su foto e scegli il Migliorare opzione.
Dopodiché, premi il Super risoluzione opzione e premi il Migliorare pulsante.
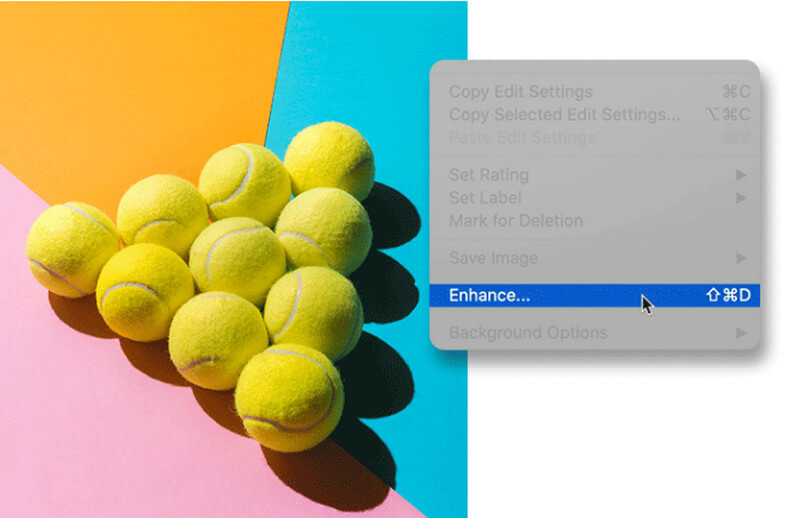
Ulteriori letture
Parte 3. Domande frequenti sull'aumento della risoluzione dell'immagine
Aumentare la risoluzione dell'immagine significa ingrandirla?
Sì. Aumentare la risoluzione dell'immagine significherà automaticamente che stai aumentando la dimensione del file. È perché stai aggiungendo elementi alla foto.
Qual è il miglior livello di risoluzione per un'immagine?
Dipende da dove verrà utilizzata l'immagine. Pertanto, la migliore risoluzione è di 300 pixel per pollice.
Perché la mia foto è stata convertita in un altro formato dopo l'upscaling?
Esistono strumenti di upscaling delle immagini che supportano solo uno o un singolo formato di output dell'immagine. Pertanto, se utilizzi questo tipo di strumento, non avrai altra scelta che avere lo stesso formato che produce.
Conclusione
Vi abbiamo appena mostrato e insegnato come aumentare la risoluzione dell'immagine con le due piattaforme. Ora puoi svolgere il tuo compito nel miglioramento delle foto come preferisci. Se ti permetti di avere i due eccellenti strumenti di Adobe, allora usali. Tuttavia, se desideri uno strumento semplice e conveniente, scegli soprattutto gli strumenti online MindOnMap Upscaler di immagini gratuito online.

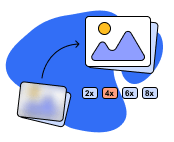
Migliora la qualità delle immagini con l'intelligenza artificiale gratuita online









