Come rendere trasparente lo sfondo in Photoshop [Tutorial completo]
Per qualsiasi esigenza di modifica delle immagini, Photoshop ha guadagnato popolarità grazie ai suoi strumenti e funzionalità robusti. Una delle sue capacità è rendere trasparenti le immagini. In effetti, offre diversi metodi per svolgere questo compito. In questa guida, abbiamo elencato 2 modi su come farlo rimuovere lo sfondo dall'immagine in Photoshop. Assicurati di seguire il nostro tutorial completo su come eliminare lo sfondo di un'immagine in Photoshop. In questa sede verranno discussi sia l'approccio automatico che quello manuale. Senza ulteriori indugi, cominciamo!

- Parte 1. Rimuovi lo sfondo dall'immagine in Photoshop
- Parte 2. Migliore alternativa a Photoshop per cancellare lo sfondo delle immagini
- Parte 3. Domande frequenti su come rimuovere lo sfondo dall'immagine in Photoshop
Parte 1. Rimuovi lo sfondo dall'immagine in Photoshop
In questa sezione vengono fornite 2 opzioni. Uno per la rimozione automatica dello sfondo. L'altro lo sta rimuovendo manualmente, soprattutto per le immagini complicate. Quindi, per assicurarti di poter eseguire l'attività senza complicazioni, segui attentamente la guida.
Opzione 1. Rimuovi lo sfondo dall'immagine in Photoshop con la rimozione automatica dello sfondo
Photoshop è basato su strumenti di intelligenza artificiale come Rimuovi sfondo. Ti consente di rendere automaticamente trasparente lo sfondo delle tue immagini. È il modo più semplice per cancellare lo sfondo dalle tue foto. Ti aiuterà a isolare il soggetto dell'immagine da uno sfondo invadente. Puoi farlo in pochi secondi per un'immagine a colore singolo o con una forma base. Ma tieni presente che questo metodo potrebbe non essere efficace per immagini complicate. Ecco come eliminare lo sfondo da un'immagine in Photoshop.
Apri l'immagine facendo clic su File e selezionando Apri. Oppure puoi anche trascinare e rilasciare la tua immagine in Photoshop. Ora fai clic sulla scheda Finestra e scegli Strati.

Inizia a creare un livello duplicato. Fallo premendo tasti come Control + A (per PC Windows) o Command + A (per Mac). Quindi, premi Control/Command + C per creare una copia della foto originale. Infine, premi Control/Command + V per incollarlo su un nuovo livello.
Ora apparirà una tavolozza Livelli sulla destra dello strumento. Fare clic sul pulsante con l'occhio per nascondere il livello di sfondo.
Scorri verso il basso fino al pannello Proprietà per visualizzare la sezione Azione rapida. Da lì, fai clic su Rimuovi sfondo. Quindi, Adobe Sensei lo analizzerà e rimuoverà lo sfondo.

Infine, hai lo sfondo della tua foto trasparente. Una volta soddisfatto, salvalo andando su File > Esporta > Esporta come. Scegli un file PSD o PNG per mantenere la trasparenza dell'immagine.
Anche se ha uno strumento basato sull'intelligenza artificiale, ovvero Rimuovi sfondo, può comunque essere travolgente per i nuovi utenti. Potrebbero trovare la sua interfaccia un po' complicata. Inoltre, il fatto che sia necessario acquistare la versione premium per utilizzarlo.
Opzione 2. Come rendere trasparente lo sfondo in Photoshop utilizzando la rimozione manuale dello sfondo
Un altro modo per rimuovere lo sfondo da un'immagine in Photoshop è farlo manualmente. Significa che selezionerai l'intero soggetto nell'immagine e ne delineerai i bordi. In questo modo, differenzierai lo sfondo dal soggetto principale. Ora, ecco come eliminare manualmente lo sfondo di un'immagine in Photoshop.
Innanzitutto, apri l'immagine desiderata. Crea un file a livelli con Photoshop andando su Finestra e facendo clic su Livello. Puoi modificare il livello corrente o lasciarlo così com'è.

Successivamente, utilizzando uno strumento di selezione, scegli il soggetto dalla tua immagine. Vai alla parte sinistra dell'interfaccia dello strumento e seleziona il pulsante Strumento bacchetta magica. Da lì puoi scegliere il tuo strumento preferito.

Per argomenti complessi, potresti voler selezionarlo per fasi. Tuttavia, può variare anche in base allo stile di selezione. In alto puoi vedere e utilizzare Nuova selezione, Aggiungi alla selezione o Sottrai dalla selezione. Questo serve per la scelta precisa del soggetto.

Una volta che sei soddisfatto della selezione, cancella subito lo sfondo. Scegli l'opzione Inversa nella scheda Seleziona. Capovolgerà la selezione in modo che venga selezionato l'intero sfondo.
Infine, premi il tasto Elimina per cancellare lo sfondo selezionato. Ed ecco come rimuovere uno sfondo fotografico in Photoshop!

Lo svantaggio di questo metodo per creare un'immagine senza sfondo in Photoshop è che è laborioso. Se non hai familiarità con lo strumento, potresti trovare difficile tenere il passo con il suo utilizzo.
Parte 2. Migliore alternativa a Photoshop per cancellare lo sfondo delle immagini
Se ritieni che i metodi di ritaglio dell'immagine di Photoshop dai metodi di sfondo richiedano tempo e siano laboriosi, abbiamo un'alternativa per te. MindOnMap Strumento di rimozione dello sfondo gratuito online rappresenta una delle migliori alternative disponibili. È uno strumento basato sul web per rimuovere lo sfondo dalle tue foto. Con pochi clic puoi eliminare lo sfondo in pochi secondi! Usandolo, puoi isolare persone, oggetti e animali in modo semplice. Può cancellare immediatamente gli sfondi con la sua tecnologia AI. Tuttavia ti consente anche di scegliere tu stesso lo sfondo che desideri rimuovere. Inoltre, offre anche alcuni strumenti di modifica di base come ritagliare, ruotare, capovolgere e così via. Inoltre, puoi cambiare lo sfondo con il colore desiderato o con un'altra foto. Scopri come rimuovere uno sfondo dalla tua immagine utilizzando la semplice guida di seguito:
Inizia accedendo a MindOnMap Strumento di rimozione dello sfondo gratuito online pagina principale. Una volta lì, fai clic sul pulsante Carica immagini.

Dopo aver importato l'immagine, lo strumento inizierà il processo di rimozione dello sfondo da essa. Aspetta finché non è finito.

Una volta che sei soddisfatto, fai clic sull'opzione Download di seguito. Lo salverà nella tua memoria locale. E questo è tutto!

Ulteriori letture
Parte 3. Domande frequenti su come rimuovere lo sfondo dall'immagine in Photoshop
Come rimuovo una persona dallo sfondo di un'immagine in Photoshop?
Esistono diversi modi per rimuovere una persona dallo sfondo della tua foto. Utilizza lo strumento Lazo per selezionare la persona. Quindi, esegui i passaggi sopra indicati su come rimuovere manualmente lo sfondo. Modificarlo se necessario per eseguirlo con successo.
Perché non riesco a creare uno sfondo trasparente in Photoshop?
Diversi motivi possono far sì che il tuo file non sia trasparente quando usi Photoshop. Uno, potrebbe essere che la tua immagine sia in un formato che non supporta la trasparenza. Assicurati che sia in formato PNG. JPEG, ad esempio, non supporta la trasparenza. Il motivo successivo potrebbe essere che la tua foto ha un livello di sfondo bloccato. In tal caso, fai doppio clic su di esso per sbloccarlo e convertirlo in un livello normale.
Come rimuovo tutto lo sfondo bianco da un'immagine in Photoshop?
Per rimuovere tutto lo sfondo bianco da un'immagine in Photoshop, utilizza lo strumento Bacchetta magica. Quindi, fai clic sullo sfondo bianco e premi Elimina. In alternativa, puoi tracciare manualmente l'oggetto utilizzando lo strumento Lazo, quindi copiarlo e incollarlo su un nuovo livello. In questo modo avrai l'oggetto senza lo sfondo bianco.
Conclusione
Per riassumere, questi sono i 2 modi per farlo rimuovere lo sfondo dall'immagine in Photoshop. Sarà utile se lo conosci già o se disponi di una versione con licenza di Photoshop. Tuttavia, se opti per un'alternativa affidabile, ti offriamo la soluzione! MindOnMap Strumento di rimozione dello sfondo gratuito online potrebbe essere quello che stai cercando. Con esso, non è necessario pagare o registrarsi per utilizzarlo. Ti consente di rimuovere lo sfondo con facilità grazie al suo modo semplice.

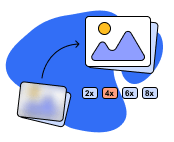
Migliora la qualità delle immagini con l'intelligenza artificiale gratuita online









