Recensioni di Google Drawings: dettagli, vantaggi e svantaggi e funzionalità
Una tela per idee e pensieri è ciò di cui tutti hanno bisogno per fare brainstorming, collaborare, visualizzare processi e molto altro. Questo è ciò per cui sono sviluppati Google Drawings. Google Drawings non è un programma ben noto di Google. Le persone userebbero solo Documenti, Presentazioni e Fogli. Google Drawings non attira l'attenzione delle persone, ma possono essere molto creative con questo programma.
In effetti, Google Drawings non è l'app all'avanguardia degli strumenti di produttività di Google. Tuttavia, c'è di più in questo programma di quanto sembri. Se sei curioso di conoscere questo strumento, ne discuteremo e lo esamineremo in dettaglio. Pertanto, è giunto il momento di apprezzarne l'abilità e le caratteristiche nel disegno. Puoi trovarli qui sotto e vedere cosa App Disegni Google può potenzialmente fare.
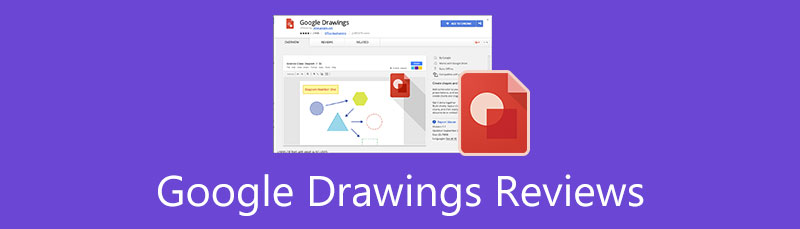
- Parte 1. Recensioni di Google Drawings
- Parte 2. Come utilizzare Google Drawings
- Parte 3. Migliore alternativa a Google Drawings: MindOnMap
- Parte 4. Confronto di disegni
- Parte 5. Domande frequenti su Disegni Google
In qualità di scrittore principale del team editoriale di MindOnMap, fornisco sempre informazioni reali e verificate nei miei post. Ecco cosa faccio di solito prima di scrivere:
- Dopo aver selezionato l'argomento relativo alla revisione di Disegni Google, faccio sempre molte ricerche su Google e nei forum per elencare i software che interessano di più agli utenti.
- Quindi utilizzo Disegni Google e mi iscrivo. E poi passo ore o addirittura giorni a testarlo dalle sue caratteristiche principali per analizzarlo in base alla mia esperienza.
- Per quanto riguarda il blog di recensione di Disegni Google, lo collaudo da ancora più aspetti, assicurando che la recensione sia accurata e completa.
- Inoltre, controllo i commenti degli utenti su Disegni Google per rendere la mia recensione più obiettiva.
Parte 1. Recensioni di Google Drawings
Che cos'è Disegni Google
Google Drawings è uno degli strumenti di produttività dell'apprendimento offerti da Google. È una tela che consente di disegnare vari diagrammi, inserire forme, testi, contenuti e persino collegare video e siti Web. Utilizzando questo programma, puoi generare diagrammi di flusso, mappe concettuali, mappe mentali, grafici, storyboard e altri disegni relativi ai diagrammi. Il programma è molto vantaggioso per studenti ed educatori. Qualunque sia la materia che stai studiando, che si tratti di matematica, studi sociali, arti della lingua inglese, scienze, ecc., questo programma di lavagna visiva è di grande aiuto.
Inoltre, il programma è collaborativo; chiunque può accedervi funziona solo online. Inoltre, non significa che Google lo alimenta, solo Google Chrome può utilizzare questo programma. Puoi accedere allo strumento utilizzando qualsiasi browser, a condizione che tu disponga di un account Google. Nel complesso, Google Drawings è uno strumento eccellente se stai cercando un programma di diagrammi completamente gratuito.
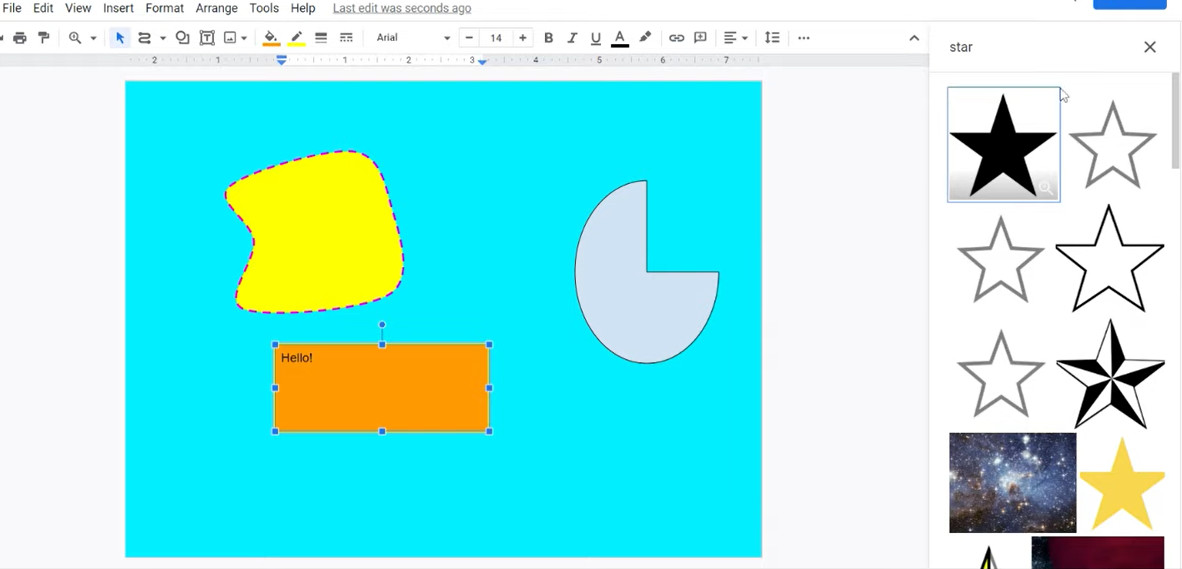
Funzionalità di Disegni Google
Tutto ciò che hai sentito su Google Drawings potrebbe essere confermato qui perché elencheremo e discuteremo le funzionalità di Google Drawings. Esplora queste funzionalità mentre procedi con questo post.
Interfaccia collaborativa
Google Drawings può fungere da lavagna collaborativa in cui molti utenti possono esprimere le proprie idee su un'unica tela. I collaboratori possono allegare post-it quando aggiungono commenti o condividono i loro pensieri con altri. Puoi fare tutto ciò utilizzando i caratteri, le forme e la ricerca di immagini di Google Drawing per i pin.
Questa funzione non conosce spazio e tempo poiché è una parete visiva dell'ufficio per te e i tuoi team. Può anche essere abbinato a Hangouts per una chat o una conversazione dal vivo. Eventuali revisioni, suggerimenti o commenti possono essere accolti.
Intuitivo e facile da usare
Grazie alla sua interfaccia dal design semplice, è facile abituarsi alle sue funzionalità e interfaccia. Anche gli utenti senza esperienza iniziale possono farcela rapidamente. Inoltre, lo schermo o la tela più grandi rendono molto più gestibile la modifica di disegni o tabelle. Inoltre, il programma è compatibile con quasi tutti i principali browser e su qualsiasi dispositivo. Lo strumento può funzionare senza alcun problema.
Ora, se stai cercando un'introduzione iniziale tramite tutorial o help desk, fornisce diverse pagine di istruzioni dettagliate. Questi sono importanti, soprattutto per gli adattamenti in Google Drawings.
Nessuna limitazione di classe
Gli educatori che insegnano in un gran numero di classi non devono preoccuparsi della limitazione del numero di studenti che possono iscriversi. Non esiste un numero prestabilito di persone che possono utilizzarlo. In altre parole, non esiste alcun limite di dimensione per questo programma.
Varie opzioni di personalizzazione
La personalizzazione di grafici, diagrammi o mappe mentali è semplice e veloce. Ciò è dovuto alle varie opzioni di personalizzazione del programma. Puoi modificare lo stile del carattere, la forma, il colore, l'allineamento, la disposizione e altro ancora. Inoltre, il programma consente di inserire immagini e collegamenti per ulteriori informazioni o enfasi. C'è anche una funzione Word Art per una rapida generazione di testo elegante.
Pro e contro di Disegni Google
Ora, valutiamo i vantaggi e gli svantaggi dell'utilizzo di Google Drawings. In questo modo, puoi valutare le tue opzioni se lo utilizzerai regolarmente o cercherai un altro programma.
PROFESSIONISTI
- Funzionalità di collaborazione in tempo reale.
- Crea mappe mentali, mappe concettuali, grafici, diagrammi, ecc.
- Modifica il testo, il colore del carattere, la forma, la disposizione e altro ancora.
- Non c'è limite al numero di persone che possono usarlo.
- Accessibile su quasi tutti i dispositivi e i browser Internet.
- Interfaccia utente semplice e pulita.
- Adatto a docenti e studenti.
- Inserisci snap, immagini e link.
- Progetta infografiche e realizza grafiche personalizzate.
CONTRO
- Ha un numero limitato di modelli.
- Non vi è alcuna suddivisione delle informazioni raccolte da Google.
- L'informativa sulla privacy è solo protettiva per gli studenti.
- Non puoi cercare immagini offline.
Modelli di disegni Google
Sebbene Google Drawings non sia un editor di immagini completo, puoi utilizzare i suoi modelli per aiutarti a progettare rapidamente i tuoi diagrammi. Questi modelli sono utili anche quando non sei naturalmente un designer. Lo strumento offre modelli di diagrammi, tra cui griglia, gerarchia, sequenza temporale, processo, relazione e ciclo.
La parte migliore è che sono altamente personalizzabili. Gli utenti possono regolare il colore in base alle loro esigenze. Quindi il modello cambierà automaticamente di conseguenza. Inoltre, puoi modificare i livelli e le aree di questi diagrammi e cicli. C'è così tanto che puoi fare con Google Drawings.
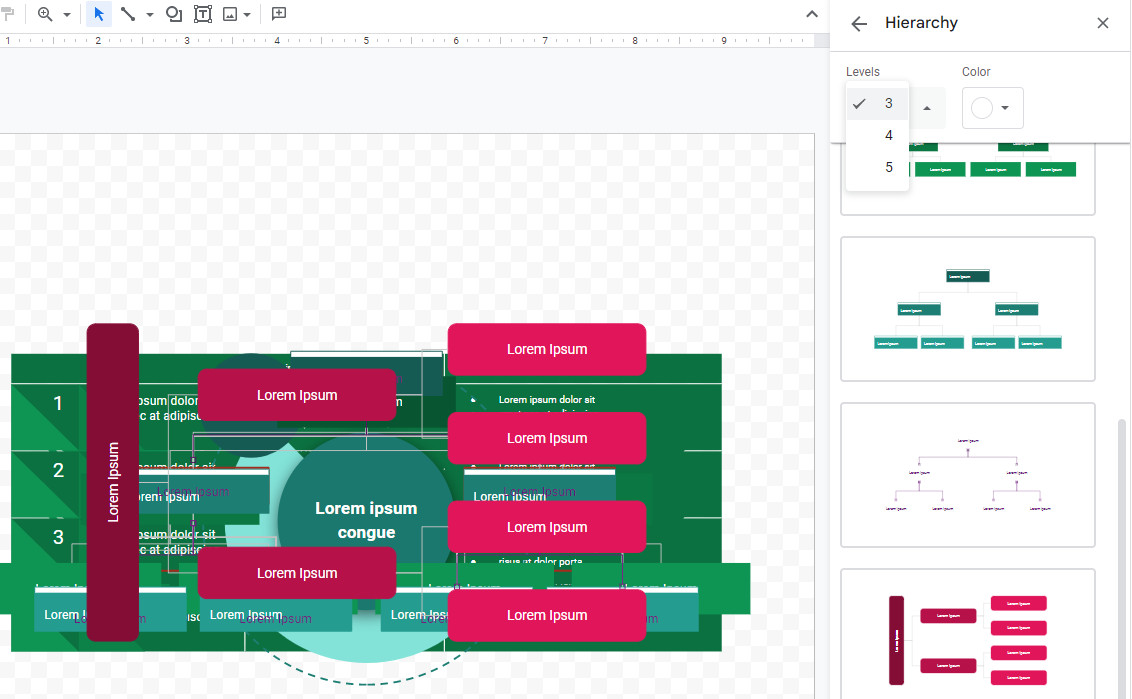
Parte 2. Come utilizzare Google Drawings
A questo punto, impariamo le basi di Google Drawings. In questo breve tutorial, puoi cambiare il colore di sfondo di Google Drawings e aggiungere caselle di testo, immagini, linee e forme. Inoltre, sarai in grado di modificare i bordi, i colori, le dimensioni, la rotazione, la posizione degli elementi, ecc. Scopri come disegnare su Google Drawings leggendo i passaggi seguenti.
Accedi direttamente al programma utilizzando un browser disponibile sul tuo computer. Quindi, digita drawing.google.com nella barra degli indirizzi del browser.
Una volta arrivato al programma, vedrai uno sfondo bianco trasparente. Per modificare il colore di sfondo di Google Drawings, fai clic con il pulsante destro del mouse sulla lavagna e scegli Sfondo. Puoi selezionare tra Solido e Gradiente colori per il tuo sfondo.
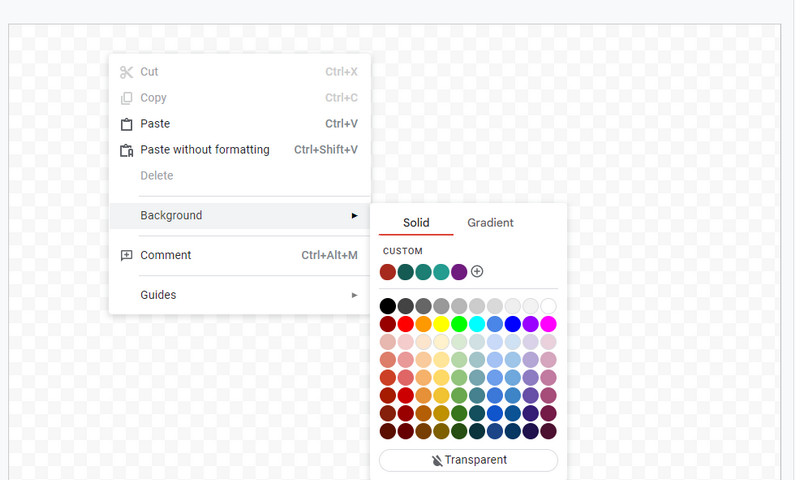
Ora, passiamo alla barra degli strumenti di Google Drawings. Hai opzioni per la regolazione Linea, forma, casella di testo e immagini. Seleziona la riga desiderata o aggiungi caselle di testo e immagini. Quindi usa il mouse per ridimensionare o disegnare le tue forme preferite. Subito dopo, puoi cambiare il colore dell'elemento selezionando la forma. Altre opzioni appariranno sulla barra degli strumenti. Dovresti essere in grado di cambiare il bordo e il colore di riempimento.
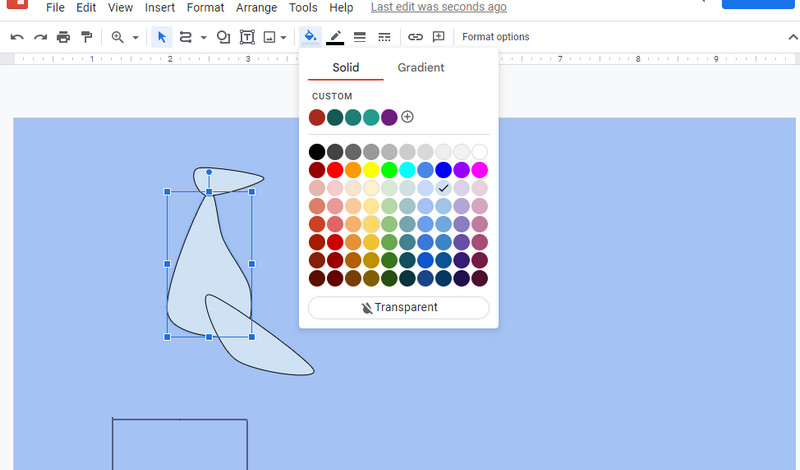
Per cercare le immagini di Google, vai al Immagine opzione e scegli Cercare in rete. Un motore di ricerca Google apparirà sulla destra dello schermo. Cerca le immagini o gli elementi desiderati digitando parole chiave.
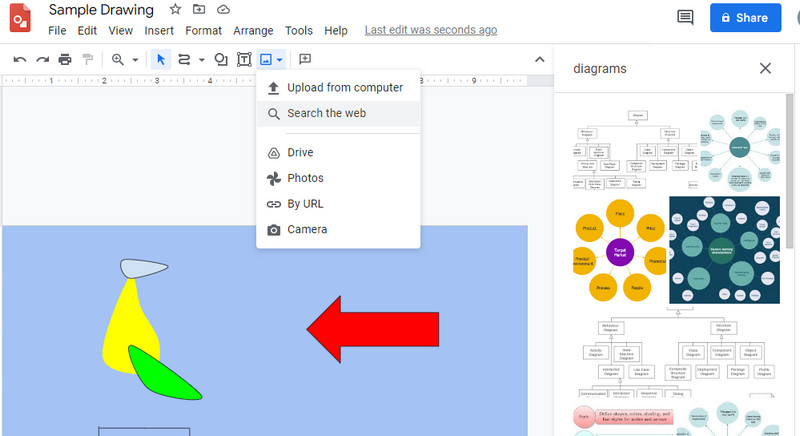
Se desideri regolare l'opacità di Google Drawings, fai clic con il pulsante destro del mouse sull'elemento e premi Formato opzioni. Quindi, puoi regolare la trasparenza sotto il file Regolazioni opzione.
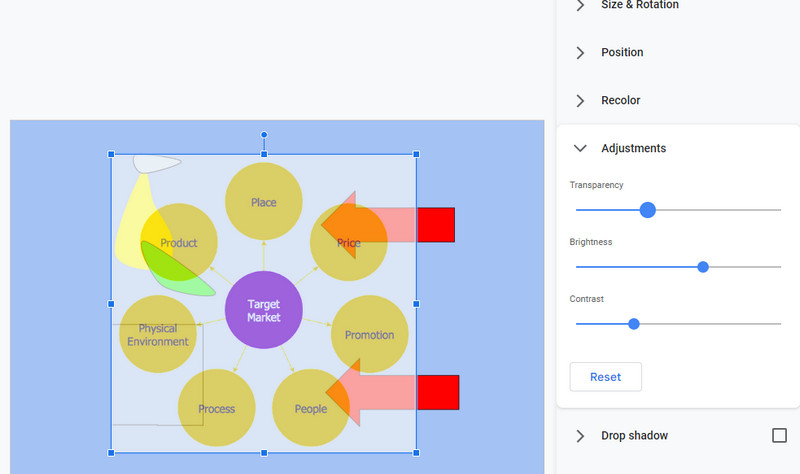
Puoi anche accedere ai modelli di diagramma e aggiungerli alla tua bacheca. Basta navigare verso Inserisci > Diagramma. Successivamente, i modelli appariranno sull'interfaccia. Da qui, puoi inserire un diagramma di flusso di Google Drawings.
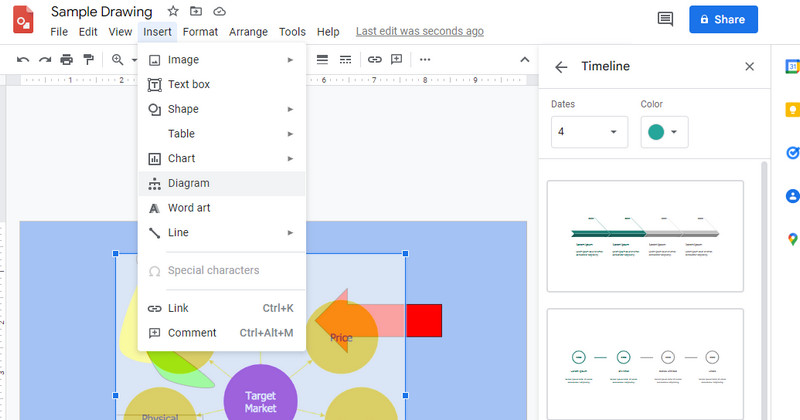
Quando hai finito, apri il file File menù. Passa il mouse sopra il Scarica opzione e selezionare un formato di file. Quindi, il tuo progetto Google Drawings verrà scaricato in base al formato selezionato. Imparando i passaggi di questo tutorial di Google Drawing, dovresti essere pronto per creare il tuo diagramma.

Parte 3. Migliore alternativa a Google Drawings: MindOnMap
Per un programma di mappatura mentale e diagrammi dedicato, non cercare oltre MindOnMap. Questo strumento è un'ottima alternativa a Google Drawings poiché funziona online, quindi non dovrai scaricare nulla sul tuo dispositivo. Allo stesso modo, viene fornito con modelli e temi per modellare i tuoi diagrammi e grafici. A parte questo, ha anche un'interfaccia semplice, che consente agli utenti di navigare rapidamente nel programma.
Questo programma consente di inserire immagini, icone e figure. Inoltre, puoi regolare le proprietà delle tue mappe e grafici. Se necessario, puoi modificare il colore di sfondo per l'aspetto generale del tuo lavoro.
Download sicuro
Download sicuro
Ulteriori letture
Parte 4. Confronto di disegni
Esistono programmi simili a MindOnMap e Google Drawings. Si è scoperto che tutti loro sono in grado di creare diagrammi creativi. Ma confrontiamoli secondo alcuni aspetti importanti. Ecco un grafico comparativo tra Google Drawings e Lucidchart e MindOnMap e Vision.
| Strumenti | Prezzo | piattaforma | Facilità d'uso | Modelli |
| Google Disegni | Gratuito | ragnatela | Facile da usare | Supportato |
| MindOnMap | Gratuito | ragnatela | Facile da usare | Supportato |
| Carta lucida | Prova gratuita/a pagamento | ragnatela | Prenditi un po' di tempo per abituarti | Supportato |
| Visio | Pagato | Web e desktop | Ideale per utenti esperti | Supportato |
Parte 5. Domande frequenti su Disegni Google
Quale è meglio, Google Drawings vs. Visio?
La risposta può dipendere dalle esigenze dell'utente. Se desideri un programma gratuito accessibile, puoi restare con Google Drawings. Tuttavia, se sei interessato a un programma professionale, Visio fa per te.
Disegni Google è gratuito?
Sì. Questo programma è completamente gratuito e non ci sono limitazioni.
Posso utilizzare Disegni Google offline?
Puoi utilizzare il programma solo senza accesso a Internet quando abiliti l'opzione Rendi disponibile offline.
Conclusione
Come qualsiasi altro programma di disegno, le possibilità e le potenzialità di Google Disegni vale la pena esplorare. Questo programma alimentato da Google viene fornito con campane e fischietti che possiede un programma a pagamento. Pertanto, lo abbiamo esaminato in dettaglio. Inoltre, puoi optare per il MindOnMap programma quando cerchi uno strumento eccellente per creare grafici e diagrammi online gratuitamente.












