Come creare un grafico a imbuto in PowerPoint e alternativa
Uno dei metodi migliori per rappresentare graficamente una varietà di fatti e dettagli è il diagramma a imbuto, spesso noto come grafico a imbuto. Questo mezzo è utile. Possono essere di grande aiuto per le tue presentazioni aziendali e sono senza dubbio un grande miglioramento rispetto alle slide piene di testo. In linea con ciò, seguendo le nostre semplici istruzioni, imparerai rapidamente come creare un diagramma a imbuto in PowerPoint. In aggiunta, vi daremo un modo in più per renderla una versione più semplice. Bene, per questo iniziamo!
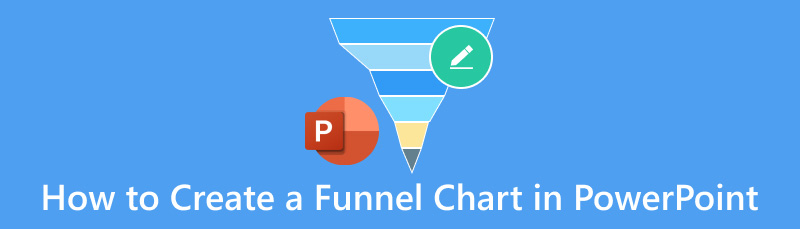
- Parte 1. Come creare un grafico a imbuto in PowerPoint
- Parte 2. Pro e contro dell'utilizzo di PowerPoint per creare grafici a imbuto
- Parte 3. Metodo alternativo per creare Come creare un grafico a imbuto in PowerPoint
- Parte 4. Domande frequenti su come creare un grafico a imbuto in PowerPoint
Parte 1. Come creare un grafico a imbuto in PowerPoint
È piuttosto semplice creare un grafico a imbuto con PowerPoint! Possono essere realizzati in vari modi. Ma ora, osserva i metodi tipici per crearne uno: le funzioni forma e la funzione SmartArt.
Metodo 1: Aggiungi forma
Il primo metodo che possiamo usare in PowerPoint per creare un Funnel Chart è aggiungere forme. Questa sezione delinea i passaggi che dobbiamo seguire per creare un Funnel Diagram. Questi metodi mostrano l'unicità di PowerPoint in termini di creazione di grafici a imbuto rispetto ad altri strumenti come Fogli Google o Microsoft 260. Segui subito questi passaggi.
Apri PowerPoint sul tuo dispositivo e crea una nuova presentazione. Quindi, seleziona Forme dalla scheda Inserisci per inserire una forma trapezoidale.
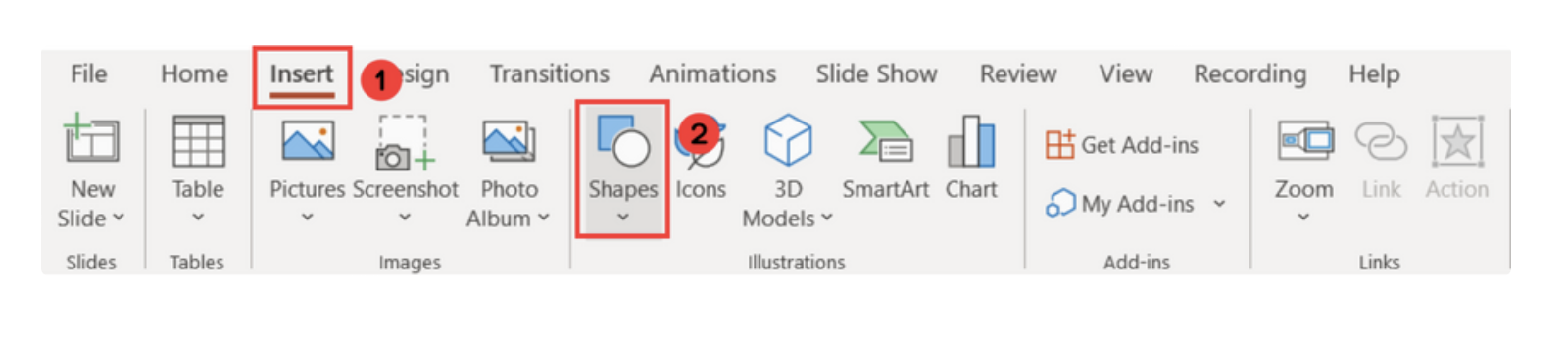
Ora, deve essere ruotato in modo che la parte più stretta sia rivolta verso valle. Poi, dobbiamo selezionare Ruotare dal Scheda Formato Forma e poi clicca Capovolgi verticale.
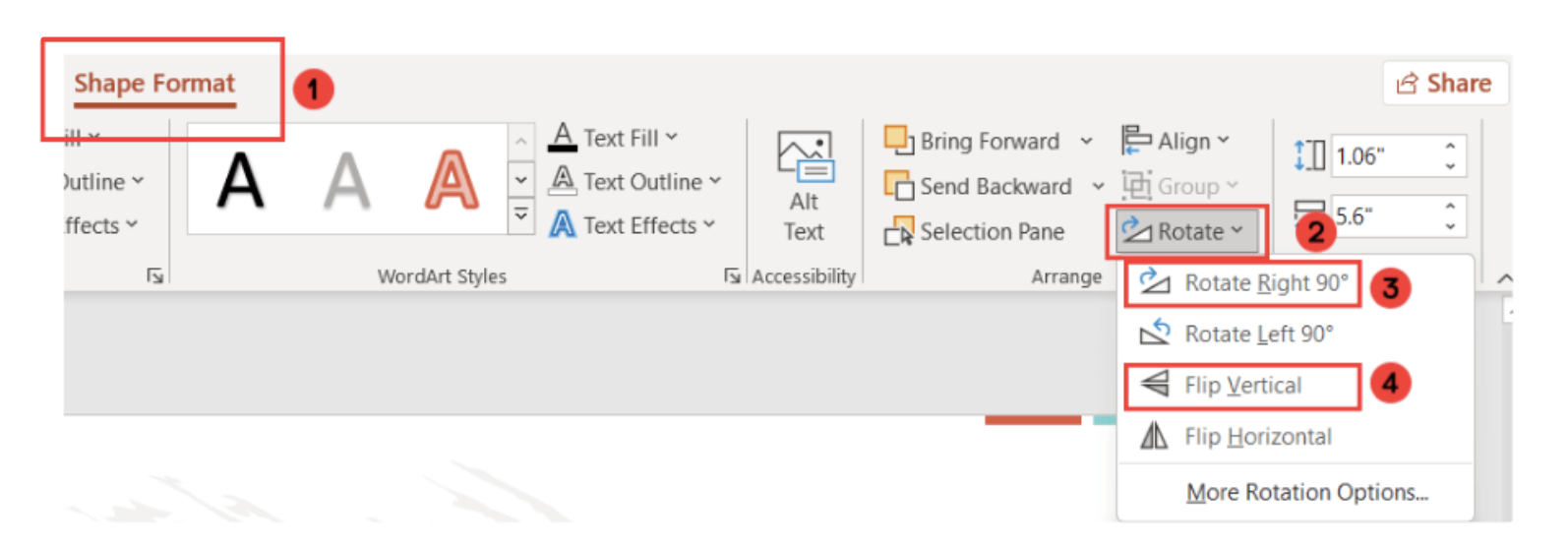
Dopo di che, dovremmo essere in grado di vedere un trapezio invertito a questo punto. Controlla la forma ora.
Dopodiché, scegli la forma che hai creato e premi Ctrl+D per fare tante copie della forma quanti sono i livelli. Da qui, scegli il colore che vuoi per loro, quindi riposizionali e regolali per formare una forma a imbuto. Ecco come sarà il risultato. Guarda la foto qui sotto.
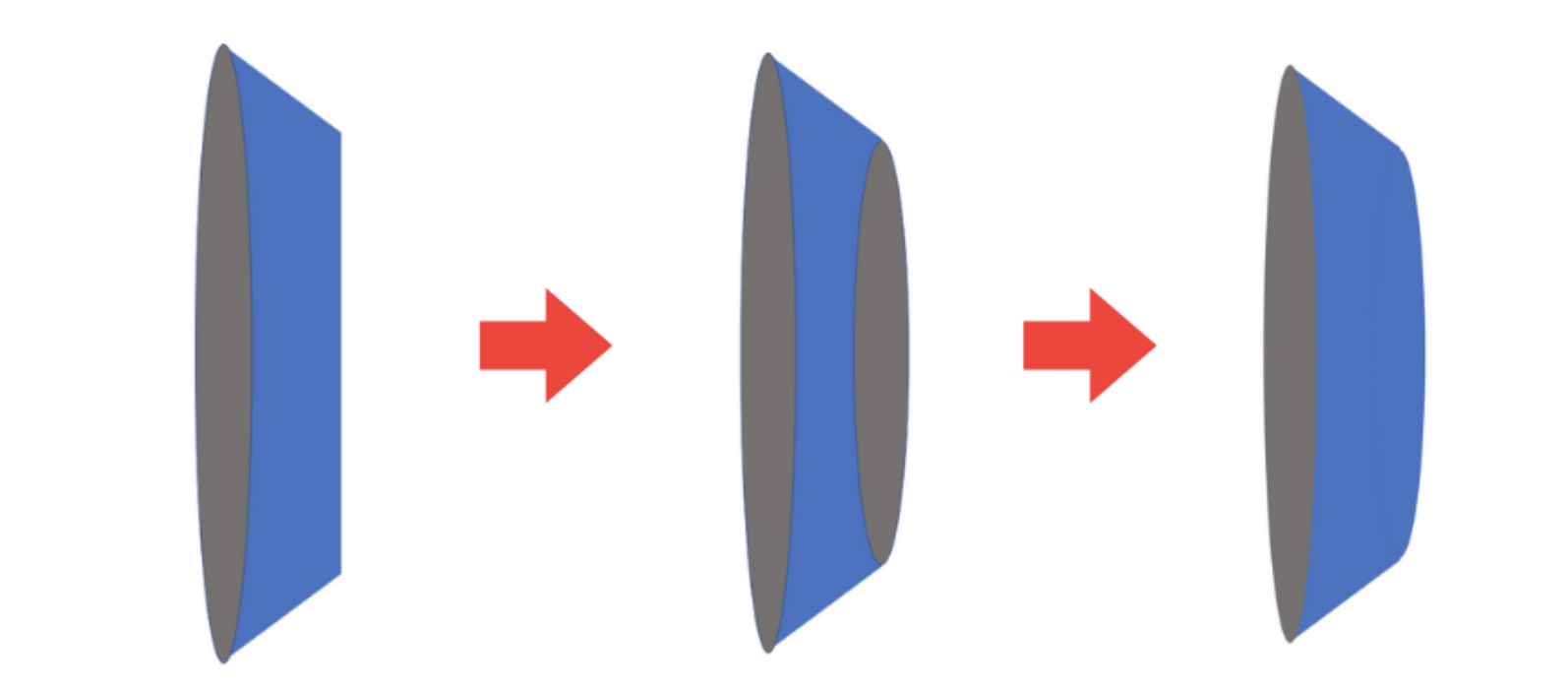
Aggiungere forme alle presentazioni PowerPoint è un ottimo modo per creare un diagramma a imbuto nel tuo PPT. Dobbiamo solo ricordare che dobbiamo assicurare il corretto allineamento delle forme per avere un diagramma fantastico. Se pensi che questo possa richiedere uno sforzo, allora guarda il secondo metodo.
Metodo 2: utilizzare la funzionalità SmartArt
Nel metodo successivo, abbiamo una fantastica funzionalità chiamata SmartArt. Questa è una funzionalità comune che gli utenti usano per creare presentazioni visive come i grafici a imbuto. Vediamo come possiamo usarla. Segui i passaggi sottostanti.
Nella nostra presentazione PowerPoint, seleziona SmartArt cliccando sul Inserisci scheda.
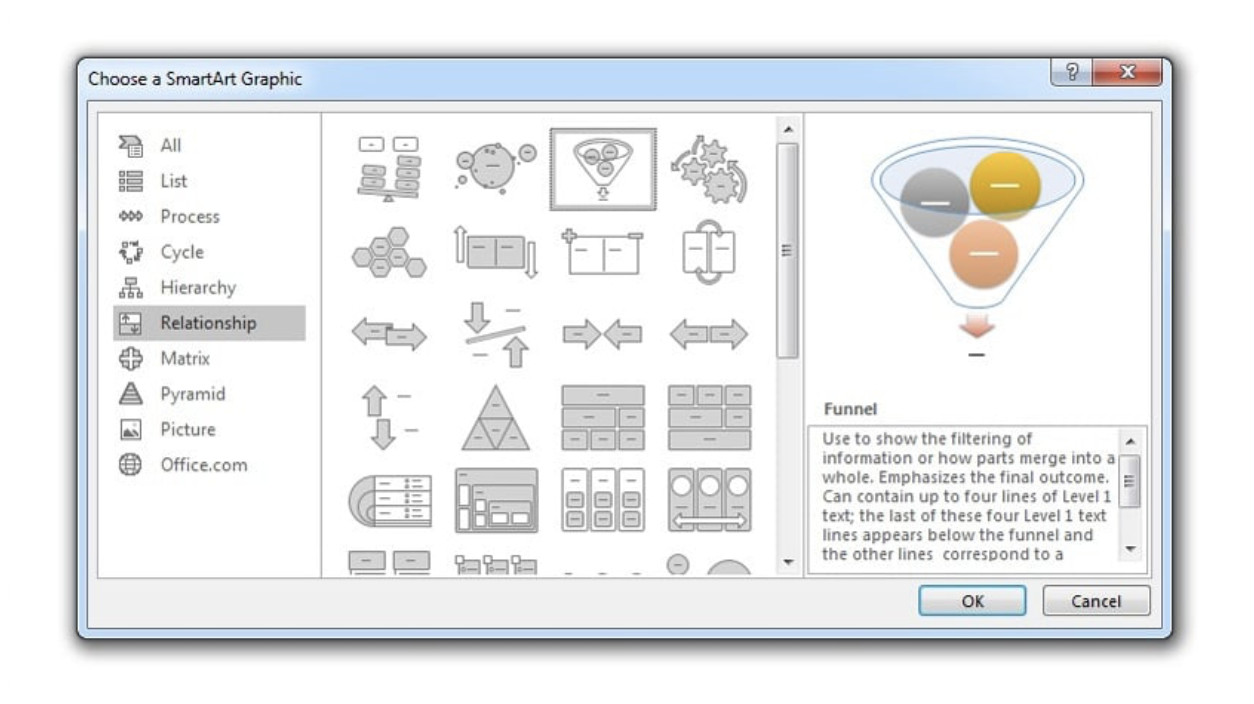
Ora, dobbiamo selezionare la sezione sulle relazioni. Quindi, per includere il diagramma a imbuto nella tua presentazione, selezionalo e clicca OK.
La tua presentazione avrà ora un grafico a imbuto aggiunto e una casella di testo con testo accanto. I primi tre punti elenco rappresentano gli oggetti all'interno dell'imbuto e il quarto punto elenco rappresenta la nozione di riepilogo. Modifica la casella di testo per inserire il tuo materiale.
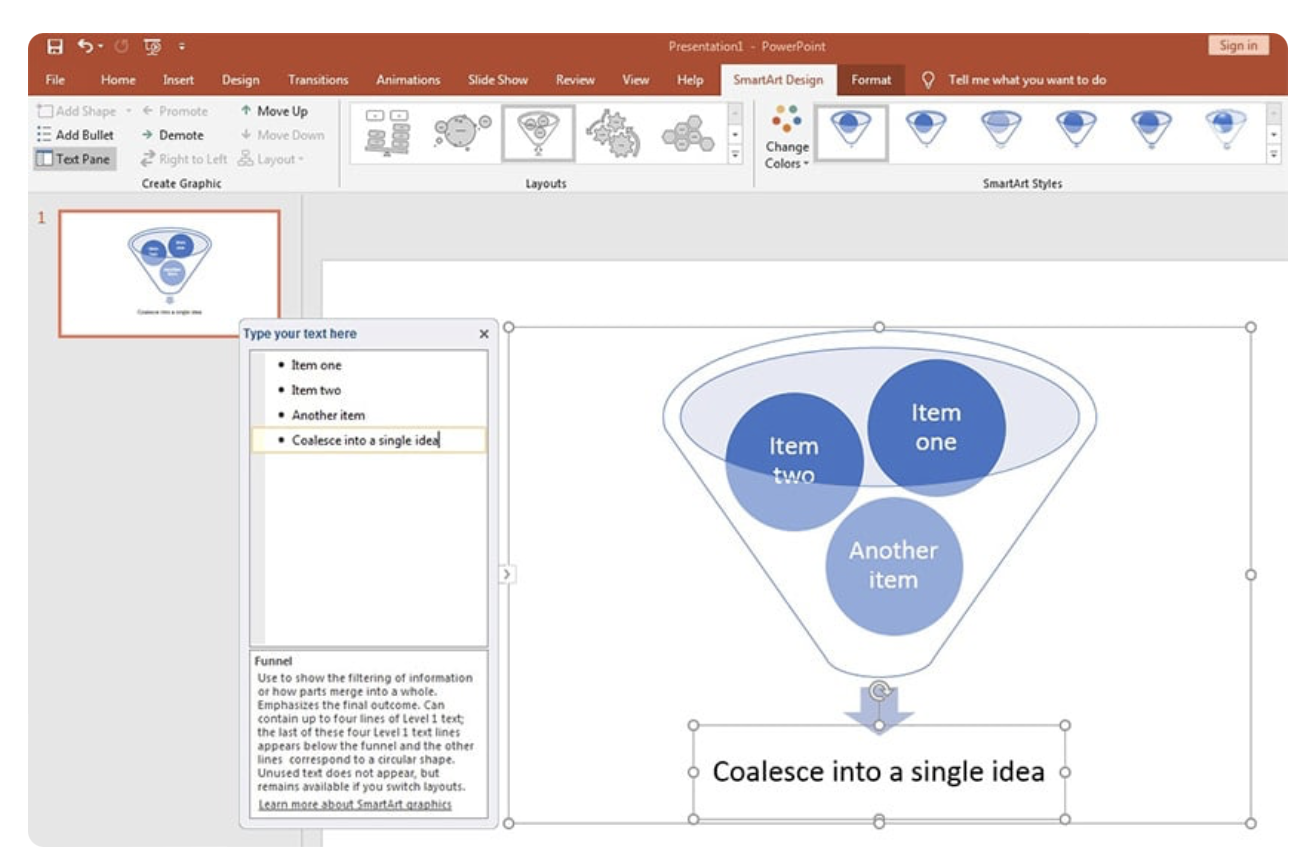
Infine, regola l'immagine per riflettere il tuo logo. Sotto il Progettazione SmartArt opzione, scegliere Modifica tonalità per alterare le tonalità.
In effetti, SmartArt è molto più professionale da usare e facile da creare un grafico a imbuto in PPT. Questo è un processo molto più semplice e che fa risparmiare tempo rispetto al primo metodo.
Parte 2. Pro e contro dell'utilizzo di PowerPoint per creare grafici a imbuto
PROFESSIONISTI
- Lo strumento offre una gamma di forme, tonalità e design.
- Funziona facilmente con display e immagini.
- Sono disponibili modelli di funnel pronti all'uso.
- Semplice modifica e condivisione con i colleghi.
CONTRO
- I design estremamente intricati dello strumento sono meno adatti.
Parte 3. Metodo alternativo per creare un grafico a imbuto in PowerPoint
Possiamo vedere sopra che PowerPoint è un ottimo strumento per creare un grafico a imbuto. Tuttavia, potrebbe richiedere un certo sforzo per essere utilizzato, specialmente con utenti non esperti di tecnologia. Detto questo, se hai bisogno di un'alternativa, allora MindOnMap è quello che stai cercando. Questo strumento aiuta gli utenti a creare diversi diagrammi e grafici in modo semplice. Questo strumento offre tutti gli elementi di cui hai bisogno per presentare i dettagli che vuoi trasmettere in un Funner Chart.
Download sicuro
Download sicuro
Inoltre, MindOnMap può fornire risultati di alta qualità con immagini chiare, simili a PowerPoint. Pertanto, MindOnMap è un'ottima alternativa a PowerPoint perché offre tutte le funzionalità di cui abbiamo bisogno in un modo molto più semplice. Scaricalo ora e scopri come possiamo usarlo.
Apri l'incredibile MindOnMap sul tuo computer e scegli Diagramma di flusso sotto nuove porzioni.
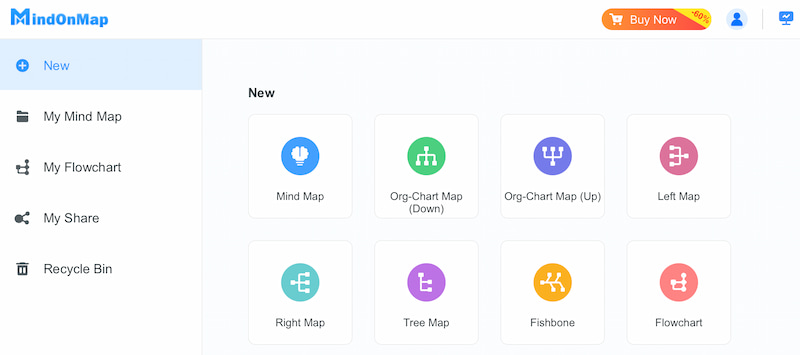
Ora possiamo aggiungere Forme per costruire il grafico a imbuto di cui abbiamo bisogno. Si consiglia di usare un Trapezioide e un Triangolo in alto per il simbolismo. Disponili dalla percentuale più alta a quella più bassa. Dopodiché, aggiungi un'etichetta a ogni forma tramite testo.
Ora, finalizza il Funnel Chart cambiando i temi e gli stili. Quindi, clicca su Salva pulsante per terminare il processo.
Possiamo vedere la semplicità di creare un grafico usando MindOnMap. Inoltre, questo strumento offre output di alta qualità, che è senza dubbio il motivo per cui viene registrato da molti utenti. Mentre concludiamo questo processo, consentici di darti il permesso di modificare questo modello di grafico a imbuto. Puoi usarlo e modificarlo in base alle tue preferenze.
Parte 4. Domande frequenti su come creare un grafico a imbuto in PowerPoint
Dove posso trovare un modello di grafico a imbuto per PowerPoint?
Quando si crea una nuova presentazione in PowerPoint, cercare un grafico a imbuto per scoprire possibilità predefinite se si sta cercando un modello di grafico a imbuto. Inoltre, aziende come SlideModel ed Envato Elements offrono layout costosi, mentre SlideHunter offre possibilità gratuite.
Qual è il concetto di progettazione a imbuto per PowerPoint?
Il concetto di design dell'imbuto di PowerPoint, che in genere viene mostrato come un'ampia parte superiore che si restringe verso un fondo più piccolo, indica un processo che restringe i dati o le alternative tramite fasi successive. Le presentazioni aziendali utilizzano spesso questo stile per mostrare procedure come imbuti di marketing e pipeline di vendita.
Come si aggiunge un imbuto a una diapositiva?
Puoi usare l'opzione SmartArt per scegliere da un design di funnel predefinito o crearne uno manualmente impilando forme trapezoidali per aggiungere un funnel a una diapositiva di PowerPoint. La funzionalità di grafico a funnel integrata, che si trova nel menu Grafico in PowerPoint 2016 e versioni successive, consente di creare un funnel inserendo i dati direttamente nello strumento.
Come posso usare PowerPoint per creare un diagramma di flusso?
Utilizzando PowerPoint, aggiungi un diagramma di flusso alle diapositive. Quindi, seleziona la scheda Inserisci. Scegli un diagramma di flusso di processo, come Accent Process o Basic Bending Process, dall'opzione a discesa situata nella sezione Processo.
Creare grafici a imbuto nei diagrammi di flusso è più facile con Word o PowerPoint?
Word funziona bene per diagrammi di flusso semplici con un numero limitato di forme, purché tutte rientrino nei limiti di pagina di Word. I limiti di diapositiva in PowerPoint sono paragonabili ai vincoli di pagina in Word; tuttavia, per diagrammi di flusso più grandi, puoi utilizzare le funzionalità di collegamento ipertestuale di PowerPoint per distribuire il diagramma di flusso su più diapositive.
Conclusione
Concludiamo quindi che PowerPoint può creare mappe mentali come i grafici a imbuto. Inoltre, abbiamo scoperto che due funzionalità possono fare al caso nostro: la funzionalità Aggiungi forme e SmartArt. Tuttavia, alcuni utenti la trovano molto predefinita e intimidatoria. Ecco perché MinOnMind è qui per aiutarti, poiché offre tutto ciò di cui hai bisogno per avere un diagramma a imbuto. In effetti, la possibilità di creare un grafico a imbuto è possibile.











