Crea un grafico a imbuto su Fogli Google [Guida dettagliata]
Il grafico a imbuto o diagramma a imbuto è uno strumento di visualizzazione utilizzato per rappresentare le fasi di un processo. Può persino visualizzare il flusso di utenti o dati attraverso le fasi. Inoltre, assomiglia ad un imbuto poiché in genere è più lungo nella parte superiore e stretto nella parte inferiore. Esistono vari motivi per cui è necessario creare un grafico a imbuto. Può essere utilizzato per visualizzare il flusso di dati, identificare inefficienze, comunicare approfondimenti e altro ancora. Quindi, possiamo dire che un grafico a imbuto può svolgere un ruolo importante nella rappresentazione dei dati. Detto questo, se sei interessato a conoscere il modo migliore per creare un diagramma a imbuto eccezionale e creativo, puoi leggere questo post. L'intero contenuto di questa discussione riguarda come creare un file grafico a imbuto su Fogli Google. Inizia a leggere e scopri di più.
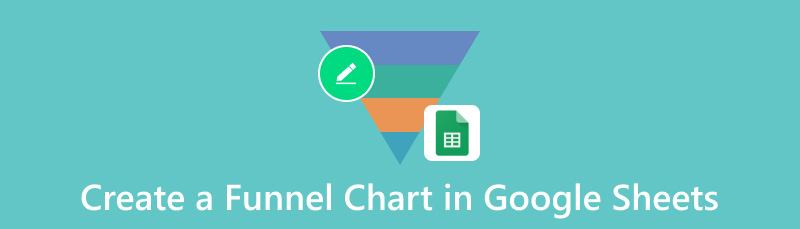
- Parte 1. Crea un grafico a imbuto in Fogli Google
- Parte 2. Pro e contro dell'utilizzo di Fogli Google per creare un grafico a imbuto
- Parte 3. Migliore alternativa ai Fogli Google per creare un diagramma a imbuto
- Parte 4. Domande frequenti sulla creazione di un grafico a imbuto su Fogli Google
Parte 1. Crea un grafico a imbuto in Fogli Google
Fogli Google è un software per fogli di calcolo basato su cloud che puoi utilizzare su Google. Questo strumento può aiutarti a creare e inserire i dati che desideri rappresentare. Inoltre, questo strumento può aiutarti a creare un eccellente grafico a imbuto. Bene, il software può offrire tutte le funzioni necessarie per ottenere il risultato preferito dopo la procedura di creazione del grafico. Poiché stai creando un grafico a imbuto, lo strumento può offrire la funzione Grafico a barre in pila. Con questa funzione puoi visualizzare meglio tutti i dati che hai nella tua colonna. Inoltre, ha la sezione Colonna Helper che può aiutarti a ottenere l'output finale. Un'altra cosa positiva qui è che puoi cambiare il colore della barra. Quindi, se vuoi creare un grafico a imbuto colorato, puoi farlo. Pertanto, possiamo dire che Fogli Google è tra i migliori strumenti per creare uno straordinario diagramma a imbuto.
Tuttavia, l'utilizzo di Fogli Google presenta alcuni svantaggi. Il processo di creazione di un grafico a imbuto non è così semplice, soprattutto per i principianti. Bene, l'interfaccia utente è confusa e le funzioni sono difficili da navigare. Ti consigliamo di chiedere assistenza ai professionisti quando utilizzi lo strumento per realizzare il diagramma. Inoltre, puoi controllare i passaggi che abbiamo fornito di seguito per imparare come creare un grafico a imbuto in Fogli Google.
Vai al browser e apri il tuo Google account. Puoi creare un account se non hai ancora un account. Successivamente, vai alla sezione Google Apps e apri Fogli Google. Fare clic sui fogli di calcolo vuoti per iniziare il processo.
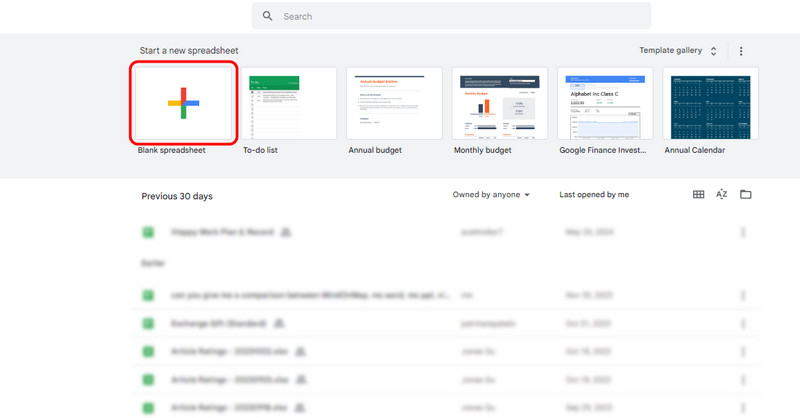
Una volta che ti trovi nell'interfaccia principale dello strumento, puoi iniziare a inserire tutti i dati necessari per il tuo grafico.
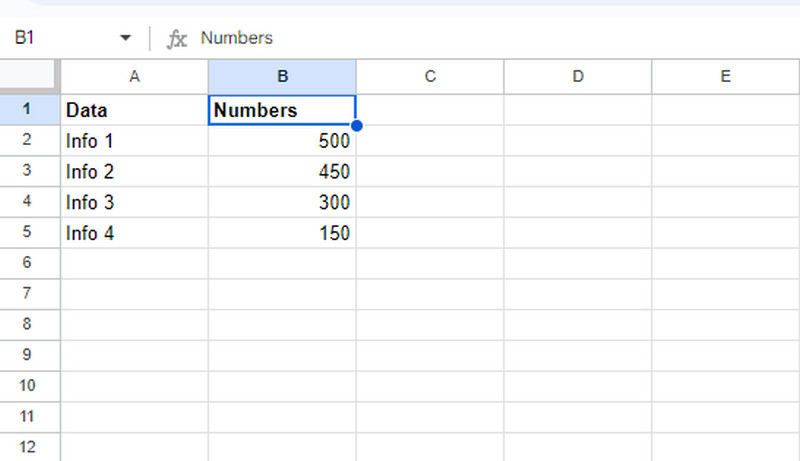
Puoi creare una colonna helper inserendo un'altra colonna nella parte sinistra. Successivamente, inserisci questa formula =(max($C$2:$C$5)-C2)/2 sotto la colonna Helper. Determina il valore massimo dei dati.
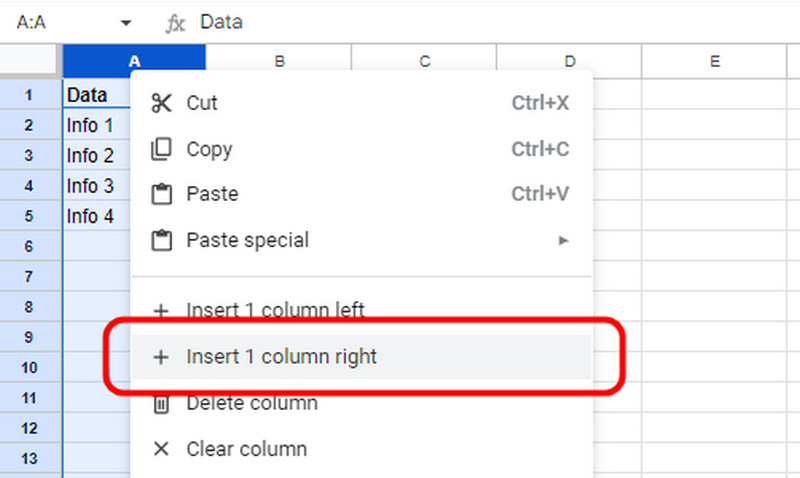
Successivamente, vai alla sezione Inserisci > Grafico. Quindi, utilizza il grafico a barre in pila. Successivamente, vedrai il grafico sui tuoi Fogli Google.
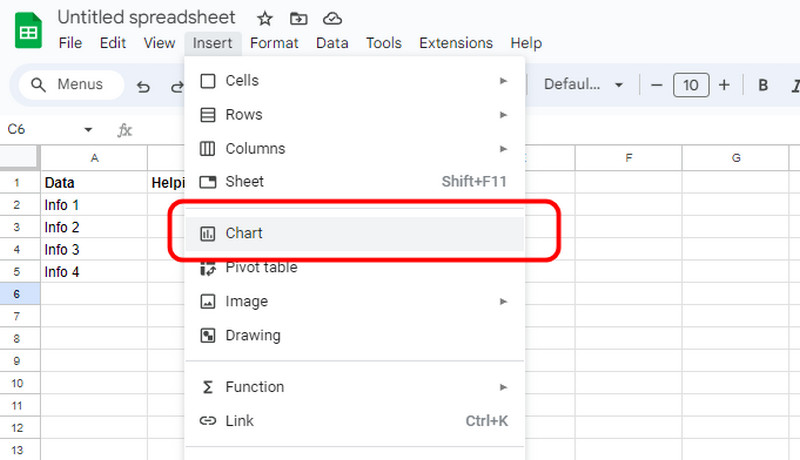
Ora devi modificare il grafico. Vai alla sezione Modifica e seleziona l'opzione Serie in Personalizza. Quindi, vai all'azione Colonna Helper e imposta la sua Opacità su 0%. Con ciò, puoi vedere il tuo grafico a imbuto finale.
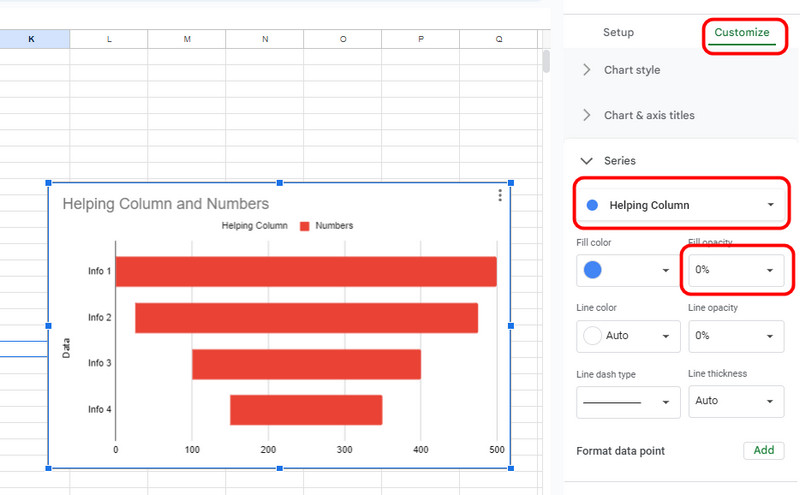
Per salvare il grafico a imbuto, vai all'opzione File > Download. Quindi, puoi iniziare a scaricare il file sul tuo computer. E anche tu puoi creare organigrammi in Fogli Google.
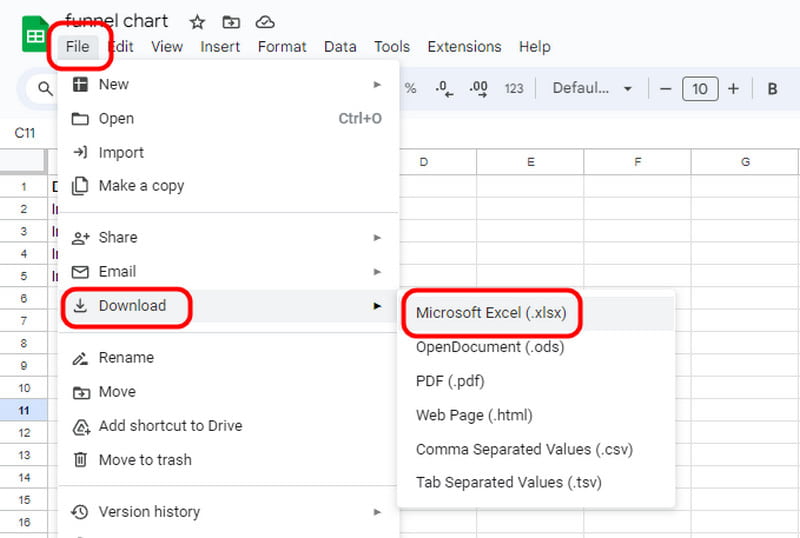
Parte 2. Pro e contro dell'utilizzo di Fogli Google per creare un grafico a imbuto
Se desideri saperne di più sui pro e contro dell'utilizzo di Fogli Google durante la creazione di un grafico a imbuto, consulta le informazioni di seguito.
PROFESSIONISTI
- Lo strumento è gratuito e accessibile.
- È utile per scopi di collaborazione.
- -Fogli Google possono integrarsi con altri servizi Google.
CONTRO
- La procedura di creazione del grafico è complicata poiché le sue funzioni sono difficili da individuare.
- -Lo strumento richiede una connessione Internet per funzionare correttamente.
- -Poiché lo strumento non fornisce un modello di grafico a imbuto, è necessario modificare il modello di grafico a barre in pila.
La mia esperienza
Bene, dopo aver utilizzato lo strumento per creare il grafico a imbuto, posso dire che è divertente. Posso rendere il mio grafico molto informativo poiché riesco a visualizzare bene i dati. Detto questo, consiglierò di utilizzare questo strumento per creare un grafico a imbuto. L'unica cosa che non mi piace qui è che il processo è un po' complicato. Quindi, sarebbe meglio per alcuni principianti cercare tutorial durante la creazione del grafico utilizzando Fogli Google.
Parte 3. Migliore alternativa ai Fogli Google per creare un diagramma a imbuto
Se ritieni che Fogli Google sia difficile da navigare in termini di creazione di un grafico a imbuto, utilizza MindOnMap come tua alternativa. È un altro strumento online che può aiutarti a creare il grafico in modo semplice e immediato. Per quanto riguarda l'interfaccia, possiamo dire che questa è più comprensibile e più semplice da navigare. Inoltre, può anche offrire varie forme, linee e altri elementi di cui hai bisogno. Detto questo, MindOnMap è un altro strumento affidabile che puoi utilizzare per ottenere il risultato desiderato. A parte quello. Puoi salvare il grafico finale in diversi formati, come JPG, SVG, PNG, PDF e altro. Puoi anche tenerlo sul tuo account MindOnMap per conservarlo a lungo termine. Quindi, se vuoi sapere come creare un grafico a imbuto utilizzando questo strumento, consulta i tutorial qui sotto.
Accedi a MindOnMap dal tuo browser. Quindi, fare clic su Crea online per procedere alla pagina Web successiva.
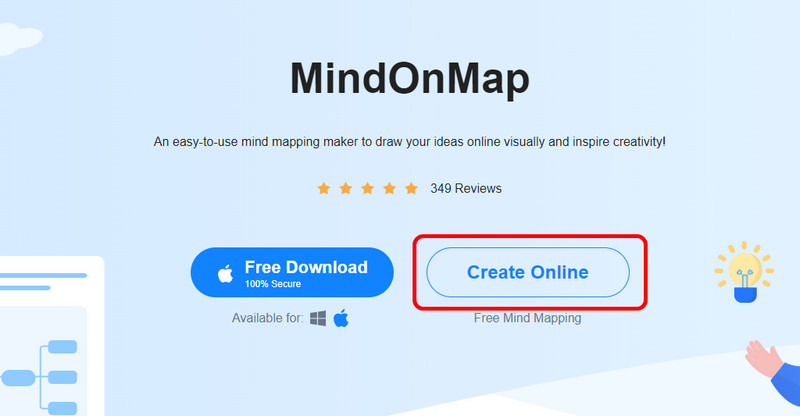
Download sicuro
Download sicuro
Quindi, vai alla sezione Nuovo e fai clic sulla funzione Diagramma di flusso. Quindi, puoi iniziare a creare il diagramma a imbuto.
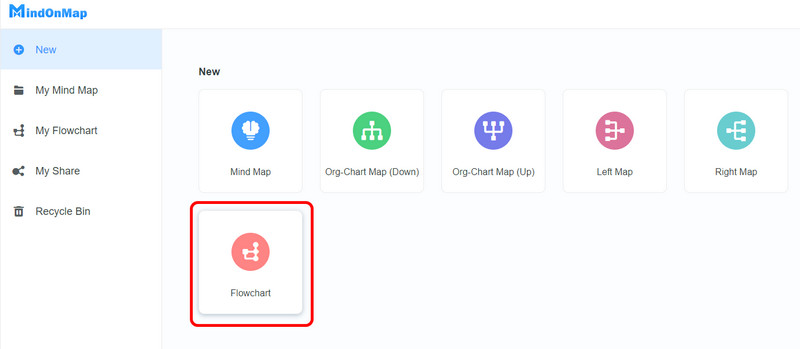
Vai alla sezione Generale per utilizzare le forme necessarie per il grafico a imbuto. Successivamente, puoi aggiungere colore alle forme utilizzando la funzione Colore riempimento dall'interfaccia superiore. Clicca sulla funzione e seleziona il tuo colore preferito.
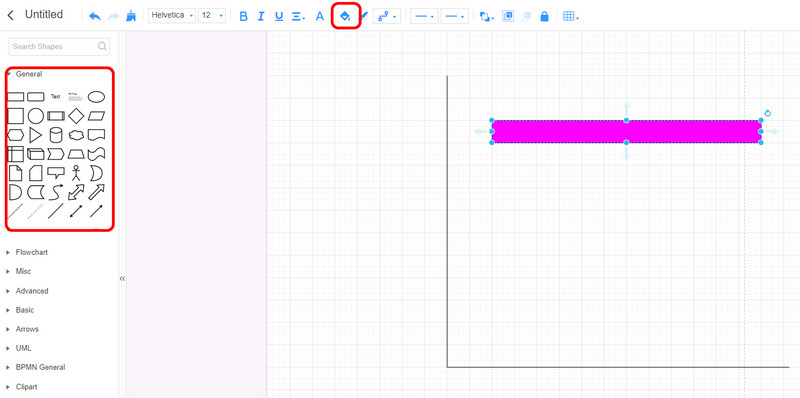
Dopo aver finito di creare il grafico a imbuto, puoi salvarlo selezionando il pulsante Salva. Puoi anche fare clic su Esporta per salvare il grafico a imbuto come JPG, PNG, SVG, PDF e altro. Inoltre, MindOnMap è anche fantastico Creatore di diagrammi di Gantt.
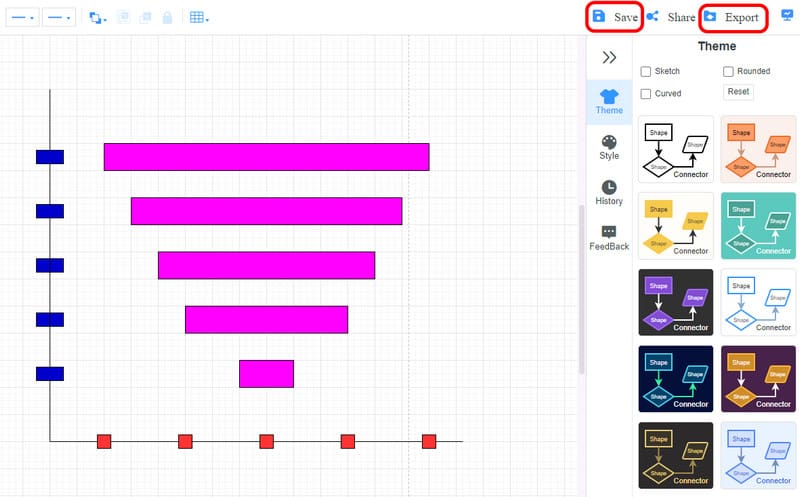
Parte 4. Domande frequenti sulla creazione di un grafico a imbuto su Fogli Google
Come posso creare un grafico Google in Fogli Google?
Se vuoi realizzare un grafico utilizzando Fogli Google, la prima cosa da fare è inserire tutti i dati che ti servono nei fogli di calcolo. Successivamente, vai alla sezione Inserisci e scegli l'opzione Grafico. Successivamente, puoi iniziare a selezionare il tuo grafico preferito.
Come si realizza un semplice imbuto?
Se vuoi creare un funnel semplice, puoi utilizzare uno strumento semplice come MindOnMap. Dall'interfaccia principale, utilizza le varie forme di cui hai bisogno dalla sezione Generale. Quindi, puoi aggiungere colore utilizzando l'opzione Colore riempimento dall'interfaccia superiore. Dopo aver creato la canalizzazione, fai clic sul pulsante Salva per salvare il grafico sul tuo account.
Esiste un modello di grafico a imbuto di Fogli Google?
-Purtroppo, lo strumento non è in grado di fornire un modello di grafico a imbuto. Tuttavia, il modo più efficace è modificare il modello di grafico a barre in pila. Puoi utilizzare questo modello per creare un grafico a imbuto in modo efficace.
Conclusione
Visita questo post se vuoi conoscere il modo migliore per creare un file grafico a imbuto su Fogli Google. Questo strumento ti garantirà di poter ottenere il risultato finale senza problemi. Inoltre, se stai cercando la migliore alternativa a Fogli Google, utilizza MindOnMap. Questo strumento è più semplice da usare e può fornire tutte le funzioni necessarie per ottenere il miglior grafico a imbuto.











