Guida tutorial Come creare un organigramma in Word | Passo dopo passo
Poiché ogni persona in un'azienda ha un ruolo, l'organizzazione deve conoscere le responsabilità ei doveri di ogni persona. Questo è definito attraverso un organigramma. È anche un modo per comunicare con le persone giuste imparando i loro ruoli organizzativi. Un organigramma descrive i ruoli degli individui e le loro relazioni reciproche.
Se hai intenzione di aggiornare il tuo organigramma o è il primo a crearlo, ti sei imbattuto nella pagina giusta da leggere. Di seguito, discuteremo come creare un organigramma in Word. Inoltre, imparerai la migliore alternativa a Word per creare organigrammi.
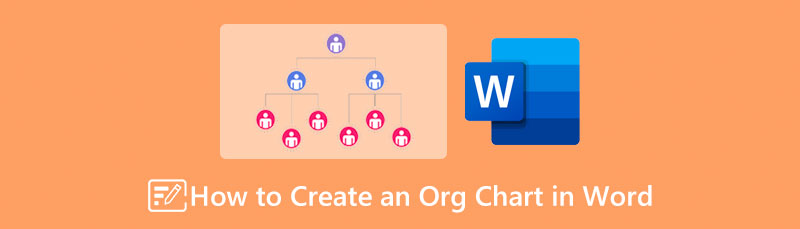
- Parte 1. Guida Come creare un organigramma in Word
- Parte 2. Come creare un organigramma con un'eccellente alternativa alle parole
- Parte 3. Domande frequenti sulla creazione di organigrammi in Word
Parte 1. Guida Come creare un organigramma in Word
Oltre ad essere un elaboratore di testi, Microsoft Word è utile anche per creare illustrazioni, inclusi organigrammi. Puoi farlo usando questo strumento manualmente o automaticamente. Con il metodo manuale, intendiamo utilizzare la libreria di forme integrata nello strumento per creare un organigramma in Word. Facoltativamente, puoi scegliere di creare da un modello con l'aiuto della funzione SmartArt. Questa funzione offre vari modelli che coprono diverse categorie.
Queste categorie includono elenco, matrice, relazione, piramide, gerarchia, ciclo e processo. Per non parlare del fatto che puoi facilmente personalizzare questi modelli utilizzando i design predefiniti disponibili nel programma. Sia che tu voglia imparare a creare un organigramma in Word 2010 o versioni successive, sarai in grado di farlo. D'altra parte, controlla i passaggi seguenti.
Apri un documento vuoto
Avvia il creatore di organigrammi sul tuo computer. Dalla finestra principale, premi il Documento nero opzione per aprire un nuovo documento.
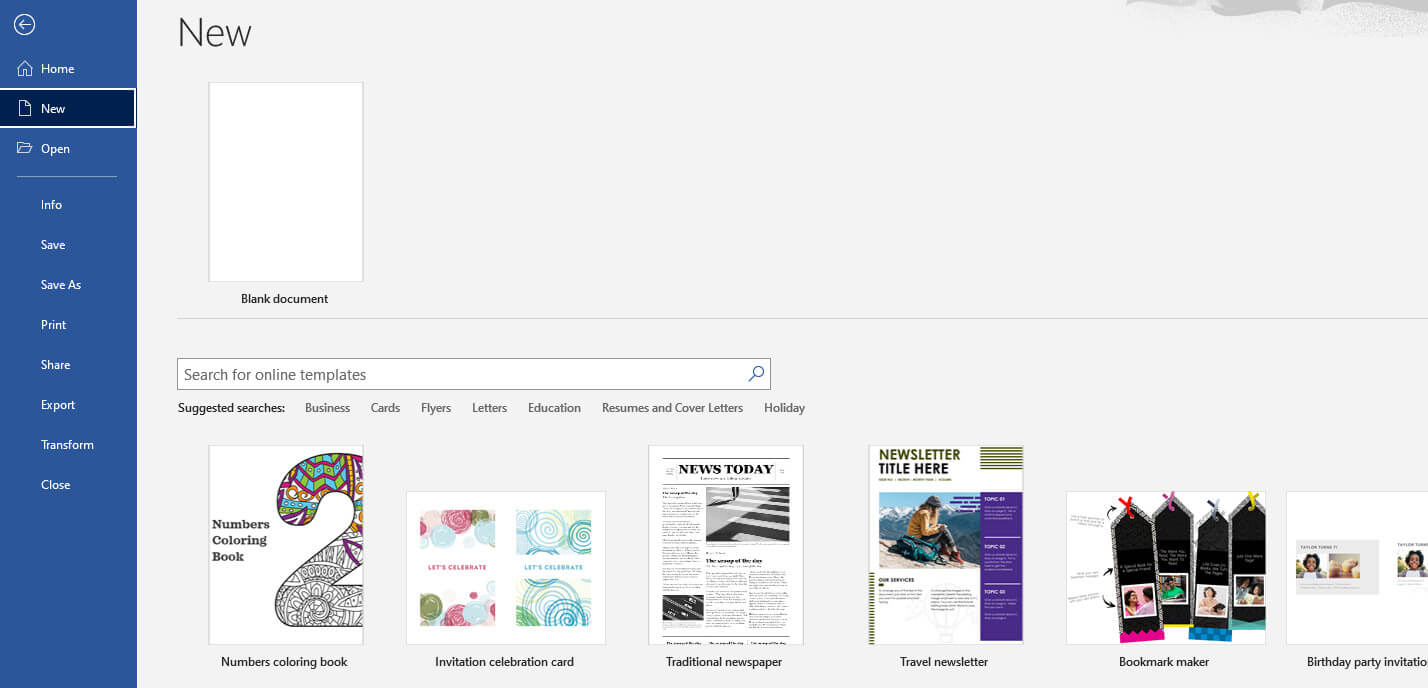
Accedi al SmartArt menù
Quindi, scegli SmartArt e apparirà una finestra di dialogo. Da qui vedrai diversi modelli. In questo caso, selezionare il Gerarchia opzione. Quindi, apparirà un elenco di scelte di modelli con layout diversi. Scegli quello che ti piace e colpisci OK.
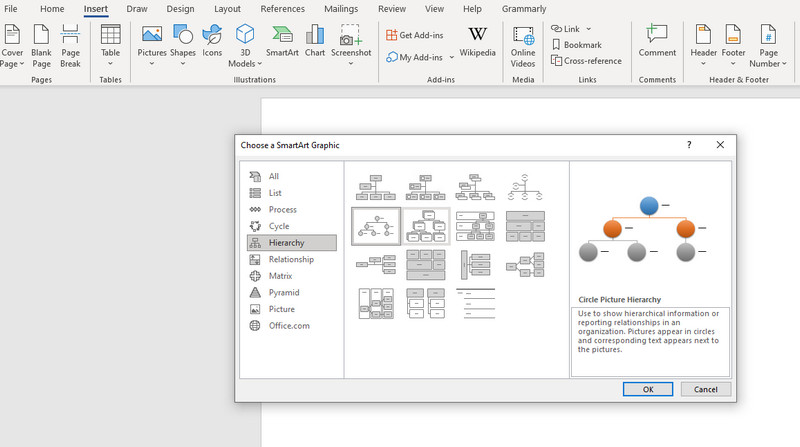
Inserisci le informazioni necessarie
Successivamente, vedrai a Testo etichetta sul modello. Spuntalo e inserisci le informazioni necessarie. A volte, vedrai anche l'icona di un'immagine che ti consente di caricare immagini dalla tua cartella di file locale.
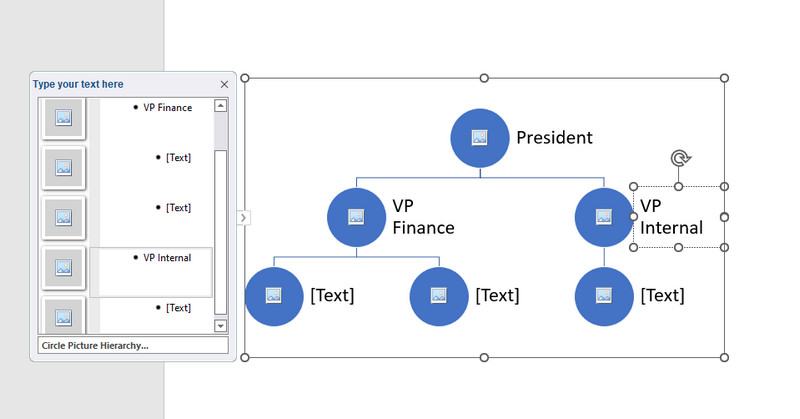
Personalizza il tuo organigramma
Dopo aver inserito le informazioni necessarie, personalizza l'aspetto del grafico andando su Progettazione SmartArt scheda. Sotto questa scheda, vedrai diversi strumenti di personalizzazione. Per modificare il colore, selezionare il Cambia colori elenco a discesa e scegli il tuo stile preferito.
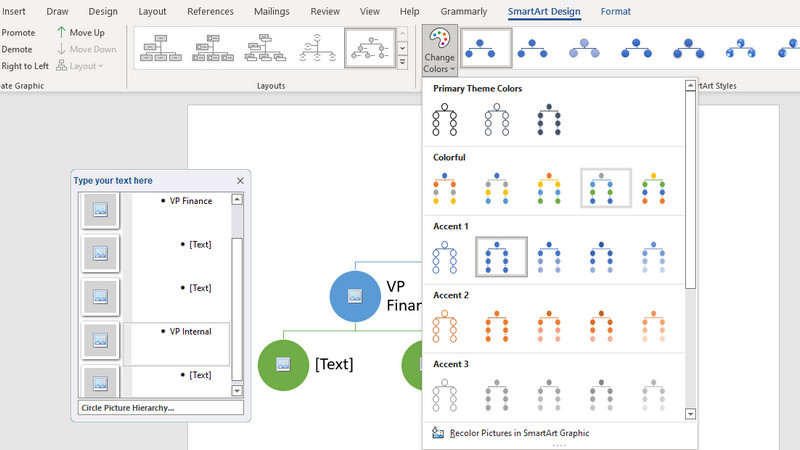
Salva il tuo organigramma
Dopo tutte le modifiche, vai su File menù. Successivamente, vai a Esportare e seleziona il formato adatto alle tue esigenze. È così che crei un organigramma in Word.
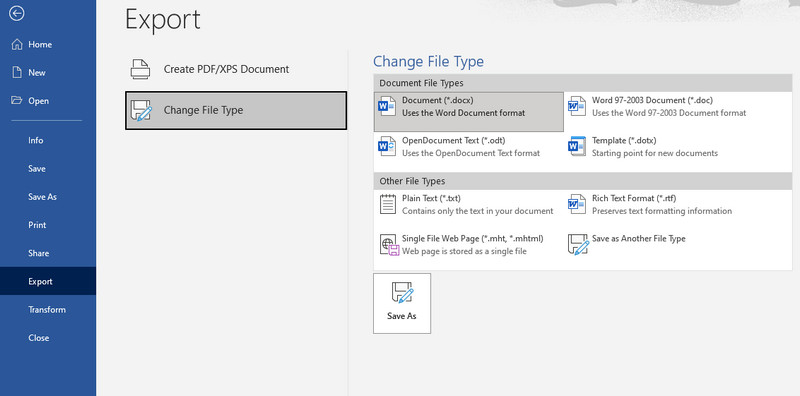
Parte 2. Come creare un organigramma con un'eccellente alternativa alle parole
Se stai cercando un creatore di grafici potente e professionale, non cercare oltre MindOnMap. Si tratta di un programma online che consente di creare rapidamente modelli di visualizzazione. Oltre agli organigrammi, puoi creare diagrammi di flusso, mappe concettuali, diagrammi a lisca di pesce, mappe mentali e molto altro. Allo stesso modo, puoi creare visualizzazioni utilizzando un modello per una comoda creazione di diagrammi.
Per una maggiore comodità, viene fornito con tasti di scelta rapida che ti consentono di eseguire rapidamente comandi come l'aggiunta di rami, il taglio, il salvataggio, l'incolla, l'inserimento del nodo padre, la linea di relazione, il riepilogo e molti altri. Inoltre, puoi modificare il colore della linea del grafico, il riempimento del ramo, lo stile del carattere, il colore e così via. Puoi anche inserire immagini e collegamenti quando aggiungi informazioni o enfatizza. D'altra parte, ecco come creare un organigramma in alternativa a Word.
Download sicuro
Download sicuro
Avvia lo strumento online
Innanzitutto, accedi al programma utilizzando il browser che preferisci. Quindi, digita il collegamento del programma sulla barra degli indirizzi per accedere alla pagina principale dello strumento. Una volta raggiunta la pagina principale, spuntare il Crea la tua mappa mentale pulsante per creare un organigramma.
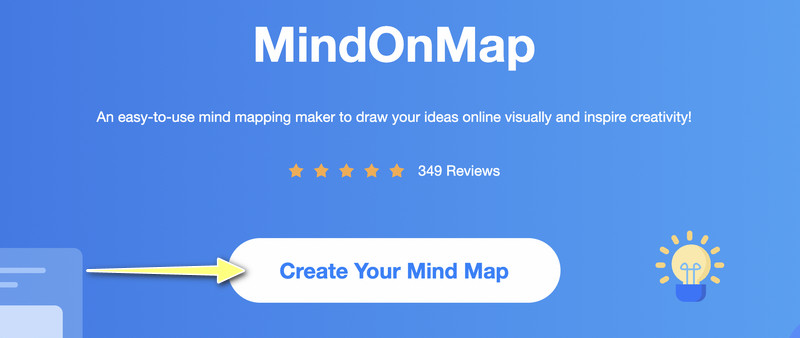
Seleziona il layout dell'organigramma
Nella pagina successiva noterai la dashboard che presenta diversi layout e temi consigliati. Seleziona il Mappa dell'organigramma layout e aggiungere rami al pannello di modifica principale.
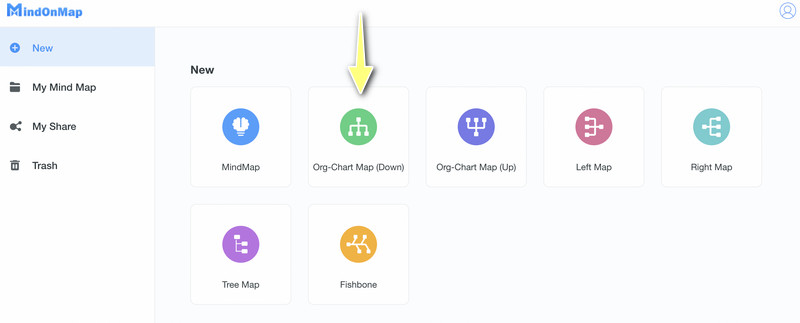
Aggiungi i rami dell'organigramma
Seleziona il nodo principale e premi il Nodo pulsante nel menu in alto per aggiungere rami. Puoi premere il Tab tasto sulla tastiera del computer per fare lo stesso. Aggiungi tutti i rami necessari.
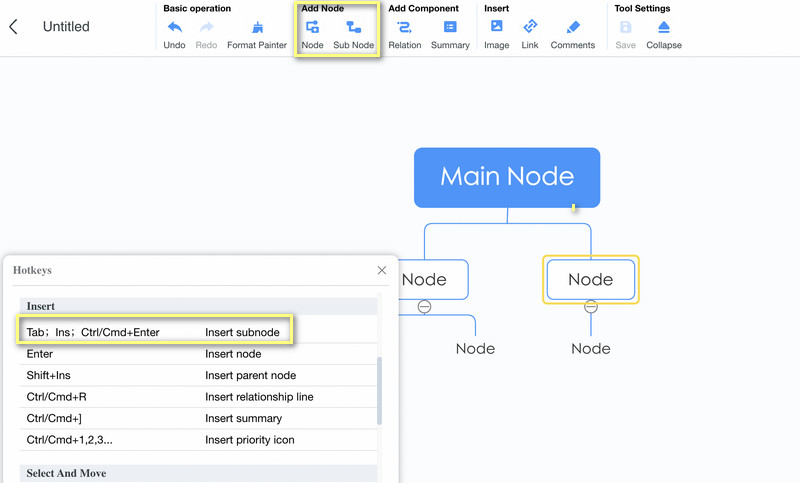
Immettere testo, icone o etichette nell'organigramma
Questa volta, aggiungi le informazioni necessarie al tuo organigramma. È possibile aggiungere informazioni facendo doppio clic su un nodo particolare. Quindi, inserisci il testo. Successivamente, inserisci le immagini facendo clic sul pulsante Immagine nel menu in alto e selezionando Inserisci immagine. Ora trascina la foto che desideri aggiungere nella finestra di caricamento.
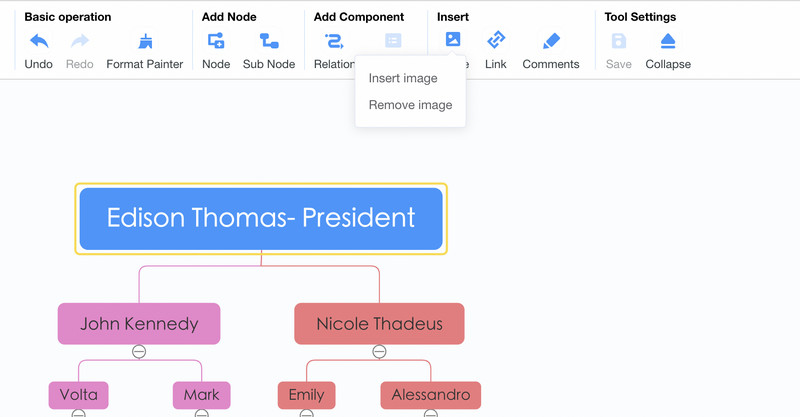
Personalizza l'organigramma
Per imparare a personalizzare il tuo organigramma, apri il Stile menu sulla barra degli strumenti a destra. Si supponga di voler modellare il colore, il bordo, il riempimento del ramo, lo stile della linea di connessione e il carattere. Puoi farli tutti qui. Sotto il Menù di stile è dove troverai anche il Struttura opzione. Ecco le opzioni di layout e linee di connessione.
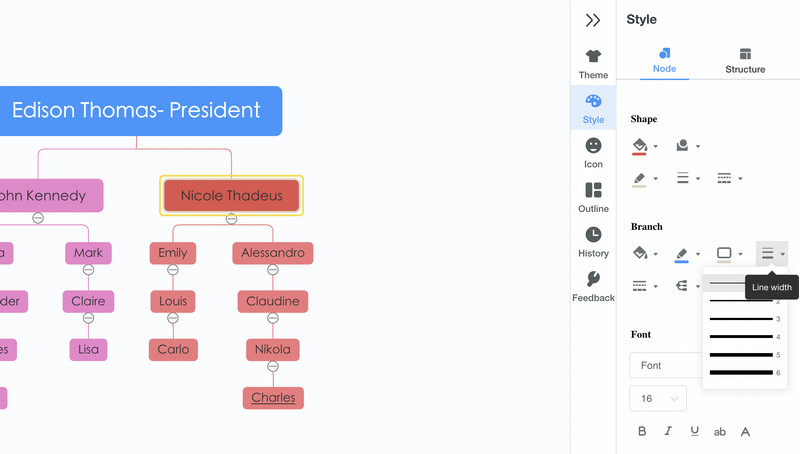
Salva ed esporta il grafico
Se sei soddisfatto del tuo lavoro, puoi condividere il tuo grafico con gli altri. Basta spuntare il Condividere pulsante, quindi copia e condividi il link. Puoi anche salvarlo in un altro formato premendo il tasto Esportare pulsante. Puoi scegliere tra file JPG, PNG, SVG, Word e PDF.
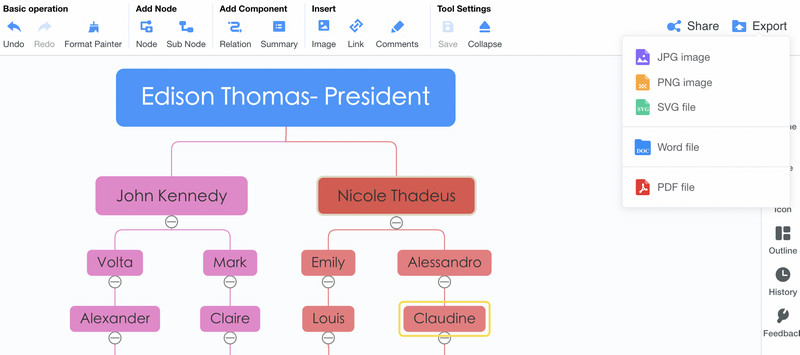
Ulteriori letture
Parte 3. Domande frequenti sulla creazione di organigrammi in Word
Posso modificare un organigramma importato da altre applicazioni?
Sì. A condizione che l'organigramma sia salvato come documento Word, è possibile modificarlo in Microsoft Word. Ma quando un organigramma viene importato direttamente nel programma, i formati di solito non vengono mantenuti.
Microsoft Word ha un modello di organigramma?
I modelli per organigrammi in Word non sono disponibili. Tuttavia, quando cerchi una guida per iniziare, puoi ottenerli dalla funzione SmartArt.
Microsoft Word è il migliore per la creazione di organigrammi?
Microsoft Word consente solo di creare semplici organigrammi. Se il tuo obiettivo è semplice, allora è l'opzione migliore. Tuttavia, se desideri uno strumento dedicato che ti aiuti a creare organigrammi dall'aspetto professionale, puoi utilizzare uno strumento dedicato come MindOnMap.
Conclusione
Ritenuti utili da molte aziende, gli organigrammi sono infatti un must per ogni azienda o organizzazione. Ora, crearlo è facile e veloce utilizzando applicazioni come Microsoft Word. Quindi, abbiamo preparato un tutorial su come creare un organigramma in Word. L'avvertenza è che potresti trovarti limitato con le caratteristiche e le funzioni. In questo caso, dovresti usare MindOnMap, che è un programma sviluppato principalmente per creare modelli visivi come organigrammi. Ha tutto il necessario per creare vari grafici e diagrammi.











