Come cambiare il colore di sfondo dell'immagine PNG online e offline
Sei stanco di guardare la tua foto PNG con lo stesso sfondo? Hai intenzione di dargliene uno nuovo? Ebbene, molti di noi possono facilmente abituarsi e annoiarsi guardando le proprie foto con lo stesso sfondo. Alcuni vorrebbero usarlo per la scuola, il lavoro, la promozione e altre cose senza background indesiderati. Se stai affrontando la stessa situazione, beh, non sei solo. Una cosa è certa, c'è un modo per risolvere questo problema. Per fortuna sei qui. Se lo desidera cambia il colore di sfondo in PNG in Photoshop, continua a leggere. Inoltre, se hai bisogno di uno strumento online gratuito, abbiamo anche te. Senza ulteriori indugi, cominciamo.
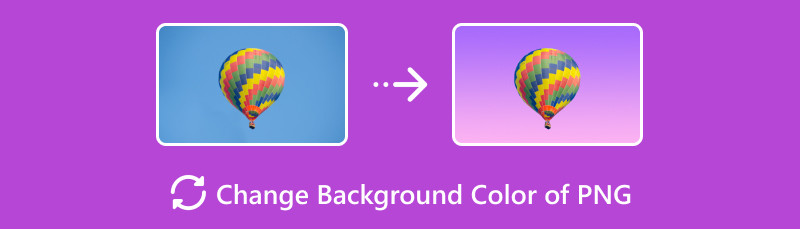
- Parte 1. Come cambiare il colore di sfondo dell'immagine PNG online
- Parte 2. Come cambiare il colore di sfondo dell'immagine PNG offline
- Parte 3. Domande frequenti sulla modifica del colore di sfondo dei PNG
Parte 1. Come cambiare il colore di sfondo dell'immagine PNG online
Cerchi uno strumento online che ti aiuti a cambiare il colore di sfondo della tua immagine PNG? MindOnMap Strumento di rimozione dello sfondo gratuito online è lo strumento perfetto per te. Usandolo, puoi rimuovere e modificare lo sfondo delle tue foto PNG, JPG e JPEG. Utilizza la tecnologia AI per rendere lo sfondo trasparente. E così lo strumento può facilmente analizzare, rilevare e rimuovere lo sfondo dell'immagine. Non solo, puoi cancellare tu stesso lo sfondo. Usa semplicemente gli strumenti pennello per selezionare cosa eliminare e conservare. Inoltre, ti dà la possibilità di cambiare il colore dello sfondo. Puoi trasformarti in nero, bianco, rosso, blu e altri colori solidi. Inoltre, puoi utilizzare gli strumenti di modifica forniti per modificare la tua foto. Puoi ruotare, capovolgere e ritagliare le tue immagini. Infine, quando cambi lo sfondo, non viene aggiunta alcuna filigrana all'output finale. Ora, ecco come cambiare il colore di sfondo dell'immagine PNG online:
Per cominciare, vai al sito Web ufficiale MindOnMap Free Background Remover Online. Quindi vedrai il pulsante Carica immagini. Fai clic per aggiungere la tua foto PNG.
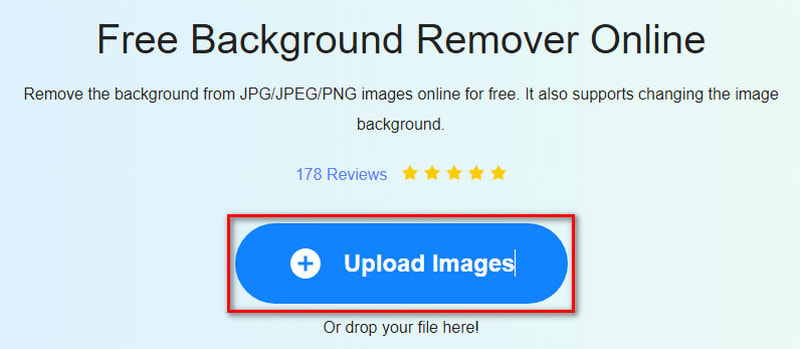
Durante la procedura di caricamento, lo strumento utilizza la sua tecnologia AI per rendere trasparente la foto. Se non sei ancora soddisfatto, utilizza gli strumenti di selezione Mantieni e Cancella per farlo da solo.
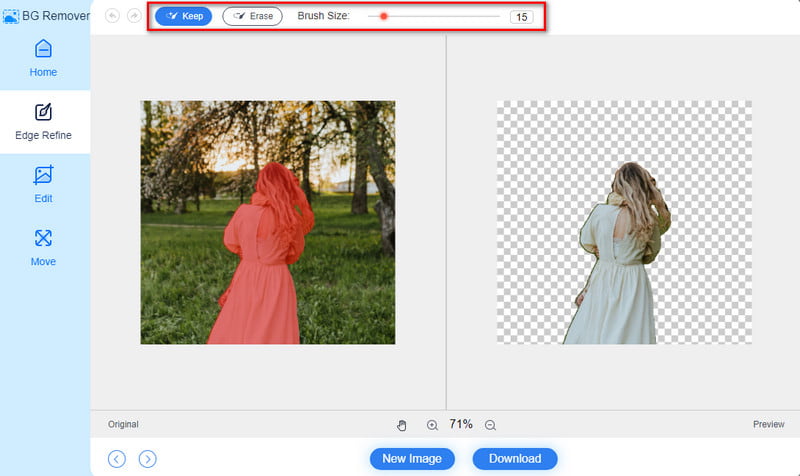
Successivamente, vai alla sezione Modifica che troverai nella parte sinistra dell'interfaccia dello strumento. Nella sezione Colore, puoi utilizzare i colori solidi forniti e utilizzarli come sfondo dell'immagine.
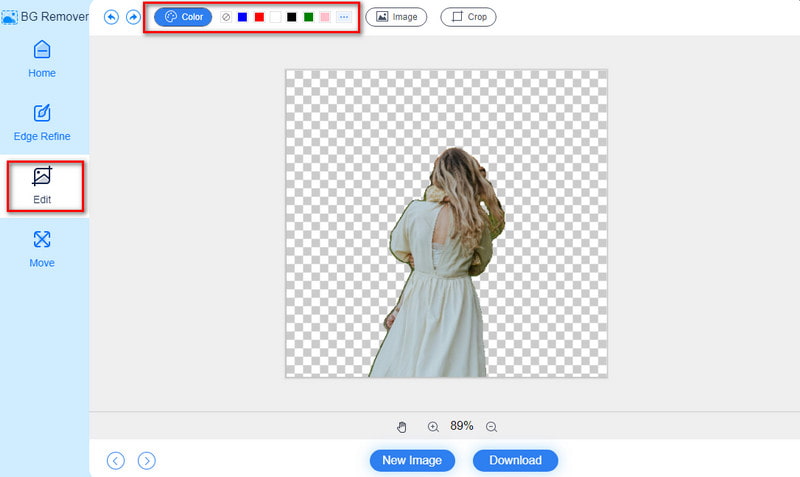
Facoltativamente, utilizza la tavolozza dei colori in base alle tue esigenze di sfondo. Una volta terminato, premi il pulsante Download per esportare il risultato finale. Ecco qua!
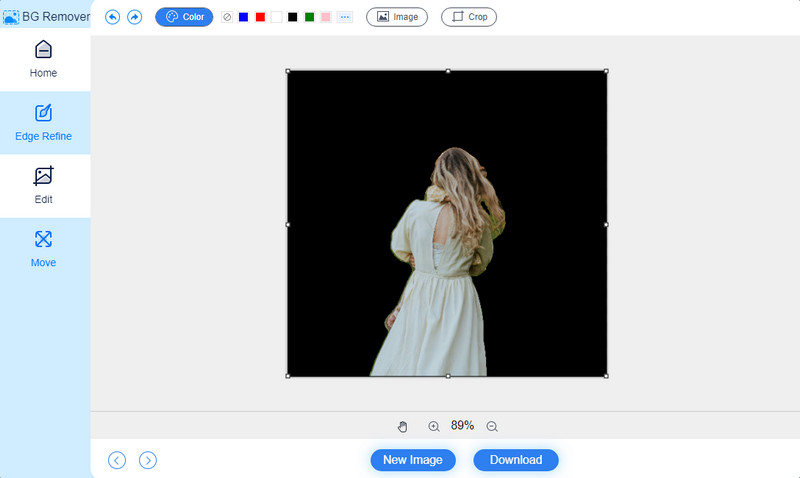
Parte 2. Come cambiare il colore di sfondo dell'immagine PNG offline
Se esiste una soluzione online, esiste anche una soluzione offline. La modifica del colore delle immagini PNG può essere eseguita anche in Photoshop. Se lo hai già sul tuo computer, devi solo avviarlo cambio sfondo foto senza una connessione Internet. Pertanto, puoi portare a termine il compito senza tonnellate di preparazione. L’unica cosa che devi prepararti è diventare attento. È perché cambiare il colore di sfondo di PNG in Photoshop è piuttosto laborioso. Quindi, può essere utile ma complicato. Tieni presente, tuttavia, che i passaggi seguenti funzionano meglio su foto con uno sfondo bianco esistente. Quindi, può essere difficile per chi ha un background complicato. Senza ulteriori indugi, cominciamo!
Prima di tutto, avvia il software Photoshop e apri il PNG desiderato su di esso. Vai alla barra degli strumenti e scegli il Selezione rapida attrezzo. Trascina il cursore del mouse sul soggetto dell'immagine per effettuare una selezione.
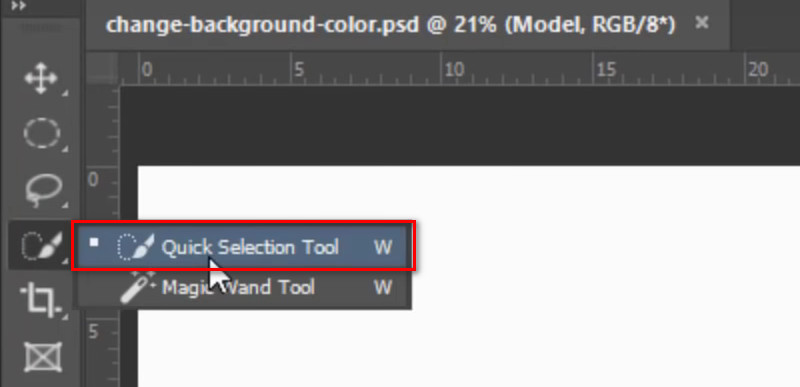
Per perfezionare la selezione effettuata, vai alla barra delle opzioni in alto. Se necessario, utilizza gli strumenti Nuova selezione, Aggiungi alla selezione o Sottrai dalla selezione.
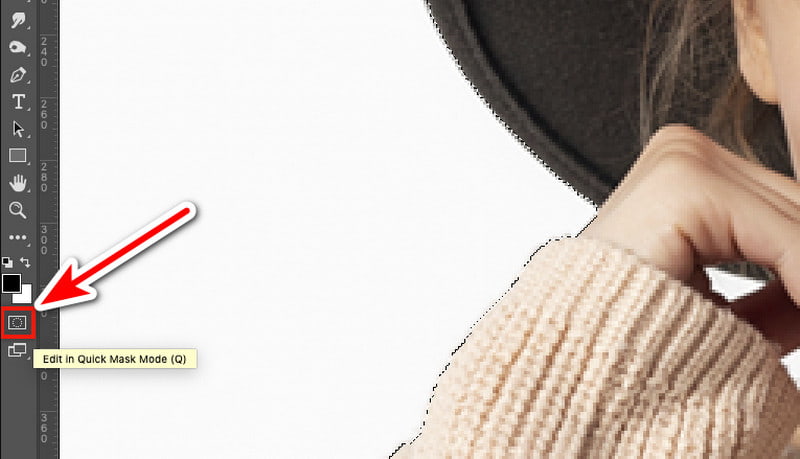
Quindi, premi Q per accedere e modificare in modalità Maschera veloce. Applicherà una sovrapposizione rossa all'area che non hai selezionato. Successivamente, utilizzare il Spazzola dal pannello Strumenti. Successivamente, modifica la maschera dipingendo le aree che desideri selezionare. Seleziona i colori Nero o Bianco.
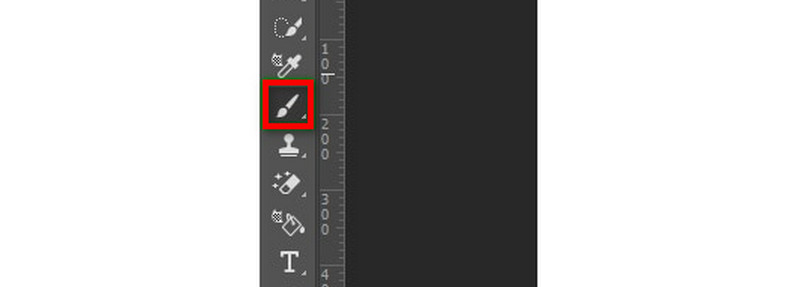
Ora premi di nuovo Q per vedere l'output della selezione precisa che hai effettuato per il soggetto della tua foto. Quindi, vai al pannello Livelli e fai clic sul pulsante Nuovo livello di regolazione. Infine, scegli il Colore solido.
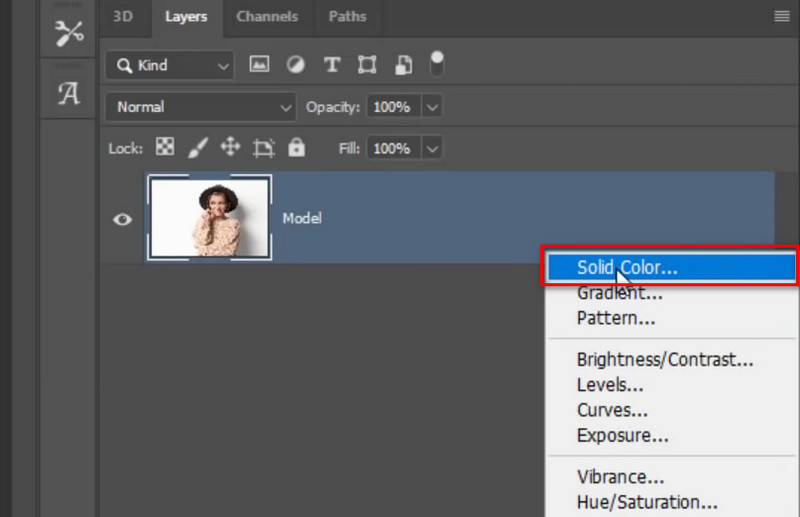
Una volta visualizzata la finestra Selettore colore, scegli in seguito il colore che desideri per lo sfondo dell'immagine. Quindi, premi il pulsante OK. Riempirà il soggetto con il colore scelto.
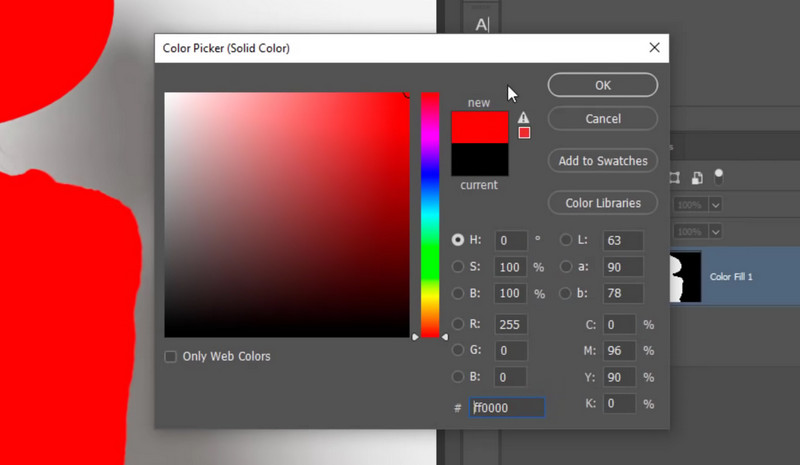
Poiché lo sfondo dell'immagine è ciò che vuoi cambiare, fallo facendo clic sul pulsante Maschera di livello. Infine, scegli il pulsante Inverti.
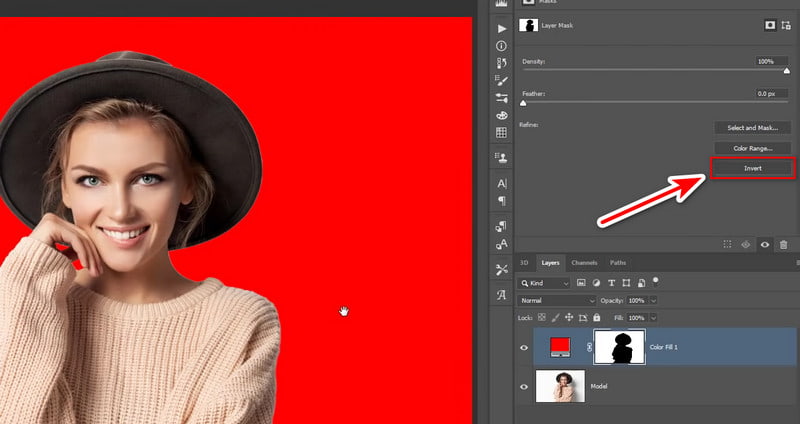
Facoltativamente, puoi rendere realistico lo sfondo della tua foto e fonderlo con uno sfondo originale. Vai alla modalità di fusione e seleziona Moltiplica. Ecco come fare cambiare il colore dello sfondo di PNG in Photoshop.
Parte 3. Domande frequenti sulla modifica del colore di sfondo dei PNG
Come faccio a rendere bianco lo sfondo PNG?
Per aggiungere uno sfondo bianco alle foto PNG, utilizza MindOnMap Strumento di rimozione dello sfondo gratuito online. Lo strumento è ideale per modificare il colore dello sfondo oltre a rimuoverlo. Ora, per rendere bianco lo sfondo PNG, vai al suo sito Web principale. Da lì, trova e fai clic sul pulsante Carica immagini. Attendi finché lo strumento rimuove lo sfondo e rende la tua foto trasparente. Vai alla sezione Modifica e seleziona Bianco dall'opzione Colore. Salvalo premendo l'opzione Download.
Come posso cambiare lo sfondo di un'icona PNG?
Cambiare lo sfondo di un'icona PNG è un compito facile per MindOnMap Strumento di rimozione dello sfondo gratuito online. Vai al sito Web ufficiale dello strumento e carica l'icona PNG su di esso. Successivamente, vai alla sezione Modifica. Da lì puoi cambiare il colore dello sfondo. Scegli tra i colori solidi disponibili. Inoltre, puoi sostituire lo sfondo con un'altra foto.
Come cambiare il colore di sfondo PNG nei CSS?
Poiché il PNG è già un'immagine trasparente, è più semplice modificare il colore di sfondo del PNG. Fallo utilizzando gli stili CSS forniti di seguito. Imposterà anche l'effetto visivo della tua foto PNG.
filtro: nessuno | sfocatura() | luminosità() | contrasto() | ombra esterna() | scala di grigi() | rotazione tonalità() | inverti() | opacità() | saturare() | seppia() | url() | iniziale | ereditare;.
Conclusione
Per riassumere, ecco come aggiungere uno sfondo nero PNG o utilizzare altri colori. Finalmente, cambiando il colore di sfondo di PNG è più facile che mai. Tra le 2 opzioni fornite sopra, c'è uno strumento che risalta di più. Non è altro che MindOnMap Strumento di rimozione dello sfondo gratuito online. Offre un metodo efficace e veloce per cambiare il colore di sfondo. Ultimo ma non meno importante, tutte le sue funzioni sono gratuite. Quindi, provalo oggi per conoscerlo!










