Come aggiungere una persona a una foto su un computer e un telefono cellulare
Vuoi aggiungere una persona a una foto? Bene, può dare un altro sapore alla tua immagine, rendendola più attraente e soddisfacente. Quindi, se hai una foto e vuoi inserirla in un'altra immagine, allora sei nell'articolo giusto. In questo post ti insegneremo come inserire una persona in un'altra foto utilizzando strumenti online, su un computer e sui tuoi dispositivi mobili. Quindi, se vuoi saperne di più come aggiungere una persona a una foto, controlla subito qui!
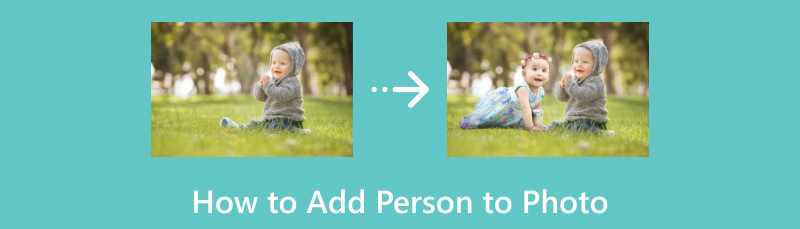
- Parte 1. Come ritagliare una persona prima di aggiungerla a una foto
- Parte 2. Come aggiungere persone nelle foto su un computer
- Parte 3. Come aggiungere una persona a una foto su un iPhone
- Parte 4. Come aggiungere una persona a una foto su Android
- Parte 5. Domande frequenti su come aggiungere una persona a una foto
Parte 1. Come ritagliare una persona prima di aggiungerla a una foto
In termini di modifica, ci sono alcune circostanze in cui è necessario aggiungere una persona a un'altra immagine. Forse vuoi avere un altro background per la persona o renderlo più attraente da vedere. Ma, quando aggiungi una persona a un'altra foto, la cosa migliore da fare è tagliare prima la persona nella foto. Con ciò, puoi modificarlo e inserirlo in un'altra immagine. Quindi, se stai cercando aiuto per ritagliare la tua immagine prima di aggiungerla a un'altra foto, siamo qui per guidarti.
Il miglior strumento online da utilizzare per raggiungere il tuo obiettivo è MindOnMap Strumento di rimozione dello sfondo gratuito online. Una delle sue caratteristiche principali è rimuovere lo sfondo di un'immagine in un metodo comprensibile. Con questo, puoi ritagliare una persona da una foto senza problemi. Oltre a ciò, lo strumento può anche rimuovere automaticamente lo sfondo dell'immagine, rendendolo conveniente per tutti gli utenti. Inoltre, la sua interfaccia principale è semplice, quindi puoi comprendere tutte le funzioni di cui hai bisogno quando utilizzi lo strumento.
In aggiunta a ciò, MindOnMap è gratuito 100%. A differenza di altri strumenti online, non è necessario acquistare alcun abbonamento per usufruire delle funzionalità generali dello strumento. Detto questo, se stai cercando un comodo strumento per rimuovere lo sfondo delle immagini con un processo semplice, è meglio utilizzare immediatamente lo strumento sul tuo browser. Per darti più idea su come ritagliare la persona da una foto, puoi controllare i passaggi seguenti.
Accesso MindOnMap Strumento di rimozione dello sfondo gratuito online sul tuo browser. Successivamente, apri la cartella del tuo computer facendo clic sul pulsante Carica immagine. Una volta visualizzata la cartella, sfoglia l'immagine che desideri ritagliare e attendi il processo di caricamento.
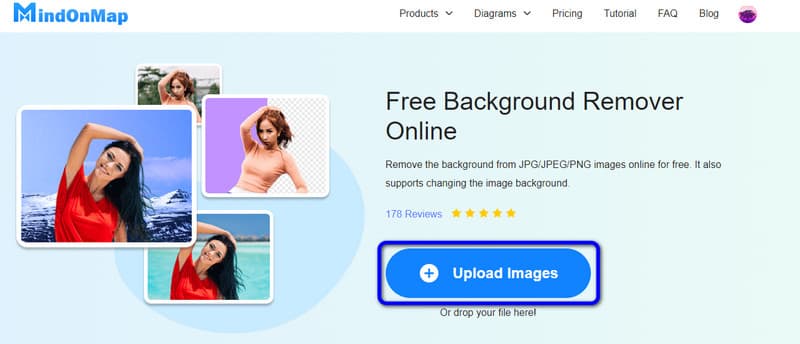
Una volta caricata l'immagine, puoi vedere che il suo sfondo è già eliminato. Puoi vedere l'immagine senza sfondo nella sezione Anteprima. Con ciò, puoi salvare la foto che hai ritagliato facendo clic sul pulsante Scarica.
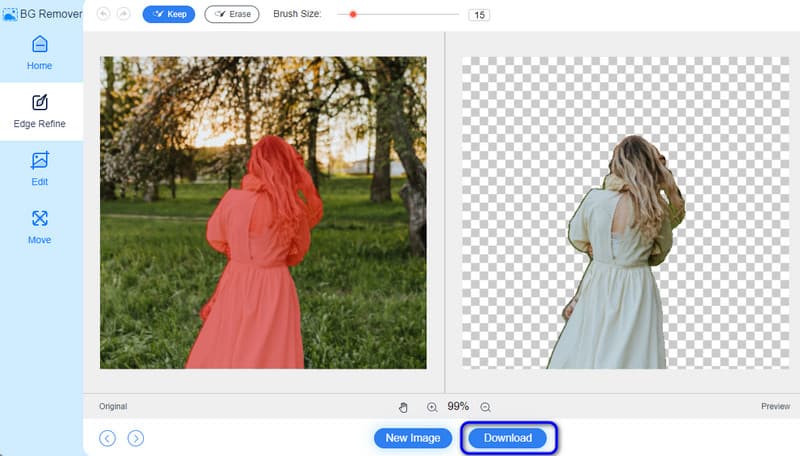
Parte 2. Come aggiungere persone nelle foto su un computer
Dopo aver ottenuto la foto di una persona senza sfondo utilizzando MindOnMap Background Remover, puoi utilizzare Adobe Photoshop per posizionare la persona sulle altre foto. Questo programma scaricabile può aiutarti a ottenere il risultato desiderato poiché può fornire quasi tutte le funzioni di cui hai bisogno. Può anche aiutarti a rimuovere lo sfondo di un'immagine e ad allegare il soggetto principale a una foto diversa, soprattutto quando crei un altro sfondo. Inoltre, puoi accedere a rimozione dello sfondo su varie piattaforme, come i sistemi operativi Mac e Windows. Tuttavia, poiché il programma è un software di editing avanzato, solo i professionisti possono utilizzarlo. Questo perché Adobe ha numerose funzioni che puoi incontrare quando avvii l'interfaccia principale. Inoltre, non è completamente gratuito. Adobe può offrire solo un periodo di prova gratuito di 7 giorni. Una volta scaduto il periodo di prova, è necessario ottenere il relativo piano di abbonamento per utilizzarlo continuamente. Quindi, consulta il metodo seguente e scopri come aggiungere una persona a un'immagine utilizzando Photoshop.
Scarica Adobe Photoshop sui tuoi computer Windows o Mac. Quindi, dopo aver avviato il software, vai all'opzione File > Apri per aprire la foto ritagliata e un'altra immagine.
Quindi, puoi fare clic e trascinare l'immagine da un'altra foto. Puoi ridimensionare l'immagine per adattarla a un'altra foto che hai.
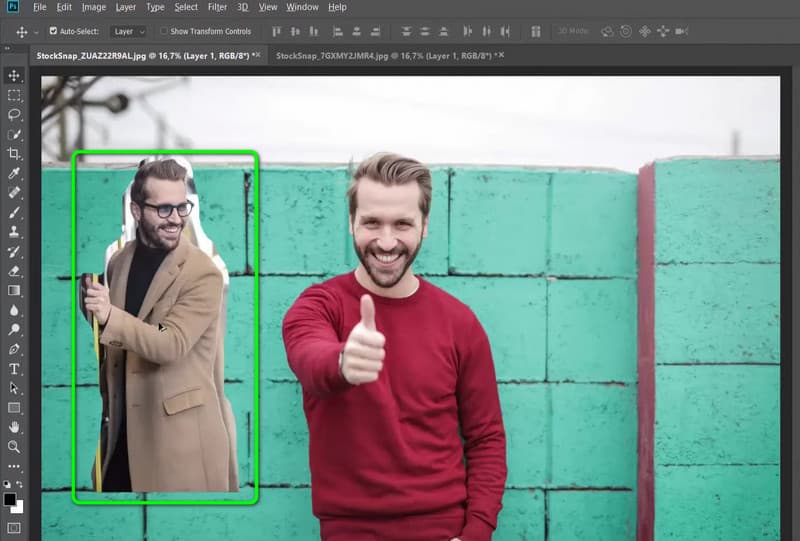
Se sei soddisfatto del risultato, puoi salvare l'immagine facendo clic sull'opzione File > Salva con nome. Con ciò, puoi avere la tua immagine modificata.
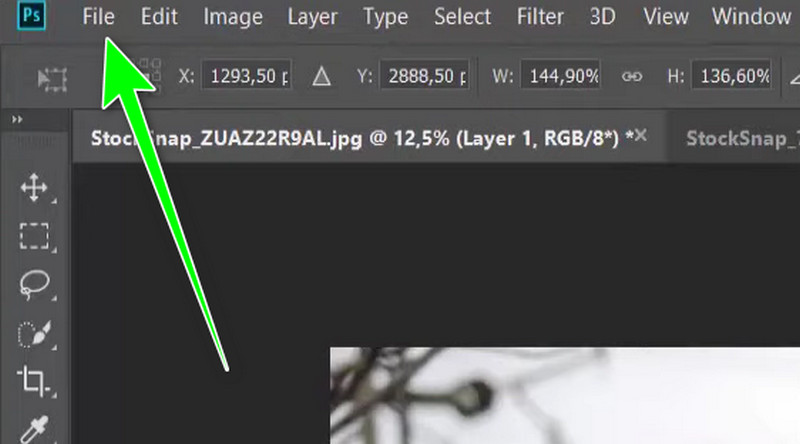
Parte 3. Come aggiungere una persona a una foto su un iPhone
Se sei un utente iPhone, puoi utilizzare il file Photoroom: editor di foto AI app. Con questa app puoi ritagliare una persona e aggiungerla a un'altra immagine che hai. Offre inoltre un processo semplice, che lo rende semplice da utilizzare per tutti gli utenti. Inoltre, puoi utilizzare il suo strumento AI per aggiungere un'altra foto a una persona. Tuttavia, ci sono alcuni inconvenienti che devi imparare. Ci sono momenti in cui l'app mostra alcuni annunci inquietanti durante il processo. Richiede inoltre una connessione Internet per funzionare. Puoi controllare i passaggi seguenti su come aggiungere una persona a una foto utilizzando un iPhone.
Scarica e installa il Photoroom: editor di foto AI sul tuo iPhone. Quindi, aggiungi l'immagine che desideri.
Successivamente, puoi utilizzare la sua funzione AI per aggiungere automaticamente un'altra immagine. Quindi, puoi scegliere la tua immagine preferita.
Una volta terminato, puoi iniziare a fare clic sull'opzione Esporta per salvare l'immagine modificata sul tuo dispositivo.
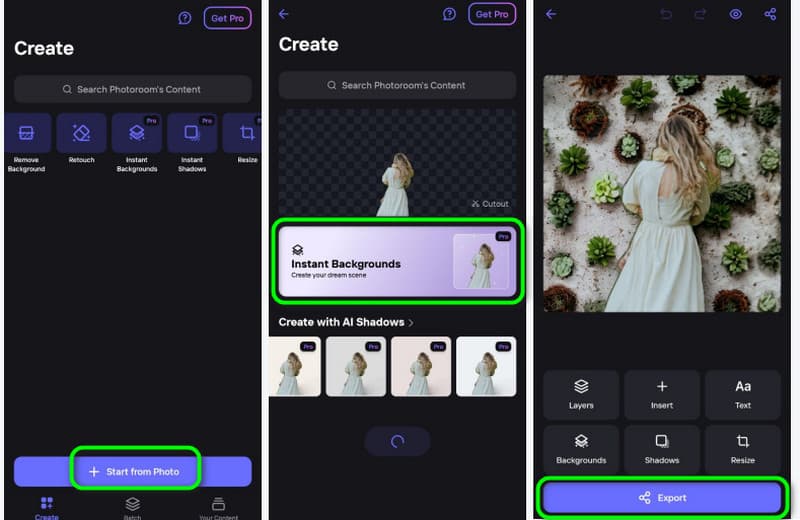
Parte 4. Come aggiungere una persona a una foto su Android
Per aggiungere una persona a una foto su Android, utilizza l'applicazione Taglia Incolla Foto. Con questa app puoi aggiungere un'immagine a un'altra foto in modo efficace. Puoi anche utilizzare la gomma automatica per rimuovere lo sfondo prima di aggiungerlo a un'altra foto. A parte questo, l'app può aiutarti a salvare l'immagine finale in appena un secondo, rendendola un'applicazione comoda per tutti. Ma l’app non è così facile da usare. Ci sono momenti in cui ne hai bisogno rimuovere lo sfondo dell'immagine manualmente, il che potrebbe richiedere del tempo. Inoltre, alcune funzioni sono difficili da comprendere, soprattutto quando non si conosce l'app. Ma se desideri utilizzare l'app per aggiungere una persona a un'altra foto, vedi di seguito i metodi forniti.
Accedi al Taglia e incolla foto sul tuo Android. Quindi, avvialo per iniziare il processo.
Quindi, aggiungi la foto ritagliata dall'app e seleziona l'opzione Carica immagine di sfondo. Una volta terminato, puoi ridimensionare la foto in base alle tue preferenze. Successivamente, fai clic sul segno di spunta.
Quindi, premi l'opzione Salva dall'interfaccia superiore per salvare la foto modificata sul tuo dispositivo Android.
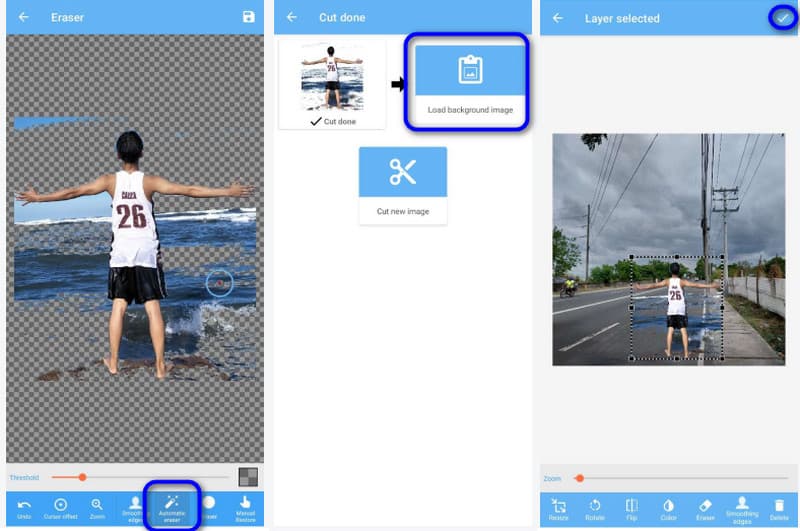
Parte 5. Domande frequenti su come aggiungere una persona a una foto
Come si trasforma qualcuno in una foto con Photoshop?
Avvia il programma e apri l'immagine desiderata in Photoshop. Successivamente, copia e incolla l'immagine della persona nella tua immagine principale. Quindi, puoi utilizzare una maschera di livello attorno all'immagine della persona per rimuovere lo sfondo. Successivamente, puoi regolare l'esposizione, i colori, le dimensioni e altro per leggere una modifica senza interruzioni.
Cos'è un'app gratuita per aggiungere la persona alla foto?
Esistono varie applicazioni che puoi utilizzare per aggiungere gratuitamente una persona a una foto. Include l'applicazione Taglia Incolla Foto. Dopo aver installato l'applicazione, puoi già iniziare ad aggiungere una persona a un'altra foto senza pagare un centesimo.
Come faccio ad aggiungere una persona a una foto esistente?
Avrai bisogno di un utile software di editing delle immagini per aggiungere una persona a una foto esistente. Puoi utilizzare Fotor come editor per completare il tuo compito. Tutto ciò che serve è visitare il sito e inserire la foto. Successivamente, puoi inserire un'altra foto che potrebbe fungere da sfondo, insieme alla persona di un'altra foto. Successivamente, puoi già iniziare il processo di salvataggio per scaricare l'immagine modificata.
Conclusione
Grazie a questa guida, hai imparato come aggiungere una persona a una foto nel modo più efficace. Inoltre, se desideri ritagliare una foto prima di aggiungerla a un'altra foto, utilizza MindOnMap Strumento di rimozione dello sfondo gratuito online. Con questo, puoi ritagliare una persona da una foto in modo efficace e senza sforzo.










