Come rimuovere lo sfondo in Photopea [metodi dettagliati]
Sei un editor e vuoi rimuovere lo sfondo da un'immagine? Bene, ci sono molti motivi per cui è necessario rimuovere lo sfondo di un'immagine. Un'immagine senza sfondo è semplice da modificare. Se lo desideri, puoi allegarli a un'altra immagine. Puoi anche aggiungere un altro sfondo, rendendolo più utile per gli utenti. Quindi, in questa guida, ti mostreremo come rimuovere lo sfondo di un'immagine usando Photopea. È uno strumento online in grado di aiutarti a raggiungere il tuo obiettivo principale. Inoltre, ti aiuteremo anche a imparare come sfocare lo sfondo, aggiungere uno sfondo e un colore di sfondo. Perciò vieni qui e impara tutto, soprattutto come farlo rimuovere lo sfondo in Photopea.

- Parte 1. Come rimuovere lo sfondo in Photopea
- Parte 2. Migliore alternativa a Photopea per cancellare lo sfondo dell'immagine
- Parte 3. Photopea: modifica dello sfondo fotografico [Bonus]
- Parte 4. Domande frequenti sulla rimozione dello sfondo in Photopea
Parte 1. Come rimuovere lo sfondo in Photopea
Cerchi un tutorial su come rimuovere lo sfondo nel software Photopea? Devi essere grato poiché il post è in grado di fornire ciò di cui hai bisogno. Prima di darti un tutorial efficace, è meglio avere un'idea di cosa sia un Photopea. Il software Photopea è uno dei software avanzati di editing delle immagini online. Ha varie funzioni di cui puoi usufruire quando lo usi sul tuo browser. Può aiutarti ad aggiungere livelli, modificare immagini, aggiungere filtri e altro ancora. Detto questo, possiamo dire che Photopea è tra gli editor di immagini online da utilizzare. Quando si parla di rimuovere lo sfondo di un'immagine, puoi fare affidamento su Photopea. Questo perché può rimuovere efficacemente lo sfondo dell'immagine in pochi clic. Con lo strumento Bacchetta magica, puoi eliminare lo sfondo e tutti gli elementi che non desideri sulla tua foto.
Inoltre, puoi accedere al software Photopea su varie piattaforme web. Puoi cambiare uno sfondo in Photopea su Google, Edge, Safari, Mozilla e altro. Quindi, indipendentemente dalla piattaforma che utilizzi, puoi comunque modificare le tue immagini. Tuttavia, c'è uno svantaggio che devi conoscere quando utilizzi Photopea. Come abbiamo accennato, lo strumento è tra i software avanzati di modifica delle immagini che puoi utilizzare online. Ciò significa che alcuni utenti, soprattutto i principianti, potrebbero avere difficoltà a utilizzare lo strumento. Inoltre, l'interfaccia utente risulta confusa a causa delle sue numerose funzioni e opzioni. Pertanto, se si desidera utilizzare lo strumento, è meglio chiedere assistenza a professionisti. Puoi anche apprendere il processo di seguito utilizzando lo strumento Gomma per sfondo Photopea.
Apri il tuo dispositivo e visita il sito web di Fotopisello. Quando viene visualizzata l'interfaccia principale, vai all'opzione File > Apri. Quindi, scegli l'immagine che desideri modificare dalla cartella dei file.

Dall'interfaccia di sinistra, seleziona lo strumento Bacchetta magica. Quindi, usalo per selezionare il soggetto principale dalla foto. Assicurati di selezionare l'argomento in dettaglio per un risultato migliore.

Quando hai finito di utilizzare lo strumento Bacchetta magica, fai clic con il pulsante destro del mouse sull'immagine e seleziona Inverso opzione. Quindi, è necessario premere il tasto Elimina sulla tastiera. Successivamente, vedrai che lo sfondo è già stato rimosso.

Una volta che hai finito di rimuovere lo sfondo dell'immagine, è ora di salvare l'immagine. Vai alla sezione File e scegli il pulsante Salva. Scaricherà l'immagine e potrai aprirla sul tuo dispositivo. Ora sai come utilizzare il software di sfondo per ritagliare foto Photopea.

Parte 2. Migliore alternativa a Photopea per cancellare lo sfondo dell'immagine
Se sei un principiante, Photopea non è adatto a te. Con questo vogliamo presentarvi MindOnMap Strumento di rimozione dello sfondo gratuito online. È la migliore alternativa a Photopea che puoi utilizzare online. Offre un processo di rimozione dello sfondo più semplice rispetto a Photopea. Inoltre, ha un'interfaccia utente comprensibile, che lo rende perfetto per te. Oltre a ciò, puoi rimuovere lo sfondo dell'immagine in due modi. È possibile eliminare manualmente lo sfondo utilizzando le funzioni Mantieni e Cancella. Ma aspetta, c'è di più. Oltre a rimuovere lo sfondo, puoi anche aggiungere uno sfondo in molti modi. Puoi aggiungere uno sfondo con colori diversi. Puoi anche utilizzare l'immagine dal tuo computer e renderla lo sfondo per l'altra immagine. Con questo, puoi dire che lo strumento può offrire funzionalità utili ai suoi utenti. Quindi, se desideri utilizzare questa alternativa a Photopea, consulta i dettagli di seguito.
Vai a MindOnMap Strumento di rimozione dello sfondo gratuito online sito web. Quindi, fai clic su Carica immagini per aggiungere un'immagine dalla cartella del tuo computer.

Quindi, lo strumento rimuoverà automaticamente lo sfondo dell'immagine in modo efficace. È inoltre possibile utilizzare le funzioni Mantieni e Cancella per rimuovere lo sfondo manualmente.

Quando lo sfondo è già rimosso, puoi salvarlo facendo clic sul pulsante Scarica. Dopodiché sei già pronto!

Parte 3. Photopea: modifica dello sfondo fotografico [Bonus]
Come sfocare lo sfondo in Photopea
Accedi al Fotopisello sul tuo browser web. Quindi, fai clic su File > Apri per caricare l'immagine che desideri sfocare.

Dall'interfaccia di sinistra, seleziona lo strumento Sfocatura. Successivamente, tieni premuto il cursore e inizia a sfocare lo sfondo dell'immagine.

Per salvare l'output finale, vai su File > Salva opzione. Quindi verrà scaricato sul tuo computer.

Come aggiungere uno sfondo in Photopea
Dal momento che sai già come farlo rimuovere lo sfondo, procediamo con l'aggiunta del processo in background. Devi caricare l'immagine e lo sfondo che desideri inserire facendo clic sull'opzione File > Apri.
Vai all'immagine senza sfondo. Quindi, premi i tasti Ctrl + C per copiare l'immagine. Successivamente, vai alla sezione dello sfondo e premi i tasti Ctrl + V. Con questo, puoi allegare l'immagine allo sfondo.

Una volta terminato, puoi già avere lo sfondo desiderato sull'immagine. Al termine, fai clic sull'opzione File > Salva per il processo di download.

Come cambiare il colore di sfondo in Photopea
Vai su File > Apri e aggiungi l'immagine a cui vuoi aggiungere un colore di sfondo rimozione sfondo fotografico.
Dopo aver aggiunto l'immagine, vai all'opzione Colore dall'interfaccia di sinistra e seleziona il tuo colore preferito.

Quindi, utilizza lo strumento Secchiello di vernice dall'interfaccia di sinistra. Dopo aver utilizzato lo strumento, fai clic sull'immagine e vedrai che il colore dello sfondo cambierà automaticamente.

Per salvare l'immagine finale, vai all'opzione File > Salva. Quindi, puoi controllare l'output dal tuo computer.

Parte 4. Domande frequenti sulla rimozione dello sfondo in Photopea
È sicuro usare Photopea?
Sì. Photopea è in grado di proteggere i tuoi dati durante il processo. Inoltre, garantisce che non condividerà le tue informazioni con altri utenti, rendendolo un software affidabile.
Quali sono gli svantaggi di Photopea?
Poiché si tratta di uno strumento di editing online, richiede una connessione Internet. Inoltre, non è adatto ai principianti poiché le funzioni e le opzioni dell'interfaccia creano confusione.
Photopea è completamente gratuito?
Il software non è totalmente gratuito. Offre solo una versione gratuita per modificare le tue immagini. Ma se vuoi sperimentare tutto il suo potenziale, puoi acquistare la versione a pagamento, che costa $5,00 al mese.
Conclusione
Sapere come fare rimuovere lo sfondo in Photopea, puoi fare affidamento su questo post. Può fornire tutti i passaggi dettagliati che puoi seguire. Inoltre, se sei un nuovo utente e preferisci rimuovere uno sfondo più facilmente, la migliore alternativa da utilizzare è MindOnMap Strumento di rimozione dello sfondo gratuito online. Questo strumento online ha un'interfaccia semplice rispetto a Photopea, perfetta per principianti e utenti esperti.

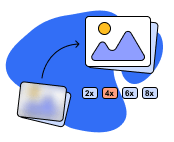
Migliora la qualità delle immagini con l'intelligenza artificiale gratuita online









