Cara Melakukan Bagan Gantt di Word [dengan Alternatif]
Membuat bagan Gantt sangat penting, terutama jika Anda ingin melacak dan mengelola rencana, proyek, tugas, jadwal, dll. Namun, jika Anda tidak tahu alat atau program apa yang digunakan, baca artikel ini. Kami akan memberi Anda metode tak tertandingi cara membuat bagan gantt menggunakan microsoft word. Anda juga akan mempelajari semua yang perlu Anda ketahui, seperti kelebihan dan kekurangannya. Selain itu, selain Microsoft Word, artikel tersebut akan menawarkan alat luar biasa lainnya yang dapat Anda gunakan. Dengan cara ini, Anda akan memiliki opsi lain saat membuat bagan. Karena Anda sudah diberi petunjuk tentang pembahasannya, silakan baca artikel ini untuk mendapatkan informasi lebih detail.
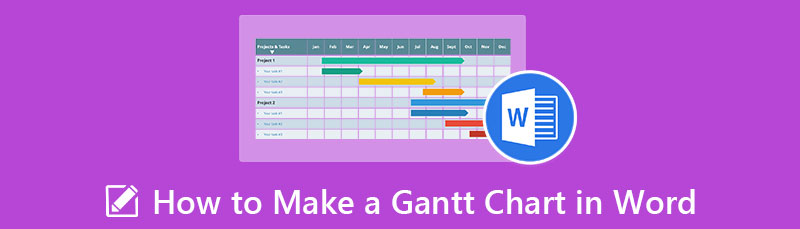
- Bagian 1. Cara Efektif Membuat Bagan Gantt di Word
- Bagian 2. Pro dan Kontra Membuat Bagan Gantt di Word
- Bagian 3. Bonus: Pembuat Bagan Gantt Paling Direkomendasikan
- Bagian 4. FAQ tentang Cara Membuat Bagan Gantt di Word
Bagian 1. Cara Efektif Membuat Bagan Gantt di Word
Salah satu program efektif yang dapat Anda gunakan untuk membuat bagan Gantt adalah dengan menggunakan Microsoft Word. Program offline ini berguna saat membuat bagan, diagram, peta, ilustrasi, dan lainnya. Microsoft Word menawarkan banyak opsi untuk membuat bagan Anda menarik. Anda dapat mengubah warna, gaya font, bentuk, dll Pembuat bagan Gantt memiliki bagan batang bertumpuk. Dengan cara ini, Anda tidak perlu membuat bagan secara manual. Namun, membuat bagan Gantt dalam program ini terlalu rumit. Ini memiliki banyak prosedur yang perlu Anda lakukan, membuatnya membingungkan bagi pengguna non-profesional. Selain itu, program ini menawarkan banyak opsi yang sulit dipahami. Selain itu, Anda perlu mendapatkan akun Microsoft atau membeli program untuk mendapatkan fitur luar biasa lainnya dari pembuat bagan ini. Tapi membelinya mahal. Gunakan langkah-langkah di bawah ini untuk mempelajari cara menggunakan Microsoft Word untuk membuat bagan Gantt.
Untuk memberikan ruang ekstra bagan Gantt Anda, buka dokumen Word baru dan ubah orientasi halaman dari Potret ke Lanskap. Pilih Orientasi dari tab tata letak pada pita Word.

Arahkan ke Memasukkan tab dan pilih Bagan pilihan. Setelah itu, semua grafik akan muncul di layar. Pilih Batang pilihan dan klik Batang Bertumpuk.
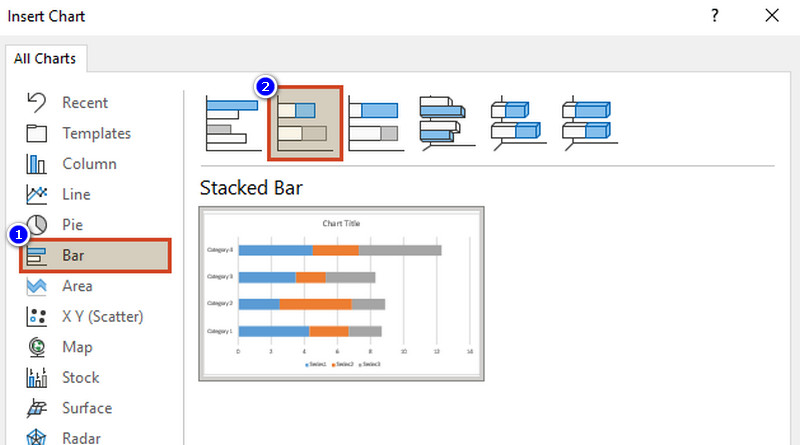
Setelah itu, Anda perlu menguraikan tugas proyek Anda. Setelah menentukan tugas, tetapkan durasi, waktu mulai, dan waktu selesai. Kemudian, masukkan deskripsi tugas di kolom A tabel excel dalam dokumen word. Setelah itu, ganti nama kolom menjadi Tanggal Mulai, Tanggal Berakhir, dan Durasi.
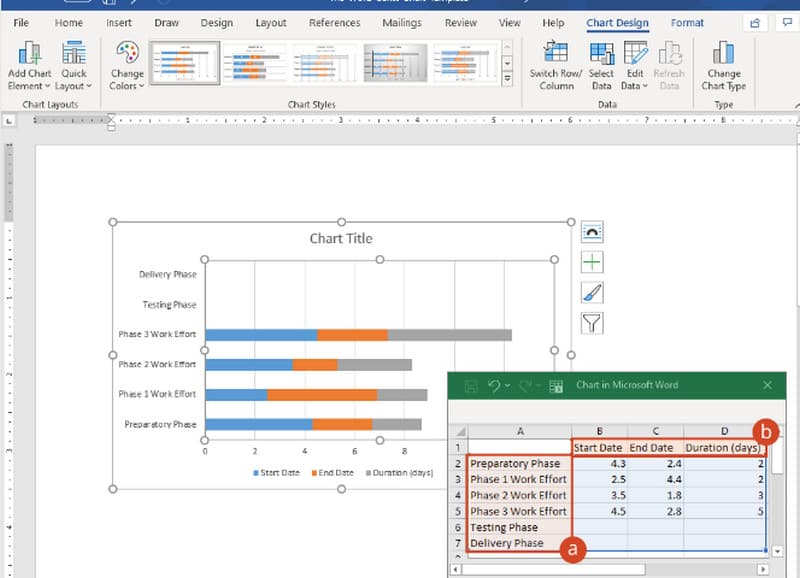
Pilih dua kolom dan klik Memformat Sel pilihan. Kemudian, pilih tanggal dan pilih tanggal yang diinginkan dari Jenis pilihan.
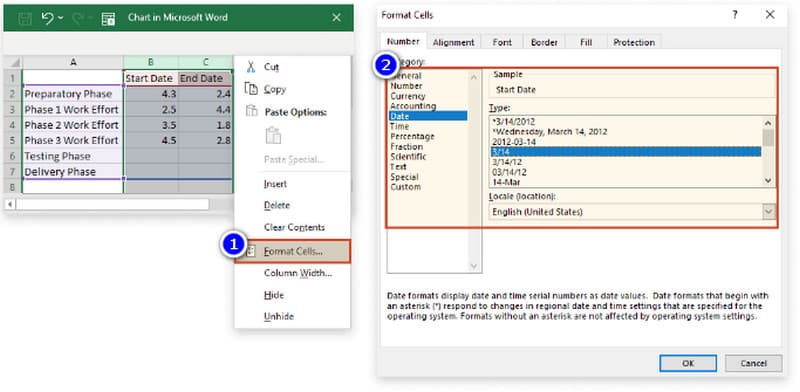
Hitung durasi tugas pertama dengan meletakkan rumus =$C2-$B2 di sel D2. Setelah itu, pilih sel dan seret isiannya ke bawah melintasi kolom D.
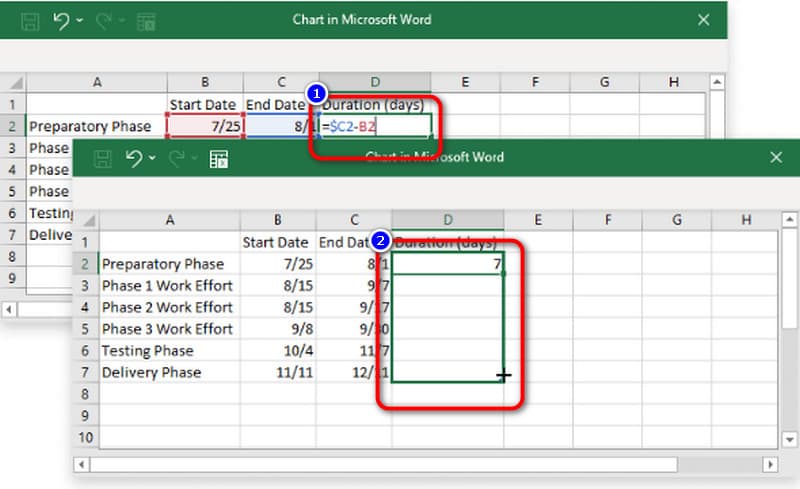
Pergi ke Filter Bagan tombol atau ikon funner. Hapus centang pada kotak di sisi kiri Tanggal Berakhir. Kemudian klik Berlaku tombol.
Setelah itu grafik akan menjadi seperti ini. Persegi panjang merah akan berfungsi sebagai tonggak sejarah Anda di bagan Anda. Nah, setelah itu, Anda sudah bisa menyimpan Gantt chart Anda dengan mengklik File > Simpan sebagai pilihan. Demikian cara menambahkan Gantt chart di Word.
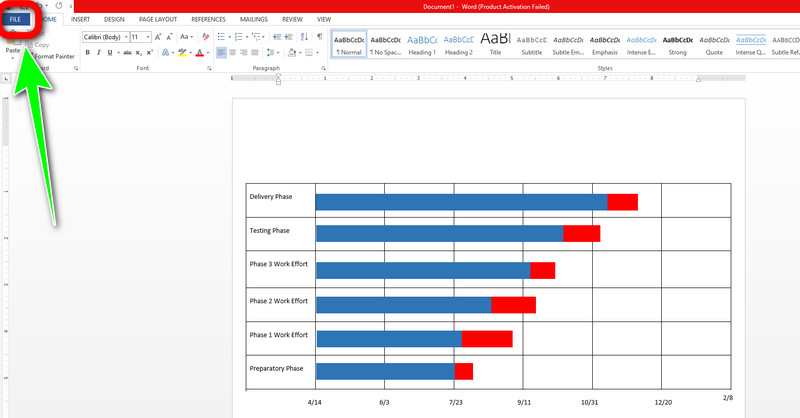
Bagian 2. Pro dan Kontra Membuat Bagan Gantt di Word
PROS
- Ini menawarkan opsi Bagan untuk membuat bagan Gantt untuk contoh ilustrasi.
- Ini memungkinkan pengguna untuk memodifikasi bagan dengan mengubah bentuk warna, teks, dan lainnya.
- Ini menawarkan opsi lain untuk menyimpan bagan Anda untuk pelestarian lebih lanjut.
KONTRA
- Itu tidak menawarkan gratis Templat bagan Gantt.
- Proses pembuatan bagan Gantt terlalu rumit.
- Sangat disarankan untuk meminta bantuan dari pengguna lain, terutama pengguna yang terampil.
Bagian 3. Bonus: Pembuat Bagan Gantt Paling Direkomendasikan
Seperti yang Anda amati, metode di atas menggunakan Microsoft Word terlalu rumit. Ini memiliki banyak langkah yang harus Anda ikuti. Dalam hal ini, Anda akan menemukan alternatif terbaik untuk Microsoft Word. Jika Anda lebih suka cara yang lebih mudah untuk membuat bagan Gantt, gunakan MindOnMap. Alat online ini dapat membantu Anda membuat bagan Gantt dengan mudah dan instan. Ini menawarkan banyak elemen yang dapat Anda gunakan, seperti bentuk, tabel, warna, teks, dan lainnya. Selain itu, Anda dapat memilih berbagai tema saat menggunakan bagan Anda. Selain itu, antarmukanya lebih mudah dipahami, dan opsinya sederhana. Dengan cara ini, pengguna profesional dan non-profesional dapat menggunakan pembuat bagan Gantt ini. Juga, MindOnMap gratis. Selain itu, Anda dapat menyimpan bagan Anda dalam berbagai format setelah membuat bagan Anda di alat ini. Ini mendukung berbagai format keluaran seperti PDF, SVG, JPG, PNG, dan lainnya. Ini juga tersedia di semua browser web seperti Google, Edge, Safari, dan lainnya. Ikuti langkah-langkah sederhana di bawah ini untuk membuat bagan Gantt menggunakan alat online ini.
Buka browser apa pun dari komputer Anda dan arahkan ke MindOnMap situs web. Kemudian, buat akun MindOnMap Anda. Anda dapat terhubung ke situs web dari akun Gmail Anda. Dari halaman web, klik Buat Daring tombol dari antarmuka tengah. Ada juga versi desktop yang dapat Anda instal dengan mengklik Download Gratis.
Unduhan Aman
Unduhan Aman

Setelah halaman web baru muncul di layar Anda, klik Baru pilihan. Lalu, ada banyak ilustrasi di layar. Pilih Flow chart pilihan.
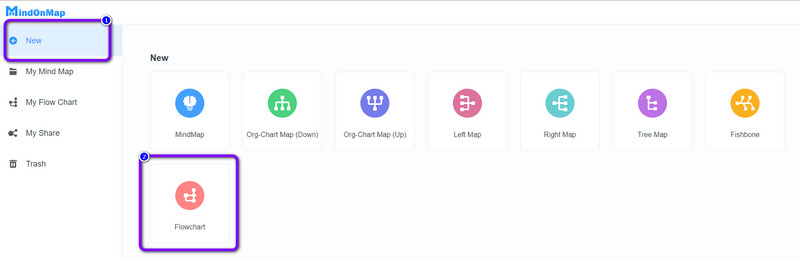
Langkah selanjutnya adalah navigasikan ke bagian atas antarmuka dan pilih Meja ikon. Kemudian, buat tabel untuk bagan Gantt Anda.
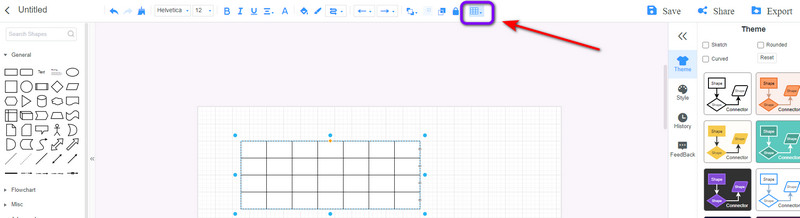
Kemudian, Anda sudah dapat memasukkan semua detail pada bagan Anda. Selain itu, Anda juga bisa menambahkan tonggak ke tabel dengan menambahkan bentuk persegi panjang. Perhatikan bahwa Anda dapat memilih warna apa yang Anda suka saat menambahkan tonggak sejarah.
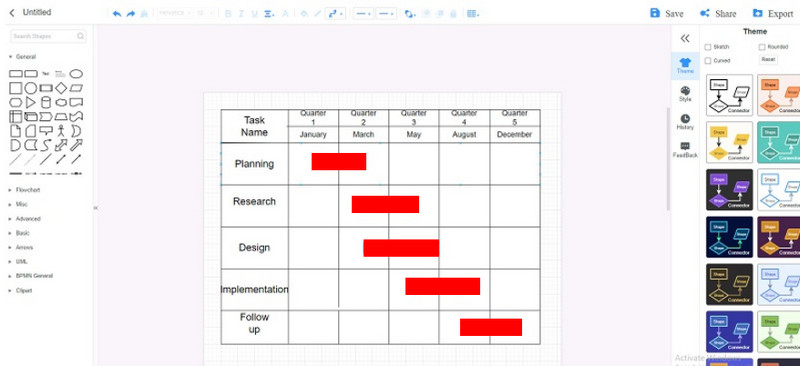
Untuk langkah terakhir, simpan Bagan Gantt dengan mengklik Ekspor tombol. Anda dapat menyimpan bagan dalam berbagai format seperti JPG, PDF, SVG, dan lainnya.
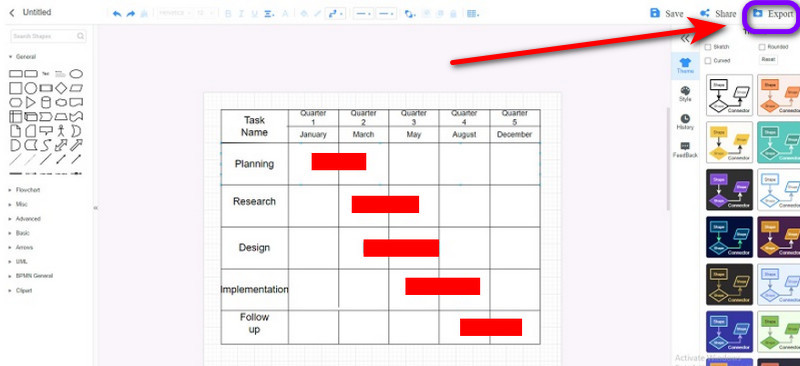
Bagian 4. FAQ tentang Cara Membuat Bagan Gantt di Word
1. Jenis proyek apa yang paling cocok untuk bagan Gantt?
Bagan Gantt adalah ilustrasi terbaik saat Anda ingin menjadwalkan tugas atau merencanakan proyek. Bagan ini memungkinkan Anda untuk mengetahui hal-hal yang perlu Anda prioritaskan terlebih dahulu. Dengan bantuan ini, Anda akan mendapatkan gambaran tentang berapa banyak waktu yang Anda perlukan untuk menyelesaikan tugas tertentu.
2. Program Microsoft manakah yang terbaik untuk membuat bagan Gantt?
Berdasarkan penelitian lebih lanjut, Excel adalah yang terbaik saat membuat bagan Gantt pada program Microsoft. Excel adalah program terkemuka untuk membuat bagan sederhana. Ini menyediakan tabel sederhana, dan Anda dapat mengatur semua detail pada bagan Anda.
3. Haruskah saya membuat bagan Gantt saya lebih terperinci?
Itu tergantung pada apa yang Anda sukai. Mungkin tergoda untuk membuat cakupan bagan Gantt Anda luas dan detail tugas Anda spesifik dan dapat diterapkan. Namun, hal ini mungkin mengarah pada penggambaran grafis rumit dari karya tersebut yang menantang untuk digunakan dan dikelola.
Kesimpulan
Jika Anda ingin mempelajari cara yang paling luar biasa cara membuat bagan Gantt di Word, hal terbaik untuk dilakukan adalah membaca posting ini. Namun, Microsoft Word menawarkan prosedur rumit untuk membuat bagan Gantt. Dalam hal ini, gunakan MindOnMap. Alat online ini dapat menawarkan cara yang jauh lebih mudah untuk membuat bagan Gantt. Ini juga gratis dan dapat diakses oleh semua browser.










