Cara Membuat Grafik Batang di Google Sheets dengan Alternatif Terbaik
Apakah Anda pengguna yang membutuhkan lebih banyak pengetahuan tentang cara membuat grafik batang? Jika Anda seorang pemula, Anda mungkin perlu mengetahui metode pembuatan grafik batang secara efisien. Jangan khawatir lagi! Jika Anda akan membaca panduan ini, Anda akan mendapatkan jawaban yang Anda cari. Silakan baca artikelnya karena kami menawarkan Anda metode yang paling efektif cara membuat grafik batang di Google Sheets. Selain itu, Anda juga akan mempelajari alternatif terbaik untuk Google Sheets untuk membuat grafik batang. Untuk mengetahui semua detail informatif ini, baca lebih lanjut untuk mencari tahu.
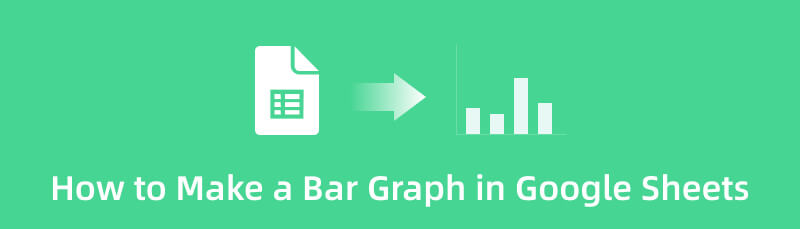
- Bagian 1. Cara Membuat Bagan Batang di Google Sheets
- Bagian 2. Cara Alternatif Membuat Bagan Batang di Google Sheets
- Bagian 3. FAQ tentang Cara Membuat Grafik Batang di Google Sheets
Bagian 1. Cara Membuat Bagan Batang di Google Sheets
Untuk mengatur dan mengurutkan data dengan cara yang paling mudah dipahami, Anda harus membuat representasi visual seperti grafik batang. Syukurlah, Google Spreadsheet dapat menyediakan alat visualisasi yang Anda butuhkan. Jika Anda ingin membuat grafik batang untuk mengatur informasi, Anda dapat melakukannya. Alat online dapat menawarkan template grafik batang untuk prosedur grafik batang. Anda tidak perlu membuat template secara manual. Anda dapat menggunakan template gratis untuk memasukkan semua data ke dalam sel. Selain itu, Google Sheets memungkinkan Anda mengubah warna setiap batang persegi panjang. Dengan ini, Anda dapat membuat grafik Anda unik dan enak dilihat. Selanjutnya, saat dalam proses pembuatan grafik batang, alat ini dapat menyimpan pekerjaan Anda secara otomatis untuk setiap perubahan yang Anda lakukan. Untuk memberi dampak lebih pada grafik batang Anda, Anda bahkan dapat menggunakan berbagai templat, dan semuanya gratis. Dengan bantuan template gratis ini, Anda dapat memberi warna pada latar belakang grafik. Fitur lain yang bisa Anda nikmati adalah fitur kolaboratif. Anda dapat mengirim tautan ke pengguna lain agar mereka dapat melihat dan mengedit grafik batang Anda. Selain itu, fitur ini berguna untuk bertukar pikiran dengan pengguna lain, membuatnya nyaman.
Namun, meskipun Google Sheets dapat diandalkan untuk menyiapkan grafik batang, Anda masih dapat menemukan batasan. Anda harus membuat akun Gmail terlebih dahulu sebelum membuat grafik batang. Anda tidak dapat menggunakan alat Google Sheets tanpa Gmail. Juga, temanya terbatas. Anda hanya dapat menggunakan beberapa tema saat membuat grafik batang. Juga, karena Google Sheets adalah alat online, Anda harus memiliki akses internet. Ikuti langkah-langkah sederhana di bawah ini untuk mempelajari cara membuat bagan batang di Google Sheets.
Buka browser web Anda dan buat a Google akun. Setelah itu, buka Gmail Anda dan buka alat Google Sheets. Kemudian, buka lembar kosong untuk memulai proses pembuatan grafik batang.
Langkah selanjutnya adalah memasukkan semua informasi yang Anda butuhkan untuk grafik batang Anda. Klik sel untuk memasukkan semua data.
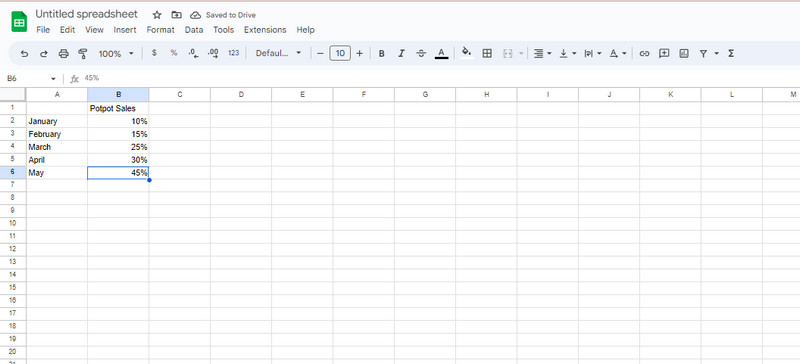
Setelah itu, arahkan ke Memasukkan menu di antarmuka atas. Kemudian, klik Bagan pilihan. Anda akan melihat bahwa diagram batang akan muncul secara otomatis di layar.
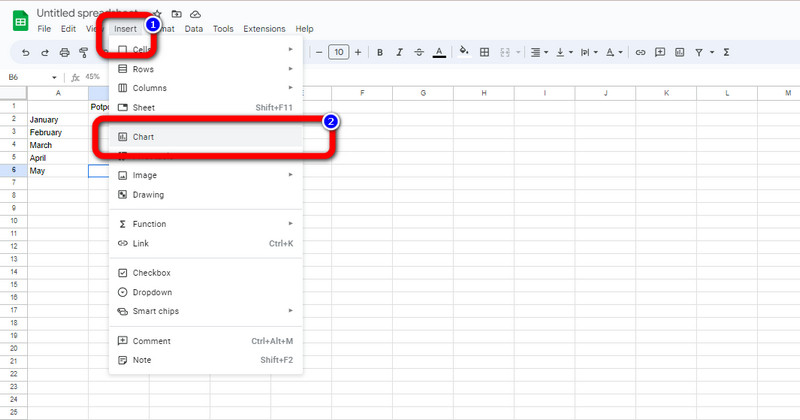
Saat grafik batang sudah ada di layar, Anda dapat menyesuaikannya. Jika Anda ingin mempelajari cara mengubah warna grafik batang di Google Sheets, ikuti langkah ini. Klik tiga titik di sudut atas grafik. Kemudian, klik Sunting Bagan pilihan. Setelah itu, klik Sesuaikan > Gaya Bagan pilihan dan klik Warna latar belakang. Anda dapat memilih warna pilihan Anda untuk bagan batang Anda.
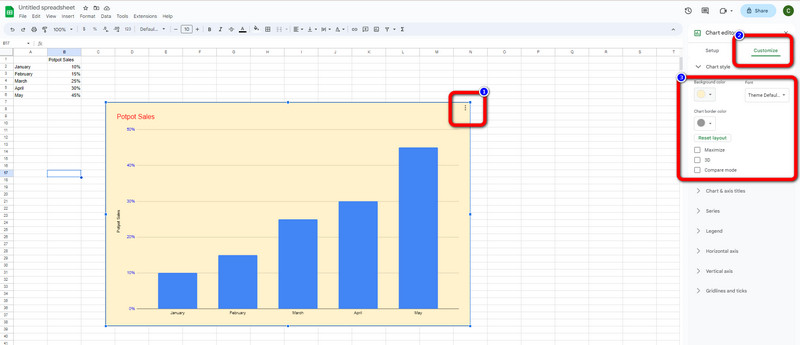
Saat Anda menyelesaikan bagan batang, lanjutkan ke proses penyimpanan. Arahkan ke Mengajukan menu dan klik Unduh pilihan. Kemudian, Anda dapat memilih format apa yang diinginkan pada diagram batang, seperti PDF, DOCS, HTML, dan lainnya. Setelah mengklik format keluaran yang diinginkan, proses ekspor akan dimulai.
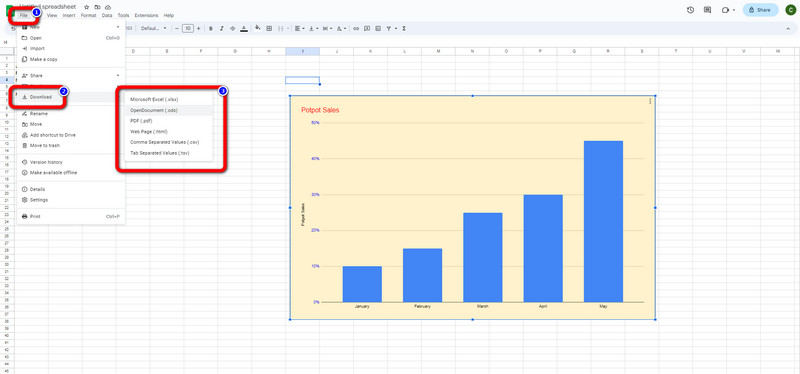
Bagian 2. Cara Alternatif Membuat Bagan Batang di Google Sheets
Selain Google Sheets, Anda dapat menggunakan pembuat grafik batang online yang luar biasa. Anda dapat gunakan MindOnMap untuk proses pembuatan grafik batang. Pembuat grafik batang gratis ini dapat menyediakan semua yang Anda butuhkan. Anda dapat menggunakan bentuk persegi panjang, angka, teks, dan garis. Anda juga dapat membuat grafik batang warna-warni menggunakan tema gratis dan alat isian warna. Dengan bantuan alat ini, grafik batang Anda akan memuaskan. Selain itu, MindOnMap memiliki tata letak yang mudah dipahami sehingga cocok untuk pemula. Ini juga memiliki proses ekspor yang lancar. Anda dapat mengekspor grafik batang dengan mudah tanpa menemui masalah. Selain itu, pembuat grafik batang dapat menawarkan fitur-fitur unggulan. Dimungkinkan jika Anda ingin pengguna lain mengedit grafik batang Anda. Fitur kolaboratifnya memungkinkan Anda membagikan hasil Anda dengan menyalin tautan dari akun MindOnMap Anda.
Selain itu, selain fitur ini, Anda dapat menikmati fitur penyimpanan otomatisnya. Saat Anda membuat grafik batang, MindOnMap mampu menyimpan pekerjaan Anda secara otomatis. Dengan cara ini, Anda tidak akan kehilangan grafik meskipun Anda mematikan perangkat secara tidak sengaja. Selain itu, mengakses alat ini mudah. MindOnMap tersedia untuk semua platform situs web. Anda dapat membuat grafik batang dengan browser di perangkat Anda. Anda dapat menggunakan ponsel, Windows, atau komputer Mac. Ikuti instruksi sederhana di bawah ini untuk membuat grafik batang.
Unduhan Aman
Unduhan Aman
Mengakses MindOnMap dengan membuka browser Anda. Kemudian, mulailah membuat akun MindOnMap Anda. Jika Anda tidak ingin mendaftar, Anda dapat menggunakan akun Gmail Anda untuk terhubung ke MindOnMap. Halaman web akan muncul di layar ketika Anda sudah memiliki akun. Klik Buat Peta Pikiran Anda tombol dari bagian tengah halaman web.
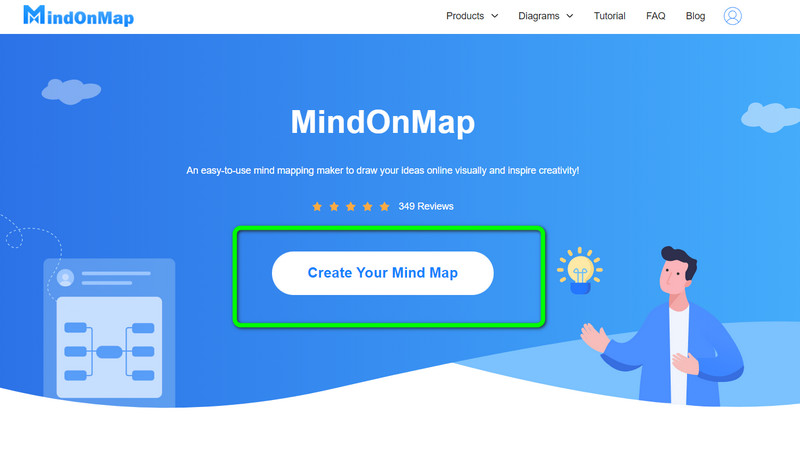
Kemudian, halaman web lain akan muncul. Di bagian kiri, pilih Baru menu, lalu klik Flow chart ikon. Setelah mengklik, antarmuka utama alat akan muncul di layar.
Untuk memulai pembuatan grafik batang, buka antarmuka kiri untuk digunakan bentuk, teks, angka, dan banyak lagi. Pergi ke antarmuka atas untuk mengubah gaya font, tambahkan warna, ubah ukuran teks, dan banyak lagi. Untuk menggunakan berbagai tema, buka antarmuka yang tepat.
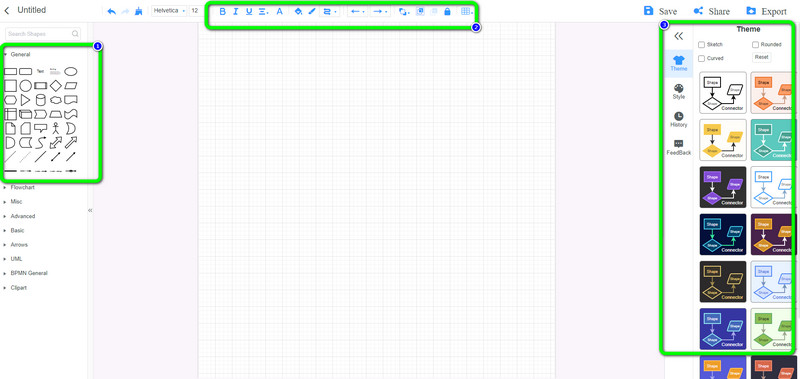
Kemudian, setelah selesai membuat grafik batang, Anda dapat melanjutkan ke proses penyimpanan. Untuk menyimpan grafik batang di akun Anda, klik Menyimpan tombol. Untuk menyimpan grafik Anda ke format lain, klik Ekspor pilihan. Untuk berkolaborasi dan bertukar pikiran dengan pengguna lain, klik Membagikan opsi dan salin tautannya.
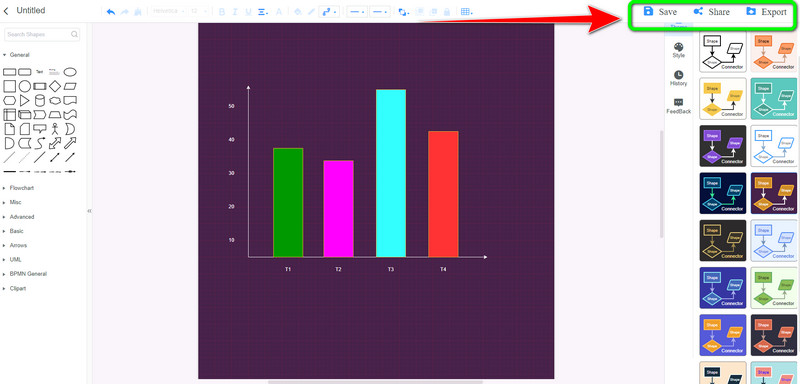
Bagian 3. FAQ tentang Cara Membuat Grafik Batang di Google Sheets
1. Bagaimana cara membuat grafik batang ganda di Google Sheets?
Buka Google Sheets Anda dan luncurkan sheet kosong. Kemudian, masukkan semua data yang Anda butuhkan untuk bagan batang Anda. Setelah itu, buka opsi Sisipkan > Bagan. Kemudian, dari editor Bagan, buka opsi Jenis bagan dan pilih opsi grafik batang ganda.
2. Bisakah saya membuat grafik batang horizontal di Google Sheets?
Tentu saja Anda bisa. Google Sheets dapat menawarkan horizontal templat grafik batang. Buka Jenis bagan, cari templat grafik batang horizontal, dan klik.
3. Apakah Google Sheets bagus untuk visualisasi data?
Ya itu. Google Spreadsheet dapat menawarkan berbagai alat visualisasi untuk membuat data menjadi jelas dan mudah ditafsirkan. Jika Anda ingin mengatur atau membandingkan data melalui grafik batang, Anda dapat mengandalkan Google Sheets.
Kesimpulan
Singkatnya, Anda dapat membaca panduan ini untuk belajar cara membuat grafik batang di Google Sheets. Kami akan memberi Anda semua detail untuk mengatur dan membandingkan data melalui grafik batang. Juga, Anda telah mempelajari cara lain untuk membuat grafik batang menggunakan MindOnMap. Jadi, Anda dapat menggunakan pembuat grafik batang online ini untuk menghasilkan grafik batang yang bagus dan mudah dipahami.











