Cara Terbaik Cara Membuat Peta Konsep di Microsoft Word: Dua Cara Mudah
Apakah Anda seorang siswa yang perlu mengatur pemikiran mereka, terutama mengenai pelajaran di kelas Anda? Mungkinkah seorang pendidik yang perlu mengumpulkan konsep untuk hal-hal Publikasi? Bahkan seorang pengusaha yang perlu menyusun rencana untuk presentasi produk berikutnya? Apapun profesi yang kita miliki, kita semua tahu bahwa wawasan yang fantastis dapat masuk akal jika tidak dikonseptualisasikan secara memadai. Oleh karena itu pemanfaatan alat yang dapat membantu kita dalam membuat peta konsep merupakan hal penting yang perlu kita lakukan. Itulah sebabnya dalam posting ini, kami ingin membantu Anda mengatur konsep kami untuk usaha masa depan kami. Kami akan memperkenalkan Anda ke desktop dan perangkat lunak online yang dapat Anda gunakan.
Selanjutnya, kami akan memberikan informasi tentang alat pemetaan dengan langkah-langkah super rinci. Mari kita sekarang meringankan perjuangan kita untuk membuat peta konsep Word melalui panduan sederhana namun praktis ini untuk Anda. Mohon perhatikan setiap detail dan langkah untuk mencegah komplikasi dalam membuat peta konsep di Word.

- Bagian 1. Apa itu Peta Konsep?
- Bagian 2. Cara Membuat Peta Konsep menggunakan Word
- Bagian 3. Cara Membuat Peta Konsep Online
- Bagian 4. FAQ tentang Membuat Peta Konsep di Word
Bagian 1. Apa itu Peta Konsep?

Peta konsep terkenal dengan representasi grafis dari data, dan grafik ini mencakup bagan, pengatur grafik, tabel, bagan alur, Diagram Venn, garis waktu, bagan T, dan lebih banyak gambar. Selain itu, peta Konsep sangat bermanfaat bagi pengguna yang berbeda seperti siswa yang belajar dengan mudah menggunakan visual, namun tetap dapat bermanfaat bagi setiap pelajar. Juga, peta konsep adalah taktik belajar yang efektif karena membantu kita melihat gambaran yang lebih besar dengan memulai dengan konsep tingkat yang lebih tinggi. Mereka memungkinkan Anda untuk memahami informasi berdasarkan koneksi yang bermakna. Selain itu untuk memahami gambaran besar membuat detail lebih penting dan lebih mudah diingat, yang merupakan tujuan dari Peta Konsep.
Lebih jauh lagi, peta konsep bermanfaat di kelas atau menulis konten dengan elemen visual, atau ketika sangat penting untuk melihat dan memahami hubungan antara berbagai hal. Ini juga merupakan peta hebat yang dapat kita gunakan dalam membandingkan, membedakan, dan menganalisis informasi data.
Bagian 2. Cara Membuat Peta Konsep menggunakan Word
Microsoft Word

Microsoft Word adalah salah satu perangkat lunak fleksibel yang dapat kita gunakan untuk mengatur pemikiran dan wawasan kita. Ini juga merupakan alat yang fantastis untuk membuat berbagai jenis dokumen. Jika kita berbicara tentang fitur-fiturnya, artikel ini mungkin tidak cukup untuk membahas semuanya. Namun, satu hal yang pasti: Microsoft Word juga merupakan alat yang sangat baik dalam membuat peta Konsep. Ini dapat menawarkan alat yang sangat besar untuk membuat peta kami lebih menarik dan komprehensif untuk dilihat. Tidak hanya itu, seperti yang kita semua tahu bahwa Microsoft dapat memberi kita output paling profesional dalam aspek apa pun. Untuk itu, kami senang berbagi dengan Anda langkah-langkah sederhana dalam membuat peta konsep dalam Dokumen Word. Silahkan simak detail dan langkah-langkahnya di bawah ini.
Membuka Microsoft Word di komputer Anda.
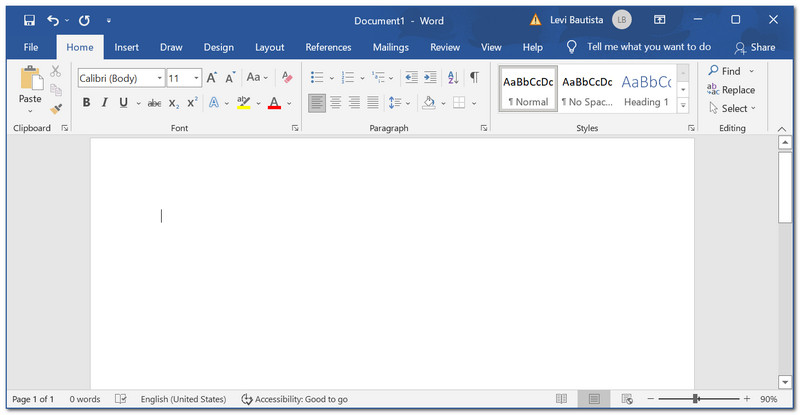
Di pojok atas pembuat peta konsep, temukan Memasukkan tab. Di bawahnya, buka Membentuk dan klik Kanvas Gambar Baru di bagian bawah daftar drop.
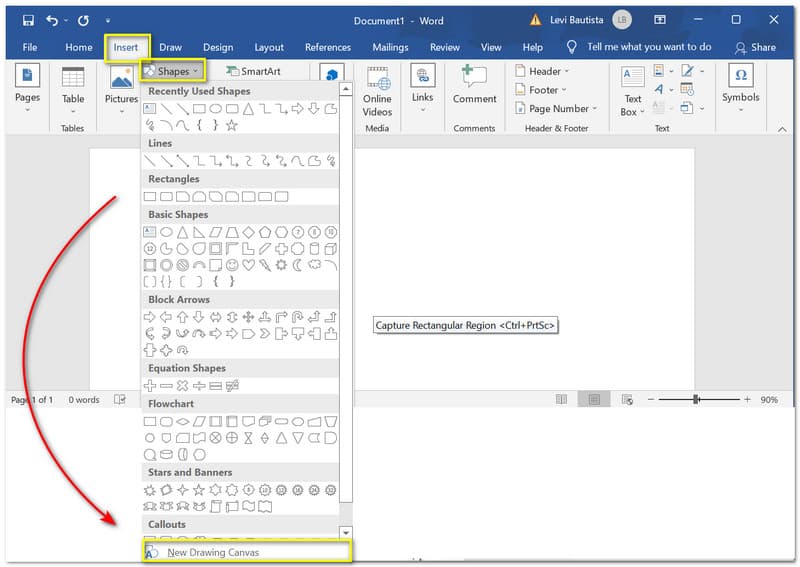
Anda sekarang dapat melihat kanvas pada Dokumen Anda. Klik Melukis ikon untuk menambahkan beberapa warna ke kanvas Anda.
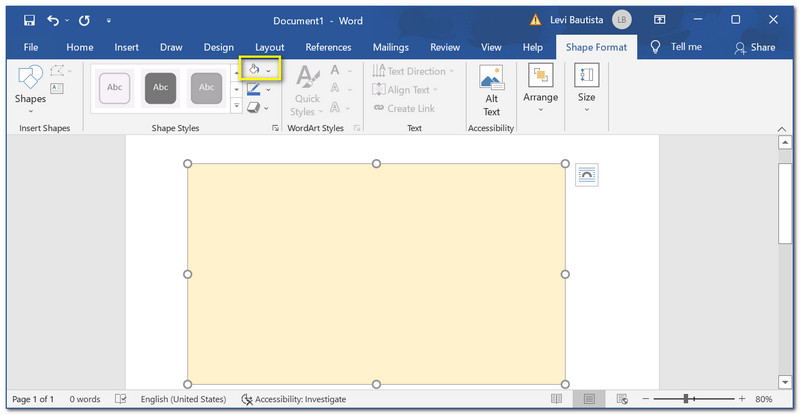
Klik Memasukkan lagi dan tambahkan beberapa Bentuk Anda ingin menambahkan ke Peta Konsep Anda. Klik Shape dan tahan sampai Anda dapat menjatuhkannya pada Dokumen. Anda dapat menyesuaikan ukurannya dan mengubah warna tergantung pada preferensi Anda.
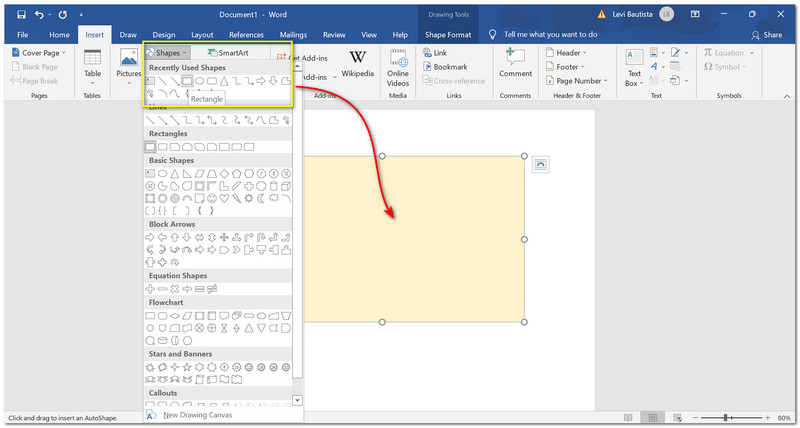
Tambahkan lebih banyak bentuk yang Anda inginkan dan atur sesuai Konsep Anda. Kita bisa menambahkan Teks untuk membuat peta konsep menjadi komprehensif seperti yang kami berikan lebih detail.
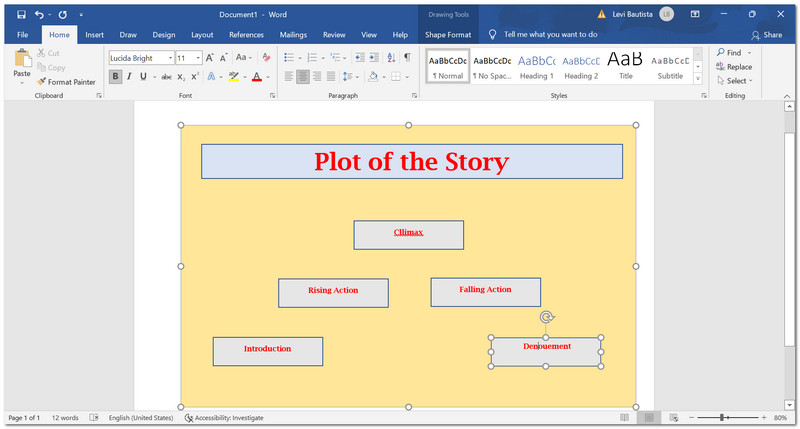
Penting juga untuk menambahkan beberapa panah untuk membuat Peta Konsep kita lebih ringkas dan mudah dipahami, terutama alurnya. Pergi ke Bentuk dan seret dan lepas panah di antara bentuk-bentuk pada dokumen.
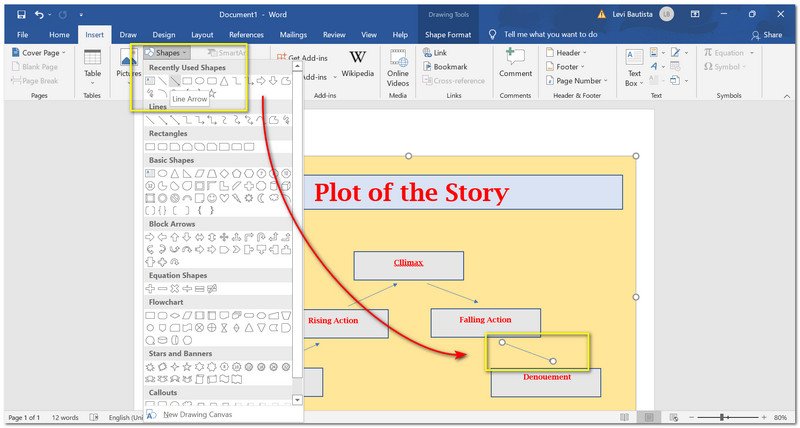
Selesaikan Peta Konsep Anda sebelum menyimpannya. Anda dapat melakukan beberapa revisi dan koreksi untuk membuat Peta Konsep lebih ringkas.
Kemudian, klik Mengajukan tab di bagian atas perangkat lunak. Di bawahnya, temukan Simpan Sebagai. Klik PC ini, lalu simpan file pada file pilihan Anda.
Kemudian, klik tab File di bagian atas perangkat lunak. Di bawahnya cari Save As. Klik PC ini lalu simpan file di Dokumen Anda.
Sekarang, klik Menyimpan tombol.

Bagian 3. Cara Membuat Peta Konsep Online
MindOnMap
Alat berikut adalah media yang sangat baik dalam membuat Peta Konsep menggunakan proses online. MindOnMap adalah alat pengorganisasian online yang dapat kita akses secara gratis. Itu berarti membuat peta kami sekarang dimungkinkan melalui perangkat lunak ini. Ini menawarkan banyak fitur yang bermanfaat bagi kita semua. Beberapa fitur yang disediakannya adalah template siap pakai. Proses itu dapat membawa kemudahan dengan momen penggilingan kita. Selain itu, ia memiliki fitur Sub Node profesional untuk membuat peta Konsep kami menarik perhatian dan komprehensif. Di sana kita melihat dan memahami lebih banyak fitur. Berikut adalah tutorial sederhana dalam membuat Peta Konsep menggunakan alat online MindOnMap.
Unduhan Aman
Unduhan Aman
Kunjungi situs resmi MindOnMap. Klik Buat Peta Pikiran Anda di bagian tengah situs web.
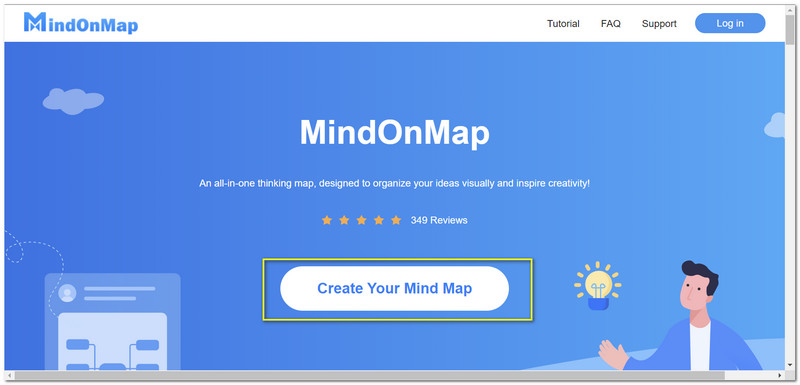
Dari tab baru, temukan Baru klik jenis peta yang ingin Anda buat.
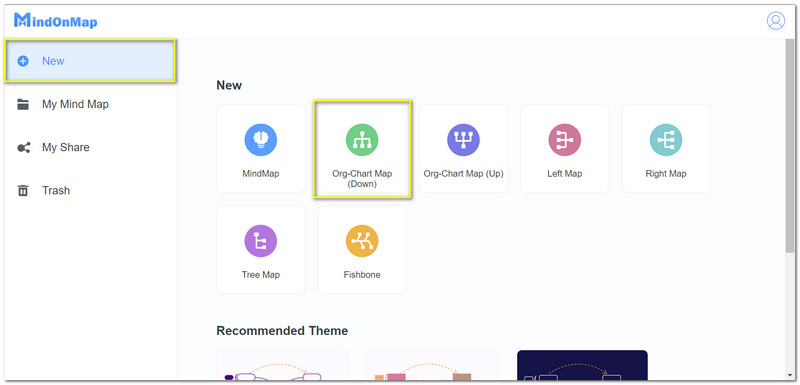
Kemudian, tambahkan nama file Anda. Di bagian atas tab situs web.
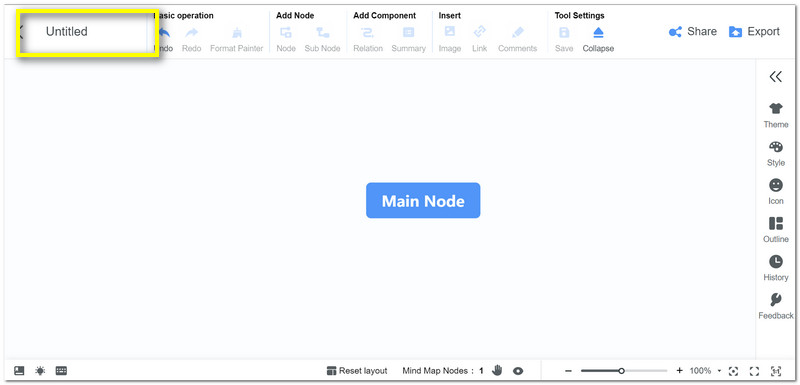
Di bagian tengah, Anda dapat melihat Node Utama. Langkah ini akan menjadi inti dari peta konsep Anda. Saat kami meletakkan peta, klik Node atau Sub Node di bawah Tambahkan Node. Langkah ini akan memungkinkan Anda memvisualisasikan garis besar yang ingin Anda buat.
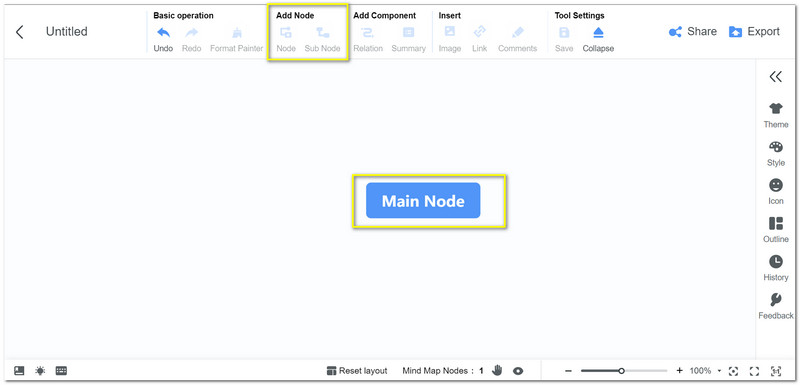
Tambahkan lebih banyak simpul yang Anda inginkan dan mulai tata letak peta Anda.
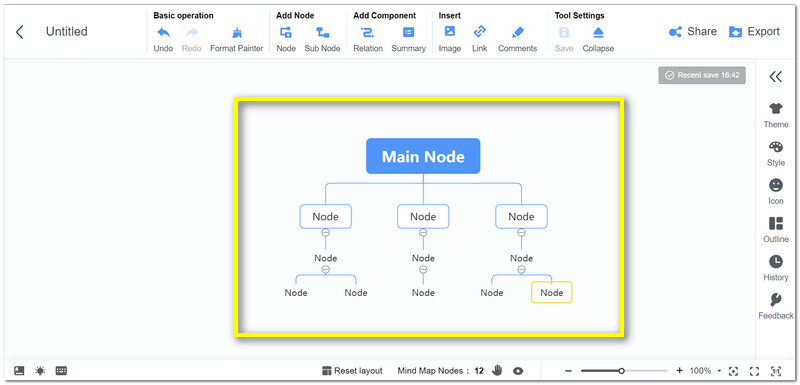
Jika tata letak sekarang sudah siap, hal berikutnya yang perlu kita lakukan adalah menambahkan Teks untuk lebih jelasnya. Klik dua kali node untuk memungkinkan kita memberi label pada mereka.
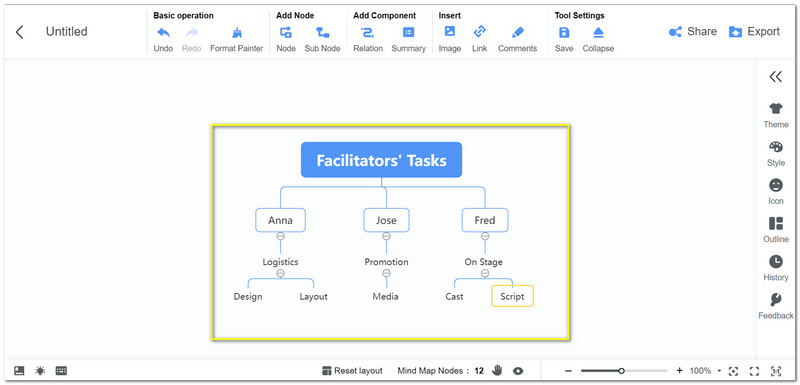
Sekarang Anda dapat menyelesaikan dan memeriksa ulang detail peta Anda sebelum menyimpannya. Klik Ekspor ikon di bagian kanan atas situs web. Dari sana, Anda dapat memilih format yang Anda inginkan, lalu menyimpannya di folder Anda.
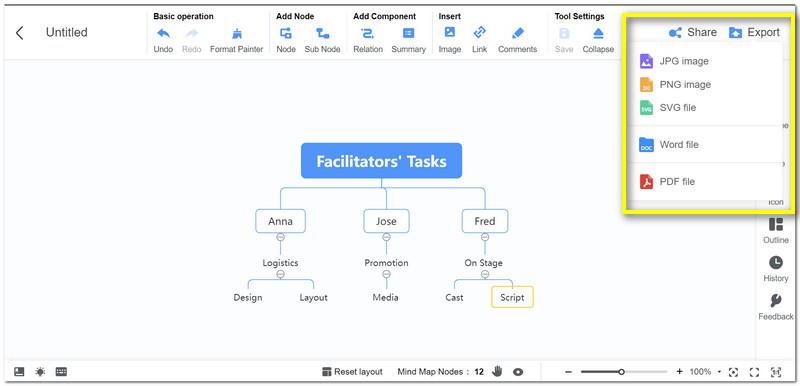
Bacaan lebih lanjut
Bagian 4. FAQ
Bagaimana cara menyisipkan Peta Konsep di Word?
Salah satu cara mudah untuk menambahkan peta konsep di Word adalah dengan menyimpan peta konsep di JPG terlebih dahulu. Kemudian, temukan Memasukkan tab di Word. Pergi ke Anda Foto dan pilih Peta Konsep yang ingin Anda tambahkan ke Dokumen Anda.
Bolehkah saya menambahkan foto di Peta Konsep saya?
Ya. Anda dapat menambahkan gambar dengan peta Konsep Anda di Word atau bahkan di MindOnMap. Temukan Memasukkan tab di bagian atas antarmuka atau situs web. Kemudian temukan Foto. Klik untuk pergi ke folder Anda. Pilih visual yang ingin Anda tambahkan dari folder dan klik Membuka.
Bolehkah saya menggambar bentuk secara manual di Word?
Ya. Jika Anda pandai menarik, Anda dapat menggambar bentuk secara manual untuk Peta Konsep Anda. Pergi ke Seri tab dan pilih pena dan warna Anda. Lanjutkan ke Dokumen kosong dan gambar bentuknya sekarang.
Kesimpulan
Peta Konsep sangat penting untuk mengatur rencana dan pemikiran kita. Untungnya, kami memiliki Word dan MindOnMap, membuatnya mungkin dengan mudah. Kami harap posting ini membantu Anda dengan tugas Anda. Bagikan ini dengan teman sekelas Anda sehingga kami dapat membantu mereka juga.










