Metode Efektif Cara Membuat Grafik Batang di Excel dan Menggunakan Tool Online
Grafik batang adalah salah satu grafik yang populer digunakan di Excel. Itu karena membuat grafik batang itu sederhana dan mudah dimengerti. Bilah ini dapat membantu Anda membuat perbandingan nilai numerik. Itu bisa berupa persentase, suhu, frekuensi, data kategori, dan banyak lagi. Dalam hal ini, kami akan memberi Anda metode yang paling mudah membuat diagram batang di Excel. Apalagi selain menggunakan Excel, artikel ini akan memperkenalkan alat lain. Dengan ini, Anda akan mendapatkan opsi tentang apa yang akan digunakan saat membuat grafik batang. Jika Anda ingin mengetahui cara membuat grafik beserta alternatif terbaiknya, baca artikel ini.
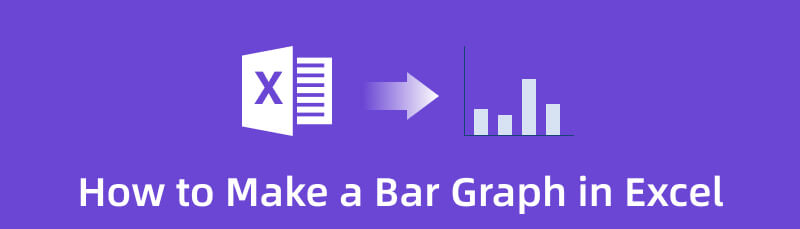
- Bagian 1. Cara Membuat Grafik Batang di Excel
- Bagian 2. Cara Alternatif Membuat Grafik Batang di Excel
- Bagian 3. FAQ tentang Cara Membuat Grafik Batang di Excel
Bagian 1. Cara Membuat Grafik Batang di Excel
Jika Anda ingin memvisualisasikan data menggunakan grafik batang, Anda dapat mengandalkan Excel. Banyak orang tidak mengetahui kemampuan penuh dari program offline ini. Dalam hal ini, Anda perlu membaca posting ini. Salah satu fitur unggulan yang bisa Anda temukan di Excel adalah kemampuannya untuk membuat berbagai jenis bagan, termasuk bagan batang. Anda dapat mengoperasikan program offline ini untuk membandingkan data menggunakan grafik batang. Microsoft Excel dapat menyediakan berbagai bentuk, garis, teks, dan lainnya untuk membuat grafik batang. Ini memiliki antarmuka yang mudah dipahami, sehingga cocok untuk pengguna non-profesional. Selain itu, jika Anda tidak ingin menggunakan bentuk untuk membuat grafik batang, Excel dapat menawarkan cara lain. Salah satu hal terbaik yang dapat Anda alami dalam program ini adalah dapat menawarkan template grafik batang gratis. Yang Anda butuhkan hanyalah memasukkan data di Excel, lalu memasukkan template grafik batang. Selain itu, Anda dapat menyesuaikan warna bilah, mengubah label, dan lainnya.
Namun, Microsoft Excel memiliki beberapa kelemahan. Pertama, Anda perlu memasukkan semua data Anda ke dalam sel, atau template gratis tidak akan muncul. Selain itu, Excel tidak dapat menawarkan semua fiturnya saat menggunakan versi gratisnya. Jadi, jika Anda menginginkan fitur lengkap dari program ini, belilah paket berlangganan. Selain itu, proses penginstalan program ini membingungkan, terutama bagi pengguna baru. Anda memerlukan bantuan profesional saat menginstal Excel di komputer Anda. Untuk membuat diagram batang di Excel, ikuti panduan di bawah ini.
Unduh dan pasang Microsoft Excel pada sistem operasi Windows atau Mac Anda. Setelah proses instalasi, luncurkan program offline di komputer Anda. Kemudian, buka dokumen kosong.
Kemudian, letakkan semua data di sel. Anda dapat memasukkan huruf dan angka untuk melengkapi data yang Anda butuhkan untuk grafik batang Anda.
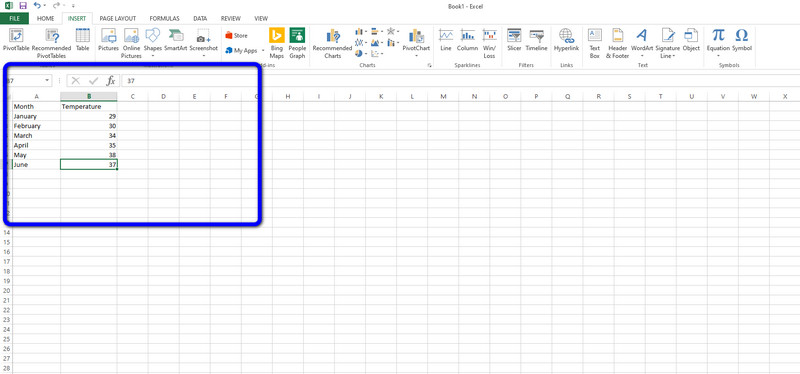
Setelah itu, ketika Anda memasukkan semua data, klik Memasukkan opsi di antarmuka atas. Kemudian, klik Sisipkan Bagan Kolom pilihan. Anda akan melihat berbagai template yang dapat Anda gunakan. Pilih template yang Anda inginkan dan klik.
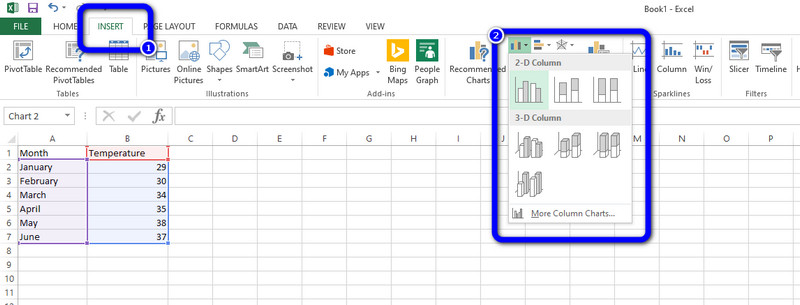
Setelah itu, grafik batang akan muncul di layar. Anda juga dapat melihat bahwa data sudah ada di template. Jika Anda ingin mengubah warna bilah, klik dua kali bilah dan klik ikon Isi Warna pilihan. Kemudian, pilih warna pilihan Anda.
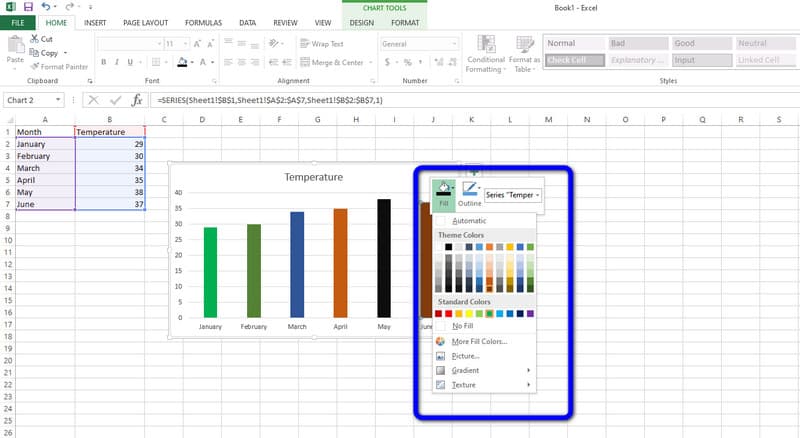
Setelah selesai, Anda sudah dapat menyimpan final Anda grafik batang. Arahkan ke Mengajukan menu di sudut kiri atas antarmuka. Kemudian, pilih Menyimpan sebagai opsi dan simpan grafik Anda di komputer Anda.
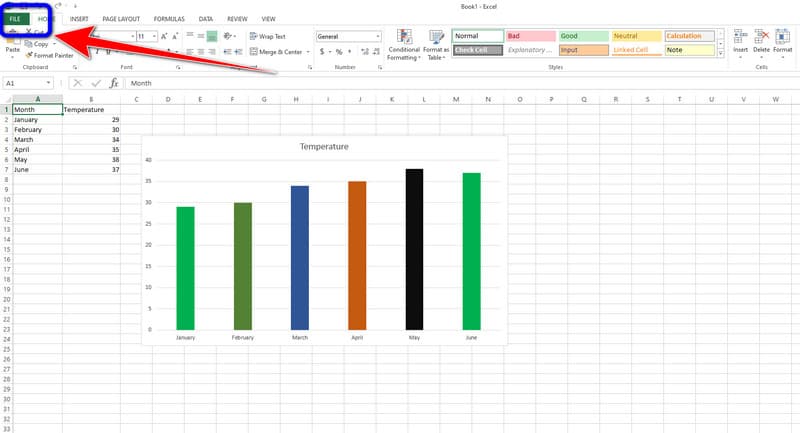
Bagian 2. Cara Alternatif Membuat Grafik Batang di Excel
Karena Microsoft Excel tidak dapat menawarkan fitur lengkapnya pada versi gratis, pengguna dapat mengoperasikan program luring dengan batasan. Dalam hal ini, kami akan memberi Anda alternatif luar biasa untuk Excel. Jika Anda ingin menikmati fitur lengkap pembuat grafik batang tanpa membeli paket, gunakan MindOnMap. Alat online ini memungkinkan Anda menikmati kemampuan penuhnya tanpa membayar sepeser pun. Anda dapat menemukan banyak fitur, dan kami akan membahasnya seiring berjalannya waktu. Anda memerlukan batang persegi panjang, garis, angka, data, dan elemen lain untuk membuat grafik batang. Untungnya, MindOnMap dapat menyediakan semua elemen tersebut. Anda dapat membuat grafik batang hanya dalam beberapa langkah. Hal yang baik tentang alat online ini adalah bahwa antarmuka tidak akan menimbulkan masalah bagi semua pengguna. Setiap opsi dari antarmuka dapat dimengerti, menjadikannya tata letak yang sempurna bagi pengguna.
Selain itu, tema tersedia di perangkat lunak ini. Ini berarti Anda dapat memberi rasa pada latar belakang grafik batang Anda. Dengan cara ini, Anda bisa mendapatkan bagan yang penuh warna dan menarik sambil membandingkan konsep tertentu. Salah satu fitur yang bisa Anda temukan saat menggunakan alat ini adalah fitur berbagi yang mudah. Jika Anda ingin bertukar pikiran dengan rekan satu tim Anda atau dengan pengguna lain, itu mungkin. Fitur berbagi yang mudah memungkinkan Anda mengirim bagan Anda dengan orang lain untuk benturan ide. Dengan cara ini, Anda tidak perlu berbicara langsung dengan pengguna lain. Yang Anda butuhkan hanyalah mengirim pekerjaan Anda dan memperoleh pemikiran baru darinya. MindOnMap mudah diakses. Apa pun perangkat yang Anda gunakan, selama memiliki browser, Anda dapat mengakses MindOnMap. Terakhir, Anda dapat mengekspor grafik batang Anda dalam berbagai format untuk penyimpanan lebih lanjut. Anda dapat memastikan bahwa keluaran Anda tidak akan terhapus atau hilang dengan cepat. Anda dapat mengikuti tutorial paling mudah di bawah ini untuk membuat grafik batang.
Unduhan Aman
Unduhan Aman
Untuk langkah pertama, kunjungi situs resminya MindOnMap. Kemudian buat akun MindOnMap Anda. Untuk mengakses MindOnMap dengan mudah, Anda dapat menghubungkan akun Gmail Anda. Setelah itu, di bagian tengah halaman web, klik Buat Peta Pikiran Anda pilihan. Harapkan halaman web lain akan muncul di layar.
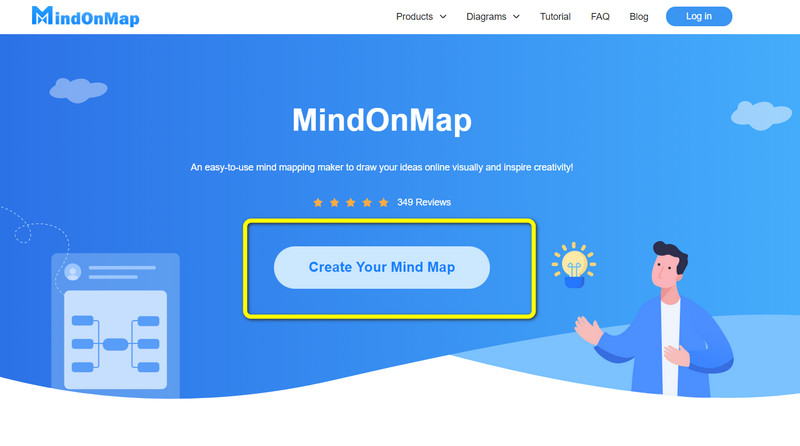
Pilih Baru menu di bagian kiri halaman web. Kemudian, klik Flow chart opsi untuk memulai dengan prosedur pembuatan grafik batang.
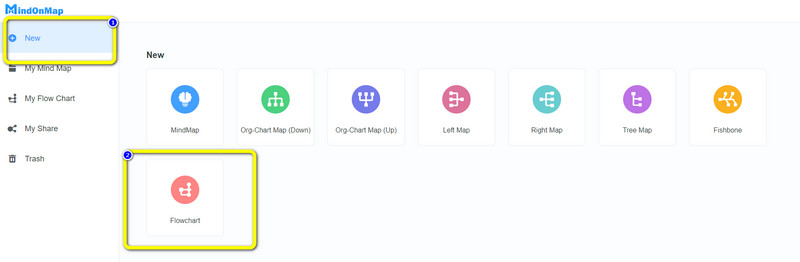
Di bagian ini, Anda bisa buat grafik batang Anda. Anda dapat pergi ke antarmuka kiri untuk digunakan bentuk persegi panjang dan tambahkan teks, baris, dan banyak lagi. Juga, buka antarmuka atas untuk mengubah gaya font, tambahkan warna, dan mengubah ukuran teks. Anda juga dapat menggunakan yang gratis tema di antarmuka yang tepat untuk lima dampak grafik batang lainnya.
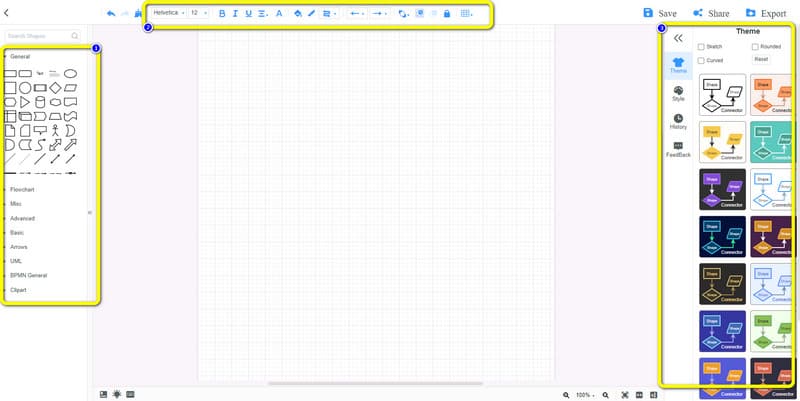
Jika sudah selesai, simpan hasil akhir Anda. Klik Menyimpan opsi untuk menyimpan grafik batang di akun MindOnMap Anda. Jika Anda ingin mengunduh grafik batang di komputer Anda, klik Ekspor. Juga, untuk berbagi pekerjaan Anda dengan pengguna lain, klik Membagikan pilihan. Anda juga dapat membiarkan orang lain mengedit grafik batang Anda setelah berbagi.
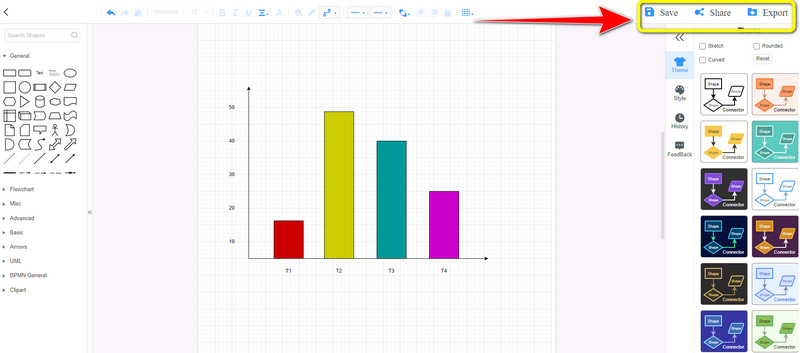
Bagian 3. FAQ tentang Cara Membuat Grafik Batang di Excel
1. Bagaimana cara membuat bagan batang bertumpuk di Excel?
Membuat bagan batang bertumpuk di Excel itu sederhana. Setelah meluncurkan Excel, masukkan semua data untuk bagan Anda. Kemudian, navigasikan ke tab Sisipkan dan klik ikon Sisipkan Bagan Kolom. Berbagai templat akan muncul, dan pilih templat bagan batang bertumpuk.
2. Mengapa diagram batang diplot dalam garis dasar yang sama?
Salah satu alasannya adalah agar pembaca dapat dengan mudah memahami perbandingan data. Dengan jenis bagan ini, orang dapat dengan mudah menginterpretasikan data.
3. Apa yang terjadi jika grafik batang lebih panjang?
Ini berarti bilah memiliki nilai tertinggi pada data yang diberikan. Semakin tinggi bilahnya, semakin tinggi nilainya.
Kesimpulan
Jika Anda ingin mempelajari caranya membuat grafik batang di Excel, posting ini sangat cocok untuk Anda. Anda akan mempelajari semua detail grafik batang. Namun, versi gratisnya memiliki batasan. Itulah mengapa artikel tersebut memperkenalkan alternatif terbaik untuk Excel. Jadi, jika Anda menginginkan pembuat grafik batang tanpa batasan dan gratis, gunakan MindOnMap. Alat online ini dapat menawarkan semua hal yang Anda butuhkan untuk membuat grafik batang.










