Cara Menghapus Latar Belakang Gambar Menggunakan 7 Teknik Terbukti
Memiliki kendali untuk menghapus latar belakang foto Anda menawarkan banyak manfaat. Ini memungkinkan Anda melapisi objek pada latar belakang baru. Ini juga memungkinkan Anda mencapai desain mulus dengan latar belakang transparan untuk elemen. Dan daftar keuntungannya terus bertambah. Namun, hal itu hanya mungkin terjadi jika Anda menggunakan alat yang tepat untuk kebutuhan Anda. Dengan itu, kami akan memberi Anda 7 cara bermanfaat untuk menghapus latar belakang foto. Kami telah memberikan panduan langkah demi langkah untuk setiap alat yang dapat Anda ikuti. Pastikan untuk melakukannya agar Anda bisa sukses hapus latar belakang dari gambar Anda.
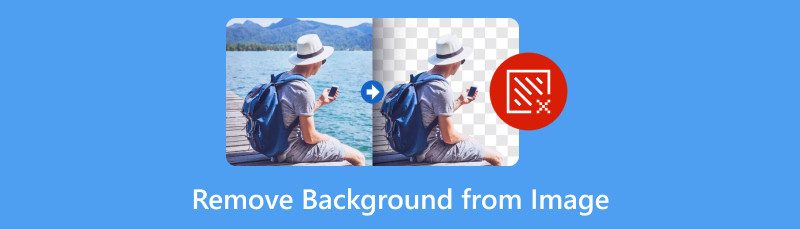
- Bagian 1. Mengapa Saya Harus Menghapus Latar Belakang dari Gambar
- Bagian 2. Hapus Latar Belakang dari Gambar dengan Penghilang Latar Belakang Online Gratis MindOnMap
- Bagian 3. Cara Memotong Latar Belakang Gambar Menggunakan Photoshop
- Bagian 4. Hapus Latar Belakang Gambar dengan Hapus.bg
- Bagian 5. Menghapus Latar Belakang Gambar dengan Removal.ai
- Bagian 6. Hapus Latar Belakang dari Gambar Menggunakan GIMP
- Part 7. Hilangkan Background Foto dengan Canva
- Bagian 8. Membuat Foto Tanpa Latar Belakang Menggunakan PowerPoint
- Bagian 9. FAQ Tentang Cara Menghapus Latar Belakang dari Gambar
Bagian 1. Mengapa Saya Harus Menghapus Latar Belakang dari Gambar
Menghapus latar belakang dari suatu gambar memiliki berbagai tujuan. Selain itu, memahami alasan di balik proses ini juga penting dalam berbagai bidang. Sekarang, kami telah mencantumkan beberapa alasan mengapa Anda mungkin ingin menghapus latar belakang gambar:
◆ Untuk memungkinkan Anda fokus hanya pada subjek utama foto Anda. Oleh karena itu memungkinkan Anda membuat gambar yang menarik secara visual dan bersih.
◆ Alasan lainnya adalah membuat latar belakang gambar Anda transparan. Dengan begitu, Anda bisa menukar backgroundnya dengan yang lebih menarik.
◆ Lebih mudah untuk menambahkan efek setelah memotong latar belakang. Anda dapat menambahkan bayangan, tekstur, pantulan, gradien, dan banyak lagi.
◆ Satu lagi alasan adalah membuat foto Anda memiliki latar belakang putih atau transparan. Dengan demikian, Anda dapat menampilkan konten Anda tanpa gangguan apa pun.
◆ Selain latar belakang putih, Anda harus menghilangkan latar belakang tersebut untuk mengubahnya ke warna lain yang sesuai.
Setelah mengetahui alasannya, Anda mungkin sudah memutuskan untuk melakukannya sekarang. Baik Anda ingin menghapus latar belakang putih dari suatu gambar atau latar belakang apa pun dari foto Anda, teruslah membaca. Mari kita lanjutkan ke bagian selanjutnya.
Bagian 2. Hapus Latar Belakang dari Gambar dengan Penghilang Latar Belakang Online Gratis MindOnMap
Yang pertama dalam daftar, kita punya MindOnMap Penghapus Latar Belakang Gratis Online. Ini adalah salah satu platform terbaik yang dapat Anda temukan di internet. Dengan menggunakannya, Anda dapat menghapus latar belakang foto Anda dengan orang, hewan, produk, atau objek lainnya. Dengan begitu, Anda dapat memiliki citra yang bersih dan menggunakannya untuk tujuan apa pun. Selain itu, Anda dapat menghapus latar belakang dari foto Anda secara manual. Artinya, Anda akan memiliki kendali untuk melakukannya sendiri. Terlebih lagi, alat ini menawarkan berbagai alat pengeditan. Ini termasuk memotong, membalik, memutar, dll., foto Anda. Selain itu, setelah proses penghapusan, alat tersebut tidak akan menambahkan tanda air apa pun. Terakhir, Anda dapat menghapus latar belakang gambar tanpa membayar biaya apa pun. Jika Anda ingin mempelajari cara kerja dan cara menggunakannya, ikuti panduan di bawah ini:
Unggah gambar Anda.
Pertama, pergilah ke MindOnMap Penghapus Latar Belakang Gratis Online Halaman resmi. Setelah Anda berada di sana, klik Unggah Gambar tombol. Kemudian, pilih foto yang ingin Anda hapus latar belakangnya.
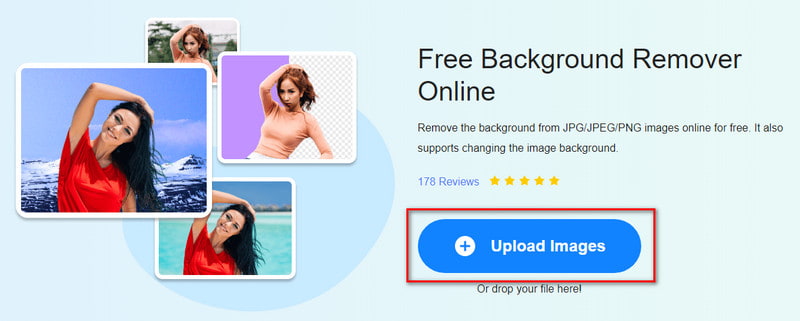
Pilih latar belakang.
Dari jendela prompt, mulailah memilih bagian foto yang ingin Anda simpan dari foto aslinya. Lakukan dengan menggunakan alat pemilihan Brush. Selain itu, Anda juga dapat melihat pratinjau keluaran di panel kanan antarmuka.
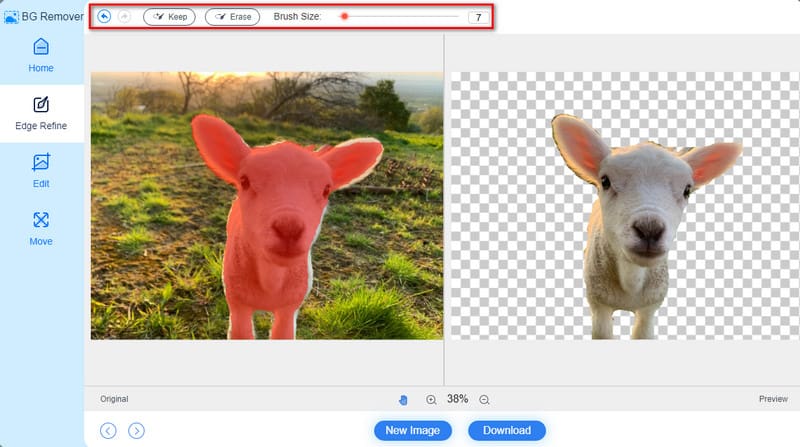
Simpan fotonya.
Setelah selesai, pilih tombol Unduh untuk menyimpan gambar tanpa latar belakang di komputer Anda. Secara opsional, Anda dapat menggunakan opsi Edit dan Pindahkan untuk memodifikasi foto Anda sebelum disimpan.
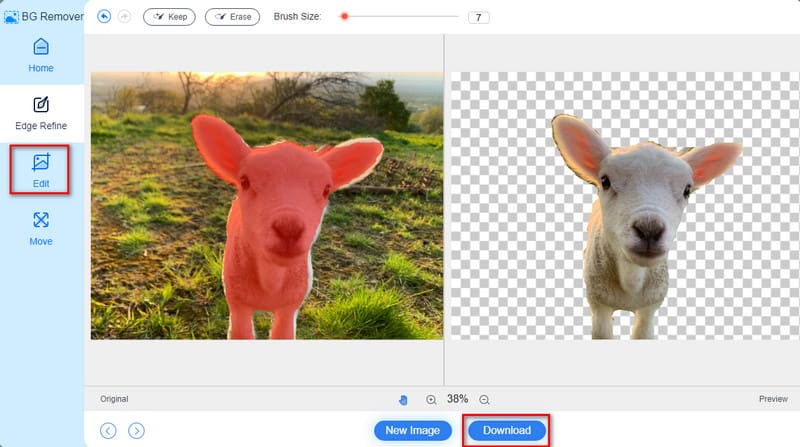
Bagian 3. Cara Memotong Latar Belakang Gambar Menggunakan Photoshop
Alat lain yang dapat Anda coba untuk menghapus latar belakang foto Anda adalah Photoshop. Kami tidak dapat menyangkal popularitas program ini dalam hal pengeditan gambar. Hal ini terutama berlaku bagi mereka yang memiliki lebih banyak pengalaman. Bahkan, ia juga menawarkan berbagai metode untuk menghilangkan latar belakang dari foto Anda. Ini termasuk penghapusan otomatis atau latar belakang, latar belakang khusus menggunakan alat Brush, dan banyak lagi. Oleh karena itu, ini juga dapat dianggap sebagai salah satu cara terbaik untuk menghapus latar belakang dari gambar. Di sini, kami akan mengajari Anda cara kerjanya menggunakan metode Tindakan Cepat. Namun, jika Anda seorang pemula, Anda mungkin merasa kewalahan dan rumit dalam menavigasinya.
Untuk memulainya, buka gambar Anda di Photoshop. Klik File, dan pilih Buka. Kemudian, klik kanan layer Background gambar Anda. Selanjutnya, pilih Lapisan Gandakan dari kotak dialog yang muncul.
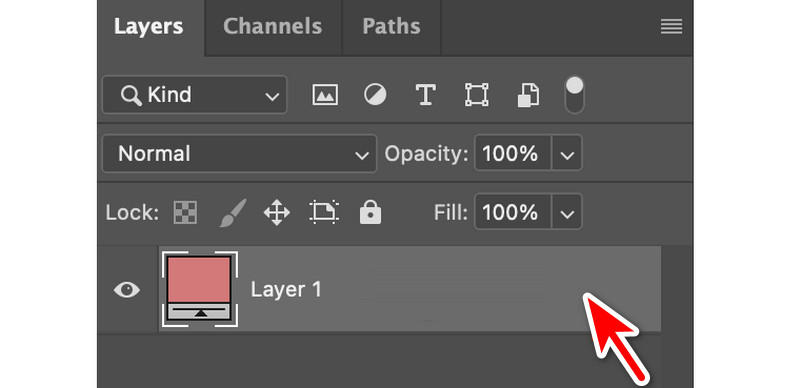
Setelah itu, beri nama layer Anda dan tekan tombol OK. Sekarang, nonaktifkan layer asli dengan mengklik tombol mata di sebelah kirinya. Kemudian, pastikan panel Properties terlihat. Lakukan dengan menavigasi ke Window, lalu Properties.
Di panel Layers, pilih layer baru Anda. Kemudian, buka bagian Properties dan klik opsi Hapus Latar Belakang di bawah Tindakan Cepat. Terakhir, Anda dapat menghilangkan latar belakang gambar.
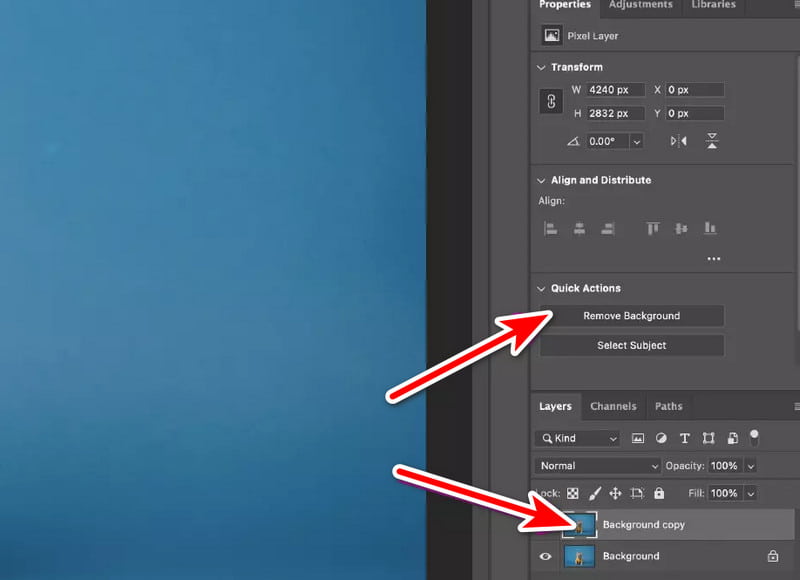
Bagian 4. Hapus Latar Belakang Gambar dengan Hapus.bg
Satu lagi alat untuk dicoba adalah Hapus.bg platform daring. Ini adalah platform berbasis web terkenal yang unggul dalam kesederhanaan dan kecepatan untuk menghapus latar belakang. Hanya dalam beberapa detik, Anda akan dapat menghapus latar belakang foto Anda. Dengan itu, Anda dapat membuat PNG transparan. Anda juga dapat menambahkan latar belakang berwarna pada gambar Anda. Namun, mungkin ada keterbatasan dalam menangani gambar kompleks dengan detail yang rumit. Ditambah lagi, opsi penyesuaiannya relatif terbatas. Meski begitu, tetap layak untuk dicoba.
Kunjungi situs resmi Hapus.bg di browser Anda. Sesampai di sana, klik Unggah Gambar atau letakkan file untuk menambahkan gambar Anda dengan latar belakang yang ingin Anda hapus.
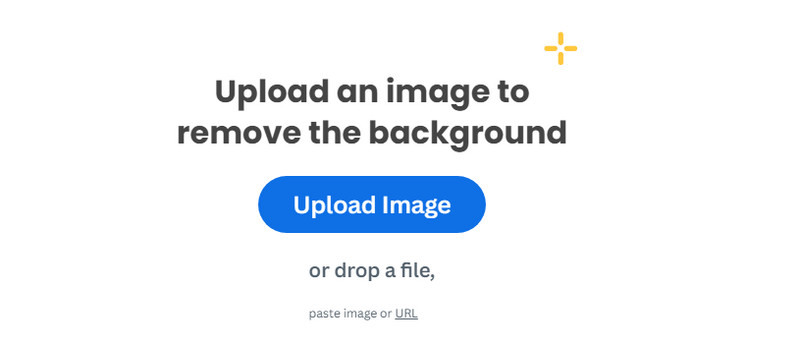
Setelah mengunggah, tunggu beberapa detik. Alat ini akan segera menghapus latar belakang.
Terakhir, kini Anda dapat menyimpan pekerjaan Anda dengan mengklik tombol Unduh. Untuk mengunduh versi HD-nya, Anda harus mendaftar akun. Dan itu saja!
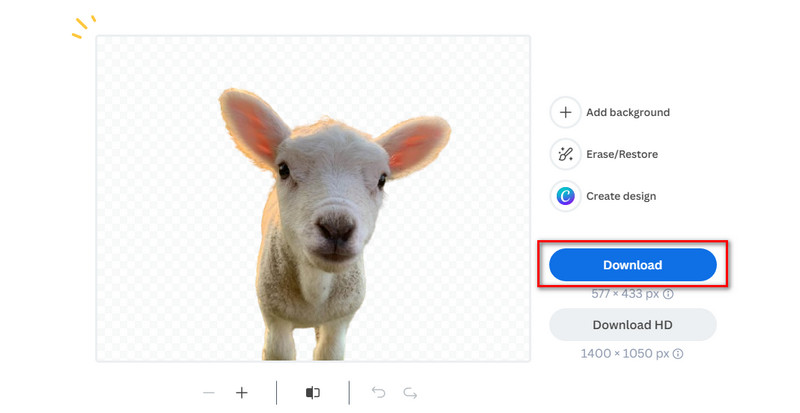
Bagian 5. Menghapus Latar Belakang Gambar dengan removal.ai
Selanjutnya, kami juga memiliki removal.ai untuk menghapus latar belakang foto. Dengan itu, Anda bisa mendapatkan foto tanpa backdrop. Ini juga mendukung pemrosesan batch untuk menghapus latar belakang. Artinya, Anda dapat mengunggah gambar sebanyak yang Anda mau dan sekaligus menghapus latar belakangnya. Lebih jauh lagi, platform ini bahkan dapat menghapus pinggiran bulu dan rambut dari foto Anda. Salah satu kelemahannya adalah ia menawarkan sedikit penyesuaian untuk gambar Anda. Sekarang, mulailah menghapus latar belakang gambar Anda dengan mengikuti panduan ini.
Buka halaman resmi removal.ai. Kemudian, klik tombol Pilih Foto dan pilih foto yang ingin Anda hapus latar belakangnya.
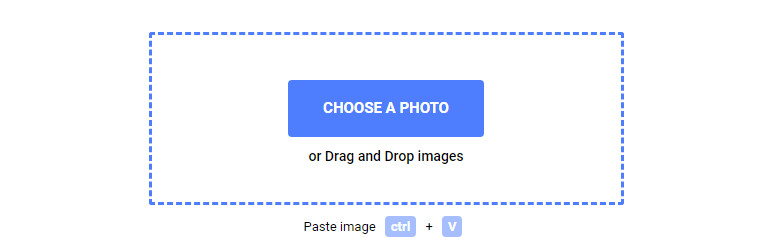
Sekarang, tunggu hingga alat tersebut mendeteksi dan menghapus latar belakang untuk Anda. Setelah Anda puas, simpan di komputer Anda dengan mengklik tombol Unduh.
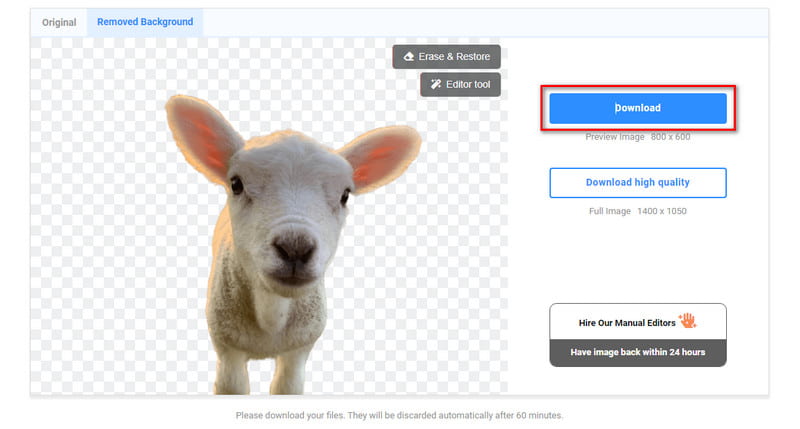
Sama seperti Hapus.bg, jika Anda ingin mengekspor foto berkualitas tinggi tanpa latar belakang, Anda harus mendaftar.
Bagian 6. Hapus Latar Belakang dari Gambar Menggunakan GIMP
GIMP adalah sumber terbuka, alternatif gratis untuk Photoshop. Ini menyediakan berbagai alat untuk menghapus latar belakang dari gambar Anda. Ini adalah pilihan tepat bagi pengguna yang mencari solusi hemat biaya untuk berbagai tugas desain grafis dan manipulasi gambar. Di sini, kami akan memperkenalkan alat Fuzzy Select oleh GIMP untuk menghapus latar belakang dari gambar. Ini akan memungkinkan Anda mengubah latar belakang Anda menjadi transparan. Namun, jika Anda pengguna baru, Anda mungkin menganggap antarmukanya kuno dan berlebihan. Berikut cara mendapatkan gambar tanpa latar belakang:
Luncurkan perangkat lunak GIMP yang diunduh di komputer Anda. Pilih foto yang ingin Anda edit. Buka tab File dan pilih opsi Buka dari menu tarik-turun.
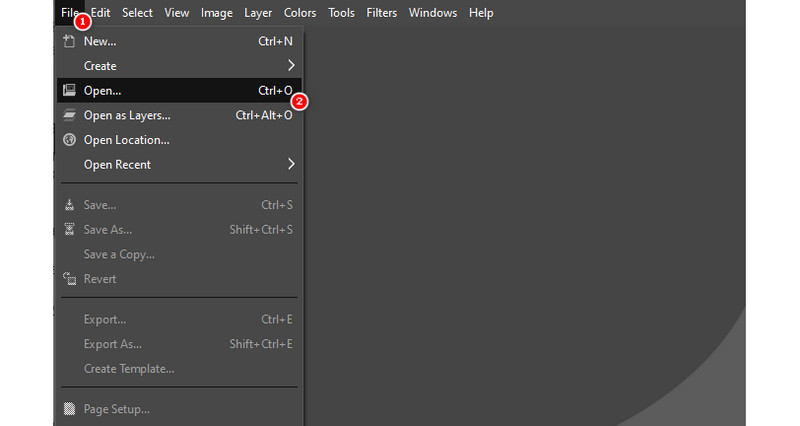
Sekarang, di bagian kanan bawah antarmuka alat, tekan klik kanan pada mouse Anda. Sekarang, pilih Tambahkan Saluran Alpha dari daftar opsi yang akan muncul.
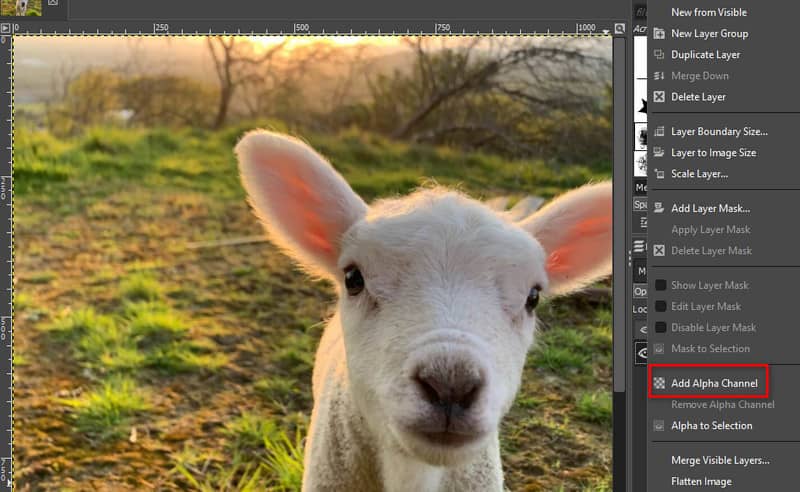
Setelah itu, pilih Fuzzy Select Tool di bagian kiri antarmuka. Kemudian, aktifkan opsi Antialiasing, Feather edge, dan Draw mask.
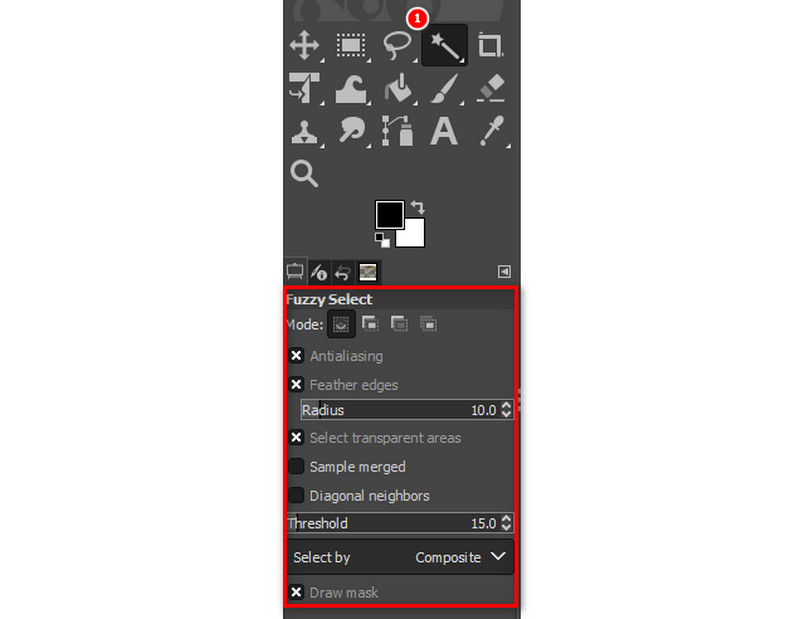
Mulailah memilih latar belakang foto Anda dengan mengkliknya. Seret untuk menurunkan atau menambah ambang batas. Setelah itu, tekan tombol Hapus untuk menghapus latar belakang. Ulangi proses tersebut hingga Anda menghapus latar belakang foto.
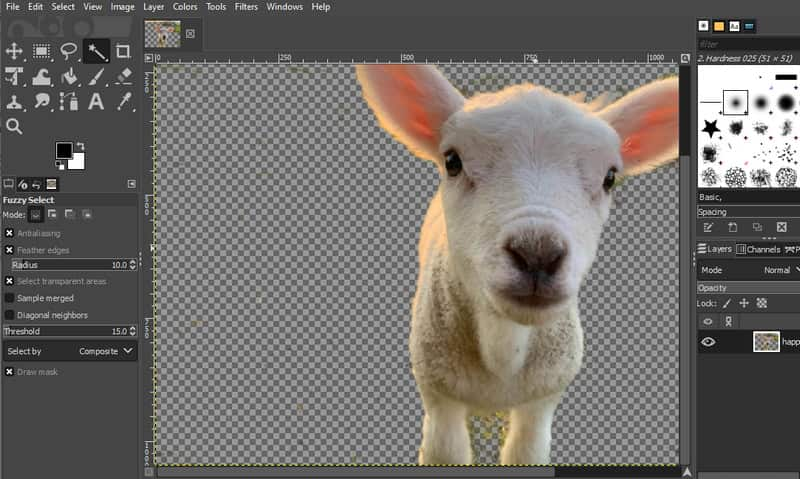
Dan itu saja! Namun, beberapa orang merasa terlalu sulit untuk menggunakannya. Jika Anda salah satunya atau seorang pemula, Anda dapat menggunakan metode lain.
Part 7. Hilangkan Background Foto dengan Canva
Satu lagi program yang bisa Anda gunakan adalah Canva. Alat ini kini menawarkan tambahan baru pada Canva Pro, yang berarti penghapusan latar belakang kini dapat dilakukan. Ini menghilangkan kebutuhan akan lapisan dan desain rumit lainnya hanya dengan beberapa klik. Selain itu, ini memungkinkan Anda menghilangkan latar belakang hingga 500 foto setiap 24 jam. Sekarang, Penghilang Latar Belakang hanya dapat berfungsi untuk ukuran file 9 MB dan di bawah. Namun perlu diingat bahwa Anda perlu membeli Canva Pro untuk menggunakan BG Remover-nya. Meskipun demikian, berikut cara menghapus latar belakang gambar di Canva.
Akses Canva di browser Anda. Kemudian, unggah gambar dengan mengklik Buat desain dan pilih Impor file. Anda juga dapat memilih Proyek Anda di Canva.
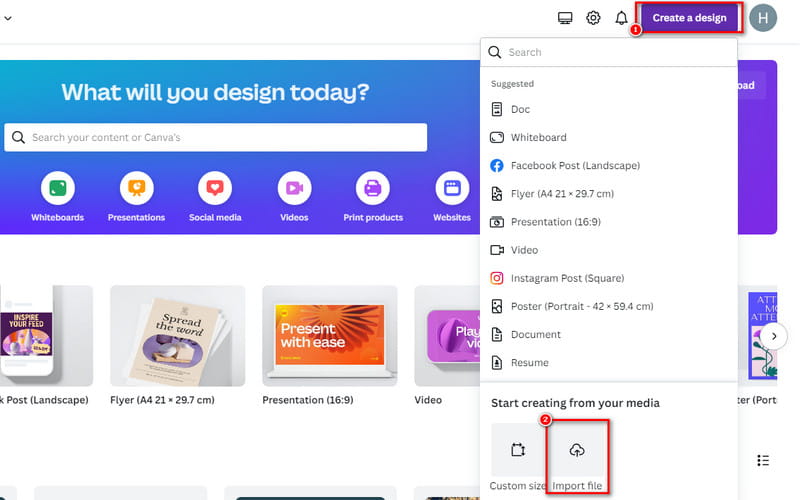
Selanjutnya, klik Edit Foto di pojok kiri bawah gambar yang Anda unggah. Pada antarmuka berikutnya, tekan BG Remover di bawah bagian Efek.

Terakhir, Anda tinggal menunggu hingga background foto Anda dihapus. Setelah siap, Anda dapat mengklik Menyimpan tombol di sudut kanan atas antarmuka Anda saat ini.
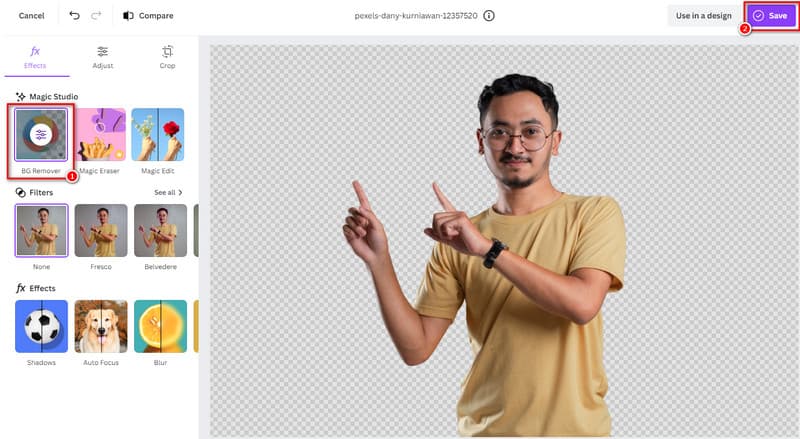
Bagian 8. Membuat Foto Tanpa Latar Belakang Menggunakan PowerPoint
Terakhir, kami memiliki PowerPoint sebagai cara untuk menghapus latar belakang dari gambar. Ini adalah salah satu alat Microsoft yang paling banyak digunakan untuk membuat presentasi. Banyak yang mengetahui cara kerja alat ini. Namun tidak semua orang tahu bahwa alat ini menawarkan manfaat lain. Keuntungannya, Anda juga bisa menghilangkan backdrop foto Anda. Selain itu, ini memungkinkan Anda memadukan foto dengan mudah ke latar belakang slide Anda. Kerugian dari alat ini adalah tidak adanya opsi penyesuaian lanjutan. Maksud saya, Anda tidak dapat memilih apa yang ingin Anda hapus jika Anda mau. Namun sekarang, jika Anda bertanya-tanya bagaimana cara menghapus latar belakang dengannya, berikut caranya:
Pertama, luncurkan Microsoft PowerPoint di komputer Anda. Setelah itu, navigasikan ke tab Sisipkan dan pilih Gambar.
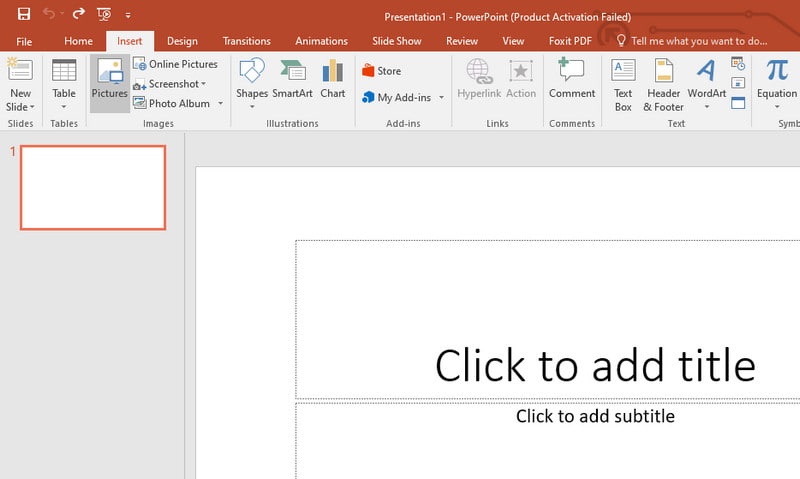
Sekarang, klik tab Format Alat Gambar. Kemudian, pilih opsi Hapus Latar Belakang di bagian kiri atas antarmuka program.
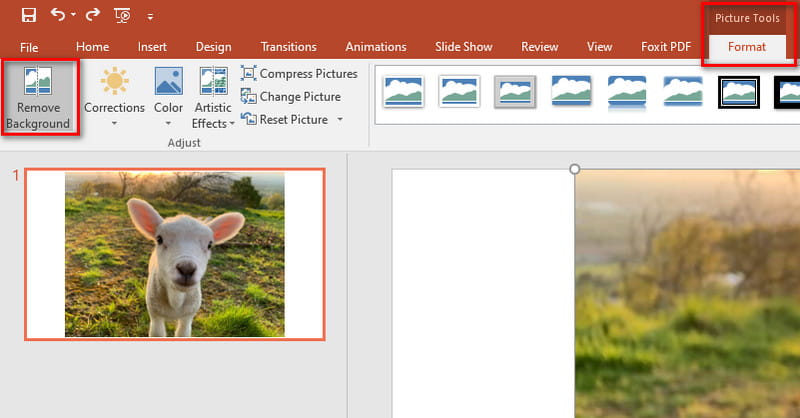
Selanjutnya, PowerPoint akan mencoba menghapus latar belakang secara otomatis. Jika perlu, gunakan alat Tandai Area untuk Disimpan atau Tandai Area untuk Dihapus. Jadi Anda dapat melakukan penyesuaian yang tepat. Terakhir, klik tombol Simpan Perubahan. Klik di sini untuk mengetahui cara menggambar a pohon keputusan di PowerPoint.
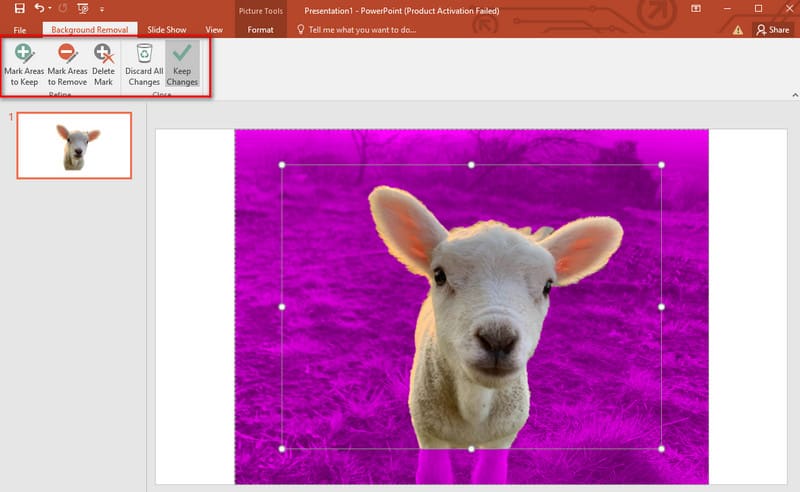
Bagian 9. FAQ Tentang Cara Menghapus Latar Belakang dari Gambar
Apa aplikasi gratis yang menghapus latar belakang foto?
Ada banyak sekali aplikasi gratis yang dapat Anda gunakan untuk menghapus latar belakang gambar Anda. Seperti disebutkan di atas, Hapus.bg, penghapusan.ai, dan GIMP gratis. Namun yang terbaik di antara yang lainnya adalah MindOnMap Penghapus Latar Belakang Gratis Online. Dengannya, Anda dapat menghapus latar belakang tanpa batasan apa pun.
Bagaimana cara membuat latar belakang gambar menjadi transparan?
Untuk membuat latar belakang foto Anda transparan, gunakan alat seperti Photoshop, GIMP, atau platform online. Salah satu platform online andal yang dapat Anda gunakan adalah MindOnMap Penghapus Latar Belakang Gratis Online. Panduan langkah demi langkah untuk platform ini disediakan di atas. Baca dan ikuti dengan cermat.
Bisakah saya menghapus latar belakang di Canva?
Pasti ya! Seperti disebutkan di atas, versi Canva Pro menawarkan alat BG Remover. Ini memungkinkan Anda untuk menghapus latar belakang dari JPG dan format gambar lainnya.
Bagaimana cara menghapus latar belakang gambar di Paint 3D?
Di Paint 3D, gunakan alat Magic Select untuk memilih subjek. Kemudian, perbaiki pilihannya lalu klik Berikutnya. Sekarang, pilih tombol Hapus, dan terakhir, klik tombol Selesai.
Kesimpulan
Secara keseluruhan, begitulah caranya menghapus latar belakang suatu gambar. Setelah Anda berhasil mendapatkan foto Anda, kini Anda dapat menggunakannya untuk berbagai keperluan. Saat ini, Anda mungkin telah memilih yang tepat untuk kebutuhan Anda. Bagi kami, alat yang sangat kami rekomendasikan adalah MindOnMap Penghapus Latar Belakang Gratis Online. Ia menawarkan berbagai alat pengeditan selain menghapus latar belakang. Plus, Anda tidak perlu mendaftar atau membayar biaya apa pun.










