Cara Membuat Latar Belakang Potret di Photoshop [Termasuk Alat Lainnya]
Saat mengedit gambar, ada beberapa keadaan ketika kita perlu menambahkan latar belakang potret di dalamnya. Pasalnya, hal tersebut dapat memberikan dampak dan cita rasa lain pada foto itu sendiri. Ini bisa berupa pemandangan indah, pola, dan warna solid. Jadi, jika Anda ingin menambahkan latar belakang potret pada foto Anda, segera lihat postingan ini. Kami akan menunjukkannya kepada Anda cara membuat latar belakang potret di Photoshop dan perangkat lunak andal lainnya.
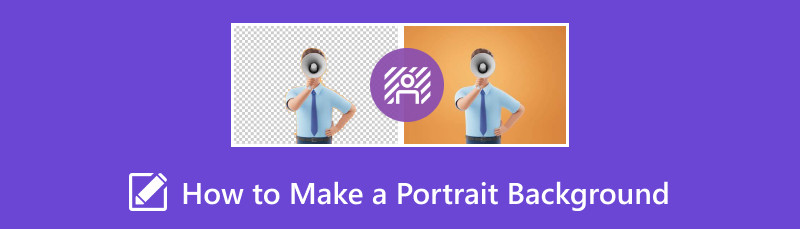
- Bagian 1. Apa itu Latar Belakang Foto Potret
- Bagian 2. Cara Membuat Potret Latar Belakang Hitam di MindOnMap
- Bagian 3. Cara Membuat Latar Belakang Potret di Photoshop
- Bagian 4. Cara Membuat Latar Belakang Potret di Ponsel
- Bagian 5. FAQ tentang Cara Membuat Latar Belakang Potret
Bagian 1. Apa itu Latar Belakang Foto Potret
Saat membahas latar belakang potret, yang dimaksud adalah pemandangan, warna, atau setting di balik subjek utama foto. Saya dapat memainkan peran penting dalam keseluruhan estetika dan komposisi potret. Hal ini dapat memengaruhi fokus gambar, nada, dan suasana hati. Latar belakang foto potret juga menjadi elemen lain yang mampu menyampaikan pesan kepada pemirsanya. Potret tersebut dapat menceritakan tentang kebahagiaan, kegembiraan, keputusasaan, kesedihan, dan banyak lagi. Juga, ada berbagai jenis latar belakang potret. Untuk memberi gambaran sederhana, Anda dapat melihat berbagai jenis latar belakang potret di bawah.
Latar Belakang Alam
Latar Belakang Alam menunjukkan dan memanfaatkan keindahan alam yang sesungguhnya. Beberapa contohnya adalah pantai, pemandangan alam, taman, hutan, dan lainnya. Latar belakang dapat menambah kesan keterhubungan, kedalaman, dan dimensi pada alam terbuka. Dengan background ini, Anda bisa membuat gambar Anda lebih natural dan menarik di mata orang lain.
Latar Belakang Warna Padat
Jenis background foto potret lainnya adalah Solid Color Background. Dari namanya sendiri, ini tentang memiliki latar belakang berwarna sederhana dan polos pada gambar Anda. Ini dapat memberikan estetika yang bersih, menarik perhatian ke subjek utama tanpa gangguan. Latar belakang biasanya digunakan dalam foto kepala, potret profesional, dan fotografi studio.
Latar Belakang Bermotif
Latar Belakang Berpola dapat menambah daya tarik dan efek visual. Ini dapat melengkapi tema dan pakaian subjek utama. Namun, ingatlah selalu bahwa penting untuk memilih pola yang tidak bersaing dengan subjeknya.
Bagian 2. Cara Membuat Potret Latar Belakang Hitam di MindOnMap
Jika Anda menginginkan editor latar belakang potret sederhana, gunakan MindOnMap Penghapus Latar Belakang Gratis Online. Menambahkan latar belakang potret menggunakan alat ini sederhana. Ini menawarkan antarmuka yang sederhana, membuatnya bisa diterapkan untuk semua pengguna. Selain itu, Anda juga dapat menyisipkan berbagai latar belakang. Anda dapat menyisipkan latar belakang warna solid atau gambar berdasarkan kebutuhan Anda. Dengan ini, Anda dapat menambahkan latar belakang potret apa pun yang Anda inginkan untuk gambar Anda. Selain itu, Anda bahkan dapat memotong foto untuk mencapai hasil yang Anda inginkan. Ini juga memiliki rasio aspek berbeda, yang dapat membantu Anda memotong gambar dengan latar belakang potret secara efektif dan lebih mudah. Jika Anda ingin mengetahui proses cara menambahkan latar belakang potret menggunakan alat tersebut, lihat langkah-langkah di bawah ini.
Mengakses MindOnMap Penghapus Latar Belakang Gratis Online di peramban Anda. Lalu klik Unggah Gambar untuk menambahkan foto.
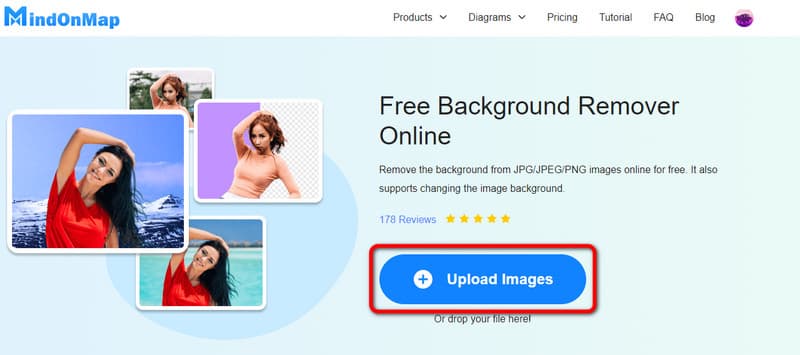
Jika Anda ingin menambahkan latar belakang potret warna solid, buka bagian Edit > Warna. Kemudian, pilih warna yang Anda inginkan untuk foto Anda.
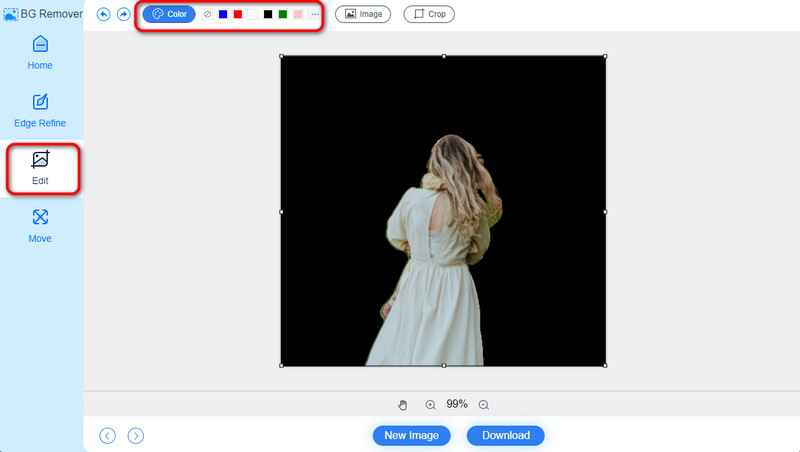
Anda juga dapat menggunakan fitur Pangkas dari antarmuka atas jika Anda ingin menghilangkan bagian yang tidak diinginkan dari gambar. Anda juga dapat memilih cara memotong gambar dari opsi Rasio Aspek.
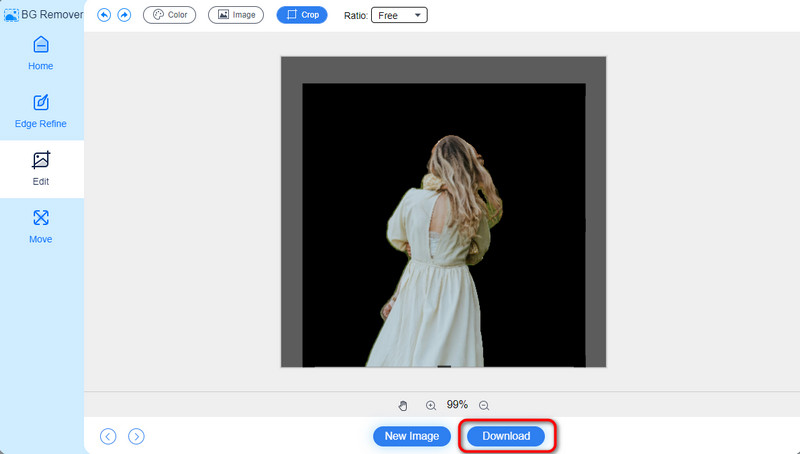
Jika Anda sudah puas dengan hasilnya, tekan Unduh untuk mulai menyimpan gambar Anda dengan latar belakang potret warna solid.

Bagian 3. Cara Membuat Latar Belakang Potret di Photoshop
Adobe Photoshop adalah perangkat lunak lain yang digunakan untuk membuat latar belakang potret di komputer Anda. Dengan program ini, Anda dapat menyisipkan dan membuat latar belakang potret apa pun pada gambar Anda secara efektif. Anda dapat menambahkan berbagai jenis dan warna latar belakang potret. Dan itu dapat membantu Anda hapus latar belakang dari gambar. Namun proses membuat background potret tidak semudah itu jika menggunakan Photoshop. Antarmuka utamanya rumit untuk dipahami karena banyaknya pilihan dan fungsi. Dengan hal ini mungkin akan membingungkan sebagian pengguna terutama pemula saat menggunakan program tersebut. Ditambah lagi, Photoshop tidak gratis. Setelah versi uji coba gratis selama 7 hari, perangkat lunak ini akan mengharuskan Anda membeli paket berlangganannya, yang biayanya mahal. Jadi, jika Anda ingin mempelajari cara membuat potret latar belakang hitam di Photoshop, gunakan cara di bawah ini.
Unduh Adobe Photoshop di komputer Windows atau Mac Anda. Lalu, buka File > Buka untuk menyisipkan gambar yang ingin Anda edit.
Setelah itu, buka antarmuka kiri dan pilih alat Seleksi. Gunakan alat ini untuk memilih subjek utama dari foto.
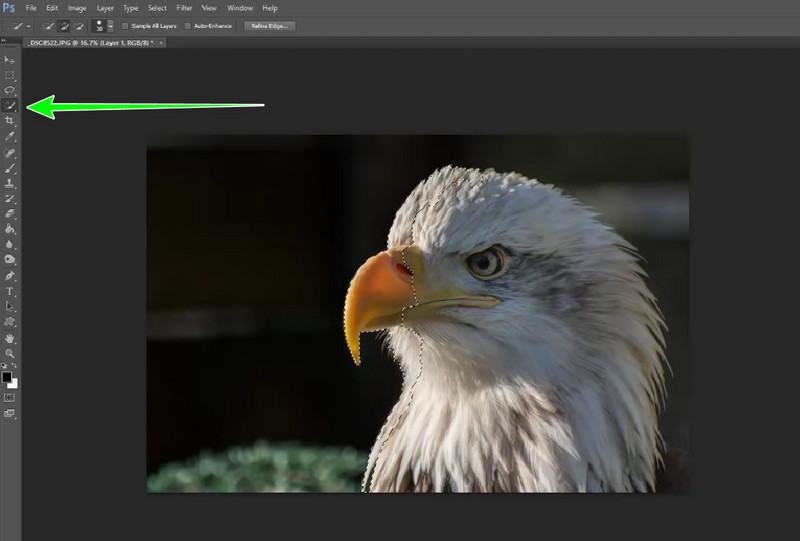
Setelah memilih subjek utama, buka opsi Select > Inverse. Anda dapat melihat tipisnya dari bagian atas antarmuka.
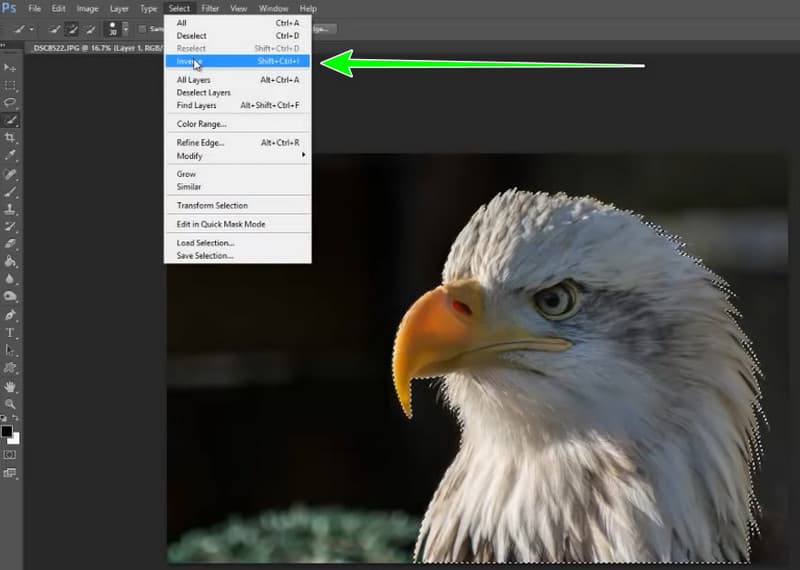
Lalu, masuk ke opsi Warna dan gunakan warna hitam. Setelah itu, gunakan kursor mouse Anda, klik foto tersebut dan Anda akan melihat bahwa foto tersebut akan memiliki latar belakang potret hitam dengan subjek utama di depan.
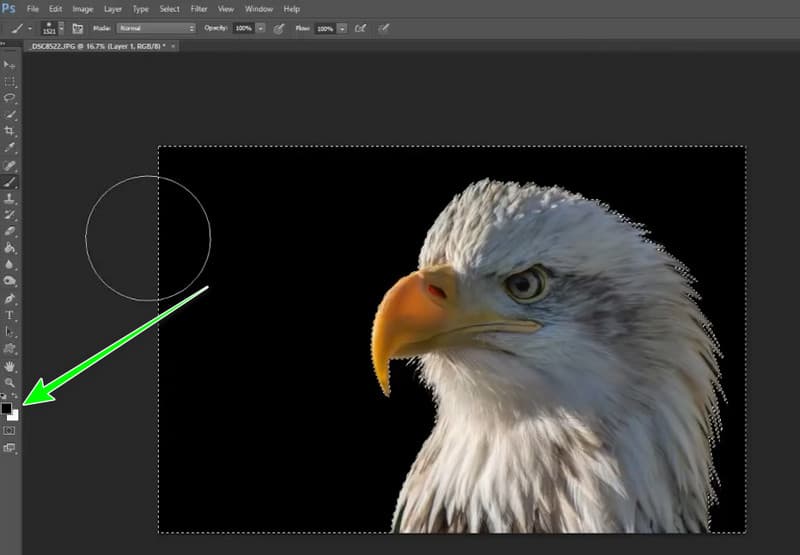
Setelah Anda selesai dengan prosedurnya, simpan gambar akhir dengan mengklik opsi File > Simpan sebagai. Setelah itu, Anda sudah dapat melihat gambar Anda di komputer Anda.
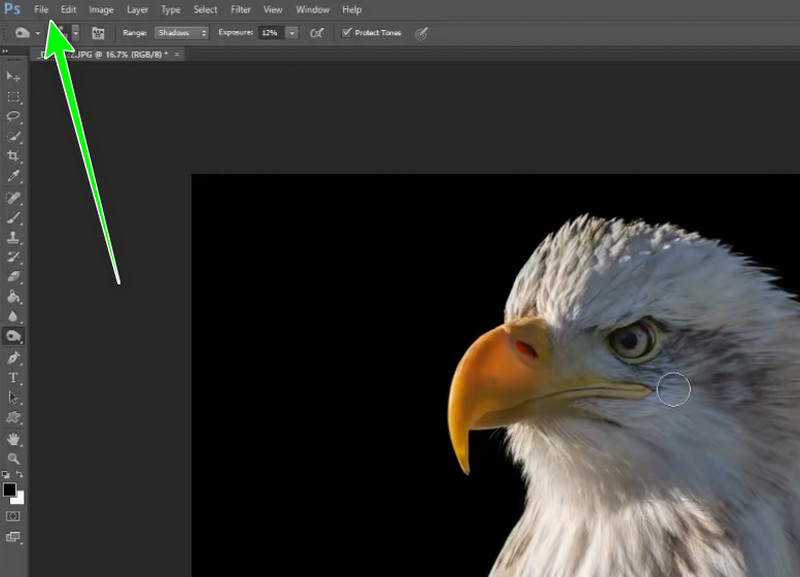
Bagian 4. Cara Membuat Latar Belakang Potret di Ponsel
Apakah Anda menginginkan aplikasi yang dapat membuat latar belakang menjadi warna solid dalam potret? Kemudian, gunakan aplikasi Penghapus Latar Belakang. Dengan ini penghapus latar belakang gambar, Anda dapat menambahkan gambar Anda dan membuat latar belakang potret warna solid hanya dalam beberapa menit. Ini dapat menawarkan berbagai warna solid yang Anda butuhkan untuk gambar Anda. Selain itu, Anda bahkan dapat menggunakan gambar lain dan menjadikannya sebagai latar belakang potret Anda. Namun, ada beberapa kelemahan yang harus Anda ketahui saat menggunakan aplikasi ini. Jika Anda terhubung ke internet, aplikasi akan menampilkan berbagai iklan yang mungkin mengganggu Anda selama proses pengeditan. Selain itu, ada kalanya aplikasi tidak berfungsi dengan baik. Namun jika Anda ingin mengetahui cara membuat background potret menggunakan aplikasi, simak langkah-langkahnya di bawah ini.
Unduh dan instal Background Easyer di ponsel Anda. Luncurkan untuk memulai prosedur utama.
Klik Buat dan tambahkan gambar dari foto Anda. Anda juga dapat memilih stok gambar yang disediakan aplikasi.
Lalu, buka opsi Latar Belakang. Setelah mengklik, Anda akan melihat berbagai warna di bawah antarmuka utama. Pilih warna pilihan Anda untuk gambar Anda.
Tekan simbol Centang dan ketuk Simpan dari antarmuka kanan atas untuk menyimpan gambar dengan latar belakang warna solid.
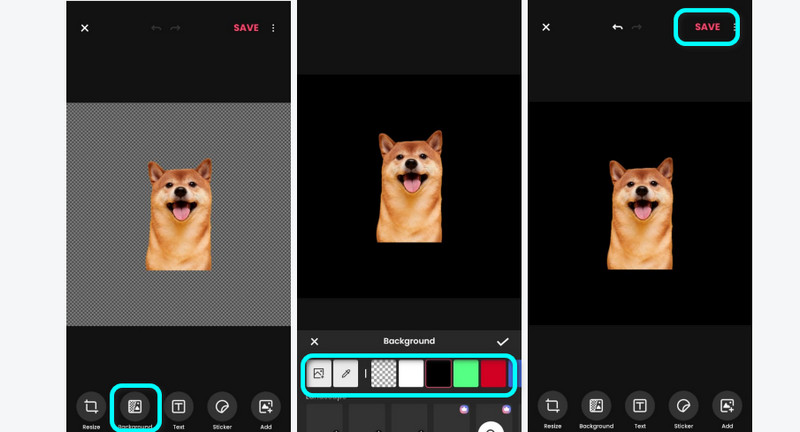
Bagian 5. FAQ tentang Cara Membuat Latar Belakang Potret
Apa yang membuat latar belakang potret bagus?
Saat menggunakan latar belakang potret, selalu pertimbangkan apakah cocok dengan subjeknya. Selain itu, pastikan latar belakang dan subjek tidak saling bersaing, terutama saat menarik perhatian pemirsa. Jadi, saat memilih background potret, pastikan cocok dan bisa menyatu dengan subjek.
Bagaimana cara melukis latar belakang potret?
Untuk melukis background potret, Anda harus menggunakan cat dengan tekstur yang menakjubkan. Selain itu, sebaiknya pertimbangkan warna yang akan Anda gunakan. Misalnya, jika Anda menginginkan warna netral dan serba guna, maka menggunakan warna abu-abu untuk latar belakang potret adalah yang terbaik.
Bagaimana cara membuat efek potret?
Anda dapat membuat efek potret berdasarkan software pengedit gambar yang Anda gunakan. Misalnya, Anda bisa menggunakan MindOnMap Penghapus Latar Belakang Gratis Online untuk menambahkan latar belakang potret ke gambar Anda. Unggah foto, buka bagian Edit > Warna, dan pilih latar belakang potret yang Anda inginkan. Lalu, klik Unduh untuk prosedur terakhir.
Kesimpulan
Postingan tersebut membantu Anda belajar cara membuat latar belakang potret di Photoshop dan alat bermanfaat lainnya. Namun, ada beberapa software pengedit gambar yang memiliki antarmuka rumit dan mahal. Jadi, jika Anda ingin menambahkan latar belakang potret ke gambar Anda dengan mudah tanpa mengeluarkan biaya, gunakan MindOnMap Penghapus Latar Belakang Gratis Online. Alat ini mampu membantu Anda mendapatkan hasil yang diinginkan hanya dalam beberapa detik.










