Pelajari Cara termudah Membuat Infografis
Cara membuat infografis dengan mudah? Nah, Anda harus bersyukur karena kami akan memperkenalkan alat luar biasa dengan langkah-langkah sederhana yang harus diikuti untuk membuat infografis. Selain itu, kami akan membagikan berbagai kemampuan yang dapat Anda nikmati selama prosedur. Jadi, jika Anda ingin mendapatkan semua prosedur yang dapat dipahami untuk membuat infografis, kunjungi postingan ini dan ikuti semua langkah yang diberikan.
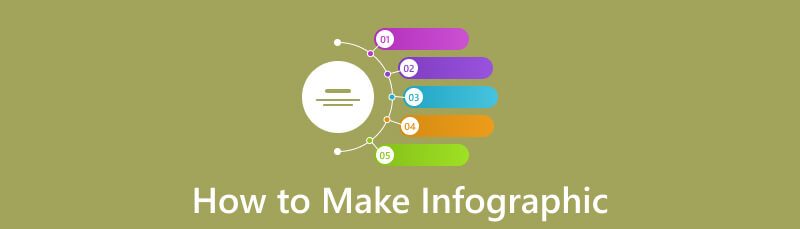
- Bagian 1. Cara Membuat Infografis di MindOnMap
- Bagian 2. Cara Membuat Infografis di Word
- Bagian 3. Cara Membuat Infografis di PowerPoint
- Bagian 4. Tutorial Infografis Canva
- Part 5. FAQ tentang Cara Membuat Infografis
Bagian 1. Cara Membuat Infografis di MindOnMap
Membuat Infografis adalah tugas yang menantang. Dibutuhkan elemen yang berbeda untuk mendapatkan hasil Anda. Selain itu, yang terbaik adalah selalu mempertimbangkan alat yang tepat saat membuat infografis. Dalam hal ini, kami ingin memperkenalkan MindOnMap sebagai pembuat infografis yang hebat. Alat ini mampu membuat infografis dengan lebih efisien. Hal ini karena dapat memberikan tata letak yang mudah dipahami, sempurna dan dapat diterapkan untuk pengguna terampil dan non-profesional. Ini juga dapat menyediakan fungsi bermanfaat yang nyaman bagi semua pengguna. Ini mencakup berbagai gaya dan desain font, tema, tabel, warna, bentuk, dan banyak lagi. Dengan fungsi-fungsi ini, Anda akan dijamin mendapatkan infografis yang luar biasa dan mudah dipahami. Terlebih lagi, alat ini memungkinkan Anda menyisipkan gambar dengan menambahkan tautan, menjadikannya pembuat infografis yang luar biasa.
Selain itu, MindOnMap menawarkan metode yang tidak merepotkan saat membuat infografis. Hanya diperlukan setidaknya lima langkah mudah untuk menyelesaikan hasil akhir Anda. Selain itu, alat ini juga dapat menyimpan infografis Anda dengan berbagai cara. Jika Anda ingin mempertahankan hasil akhir, Anda dapat menyimpannya di akun MindOnMap Anda. Jika Anda ingin mendownload infografisnya, Anda bisa melakukannya. Ini memungkinkan Anda menyimpan infografis dalam format JPG, PNG, PDF, dan lainnya. Selain itu, alat ini tersedia di platform online dan offline. Anda dapat mengunduh versi offline di komputer Windows dan Mac Anda. Jika Anda lebih suka membuat infografis online, Anda dapat menggunakan versi berbasis web dan memulai prosedurnya.
Untuk mempelajari cara membuat infografis menggunakan MidnOnMap, lihat prosedur sederhana di bawah ini.
Langkah pertama adalah melanjutkan ke situs web MindOnMap. Kemudian, perangkat lunak akan meminta akun Anda. Anda dapat membuat akun atau menggunakan akun Google Anda. Setelah itu, Anda dapat memilih apakah ingin menggunakan pembuat infografis versi offline atau online.
Unduhan Aman
Unduhan Aman

Untuk langkah kedua, klik Baru bagian dari antarmuka kiri. Ketika berbagai opsi muncul, navigasikan ke Flow chart fitur. Setelah mengklik, Anda akan menemukan antarmuka utama MindOnMap. Kemudian, Anda dapat melanjutkan ke proses selanjutnya.
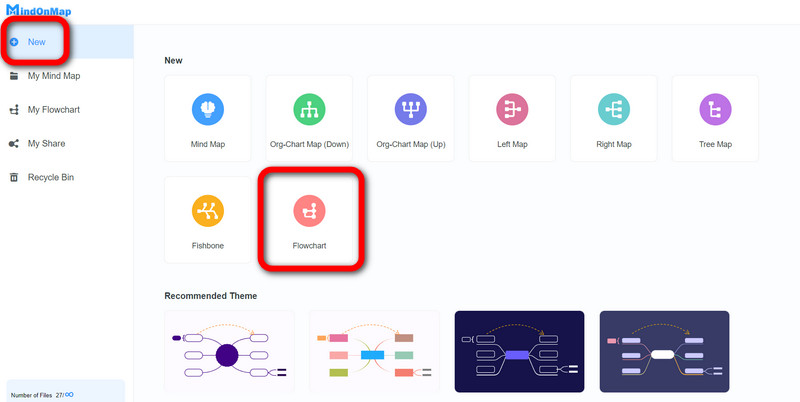
Dari antarmuka utama, Anda dapat mulai membuat infografis. Pergi ke Umum opsi dan seret dan lepas elemen yang Anda perlukan di kanvas polos. Setelah itu, Anda juga dapat mengubah ukuran bentuk yang Anda pilih.
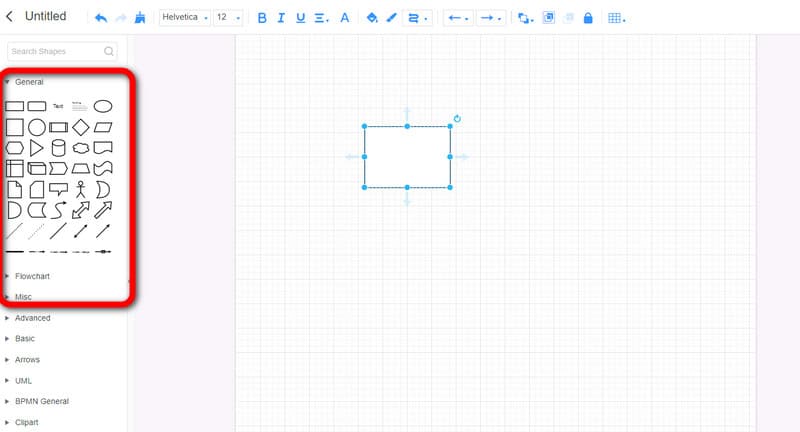
Untuk menambahkan teks ke dalam bentuk, Anda dapat mengklik kiri dua kali pada bentuk dan menyisipkan teks. Anda dapat menyesuaikan ukuran teks dari Ukuran huruf fungsi. Anda juga dapat memanfaatkan Isi Warna pilihan untuk menambahkan berbagai warna untuk setiap bentuk. Fungsi-fungsi ini ada di antarmuka atas.
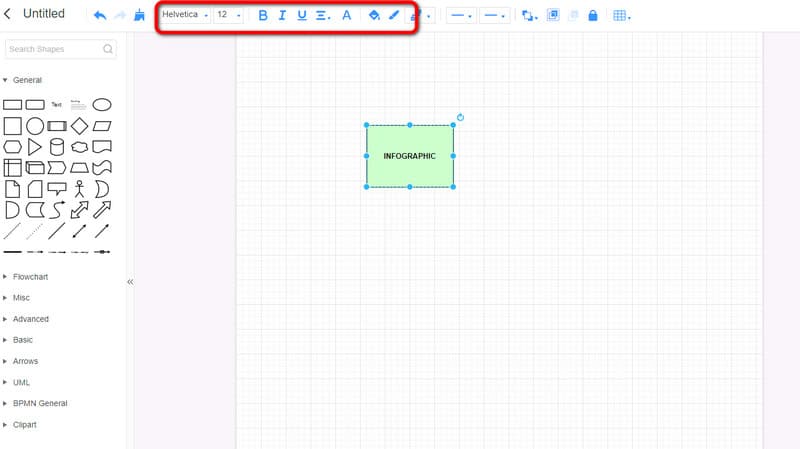
Setelah Anda selesai membuat infografis, Anda dapat memulai prosedur penyimpanan. Anda dapat menekan Menyimpan pilihan untuk menyimpan infografis di akun MindOnMap Anda. Selain itu, Anda juga dapat mengunduh hasilnya ke komputer Anda menggunakan Ekspor tombol. Terakhir, Anda dapat membagikan tautan infografis menggunakan Membagikan pilihan.
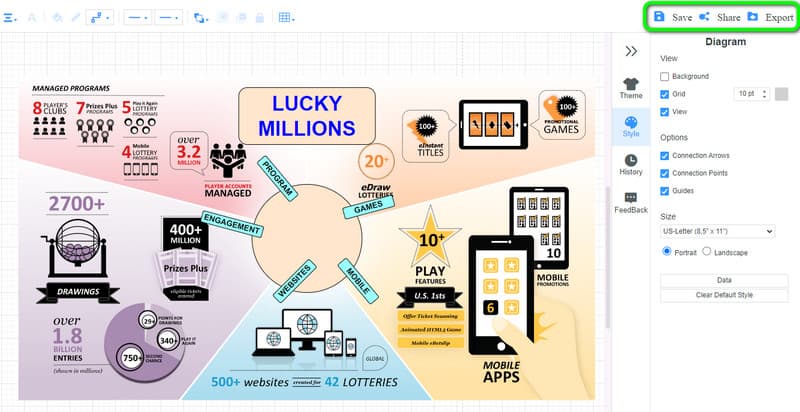
Bagian 2. Cara Membuat Infografis di Word
Microsoft Word juga merupakan program offline lain yang digunakan untuk membuat infografis di komputer Anda. Jika Anda belum mengetahuinya, program ini tidak hanya dapat diandalkan sebagai platform luar biasa untuk membuat konten tertulis. MS Word juga mampu membuat infografis dengan berbagai fungsinya. Sebagai informasi tambahan, Microsoft Word mampu menyediakan berbagai bentuk, desain, gaya font, tabel, dan lainnya. Dengan fungsi dan elemen ini, Anda dapat membuat infografis yang mudah dipahami dan bermanfaat bagi pengguna. Dan Anda bisa menggunakannya Kata untuk membuat bagan Gantt. Selain itu, program ini menawarkan template siap pakai. Template ini dapat membantu, terutama bagi pengguna yang tidak ingin ada kerumitan selama proses pembuatan. Namun, ada beberapa masalah yang harus Anda ketahui saat menggunakan program ini. Microsoft Word tidak mudah digunakan. Beberapa fungsi sulit dinavigasi. Dengan cara ini, disarankan untuk meminta bimbingan dari seorang profesional saat menggunakan program ini. Selain itu, Anda harus membeli paket berlangganan untuk mengakses program ini, yang biayanya mahal.
Unduh Microsoft Word di komputer Anda dan mulai proses instalasi. Setelah itu, luncurkan program untuk melihat antarmuka utamanya. Anda dapat membuka halaman kosong dan memulai prosesnya.
Untuk prosedur yang lebih mudah, Anda dapat menggunakan templat gratis dari program ini. Pergi ke Memasukkan bagian dan klik Seni pintar pilihan. Setelah itu, Anda dapat memilih template yang Anda inginkan untuk infografis Anda. Kemudian, lampirkan semua data yang Anda perlukan pada infografis tersebut.
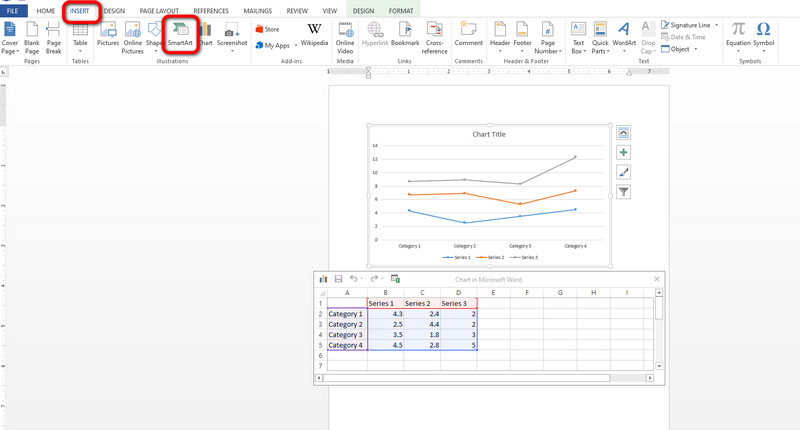
Jika Anda ingin membuat infografis secara manual, Anda dapat mengunjungi Memasukkan pilihan dan klik Membentuk fungsi. Kemudian, klik kanan bentuk dan pilih Tambahkan teks berfungsi untuk memasukkan data dari bentuk.
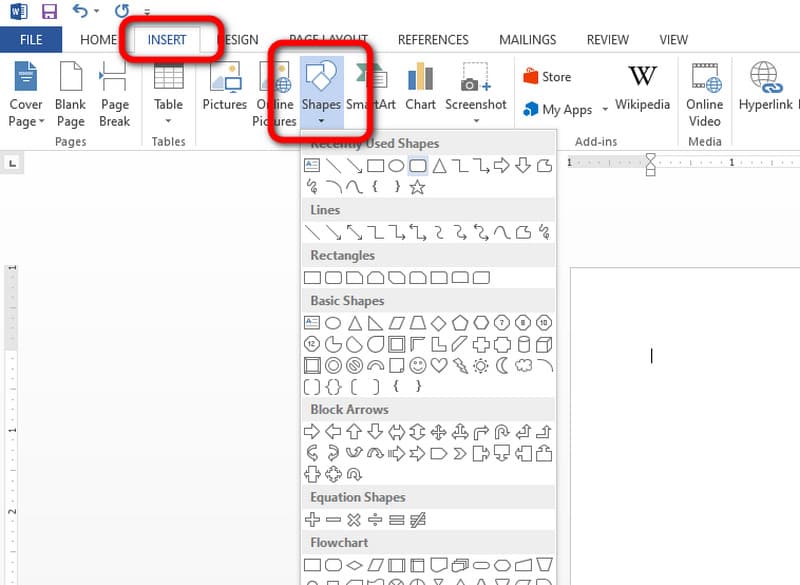
Setelah Anda selesai membuat infografis, buka Mengajukan tombol di antarmuka atas. Kemudian, pilih opsi Simpan sebagai dan mulailah menyimpan hasil akhir di komputer Anda.
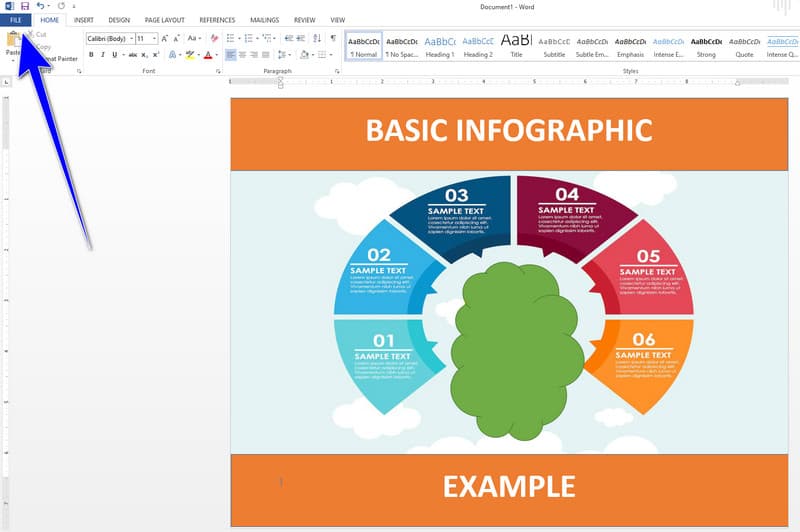
Bagian 3. Cara Membuat Infografis di PowerPoint
Microsoft PowerPoint terbukti menjadi alat yang berharga untuk membuat infografis tanpa memerlukan koneksi internet. Ini menawarkan berbagai fungsi untuk meningkatkan proses pembuatan infografis, memungkinkan pengguna untuk memasukkan elemen yang diinginkan. Ini adalah bentuk, garis lengkung, panah, teks, dan banyak lagi. Selain itu, opsi untuk menyisipkan gambar langsung dari program menambah keserbagunaannya. Jadi, Anda dapat mengetahui bahwa MS PowerPoint adalah salah satu pembuat infografis terbaik untuk digunakan. Terlepas dari kelebihan ini, antarmuka utama program ini membingungkan, dan biaya serta waktu operasionalnya dapat menjadi kelemahan yang signifikan. Namun jika Anda ingin mengetahui cara membuat infografis di PowerPoint, ikuti caranya di bawah ini.
Buka presentasi kosong setelah mengunduh dan menginstal Microsoft PowerPoint di komputer Anda.
Dari bagian atas antarmuka, klik Memasukkan pilihan. Kemudian, tekan Bentuk untuk menampilkan semua bentuk yang disediakan dari program. Pilih bentuk yang Anda inginkan untuk infografis. Anda juga dapat menyisipkan teks dengan mengklik bentuk dua kali menggunakan klik kiri mouse.
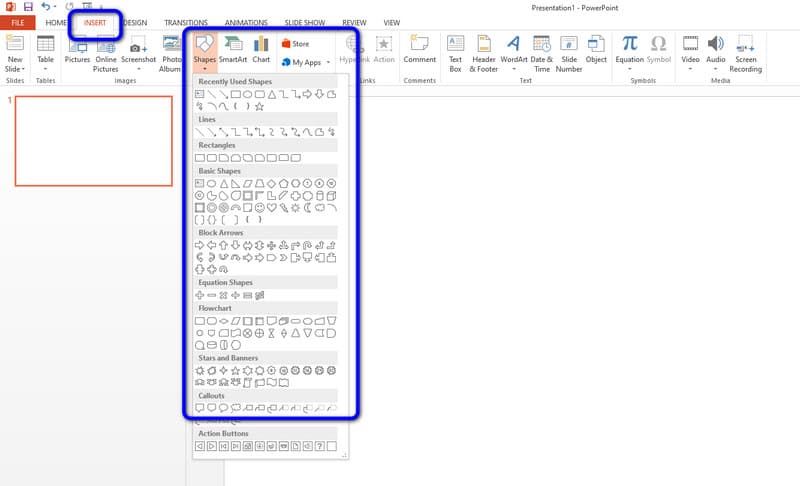
Setelah Anda membuat infografis, Anda dapat menyimpannya dengan mengklik Mengajukan tombol. Anda juga dapat menyimpan hasilnya dalam format file pilihan Anda.
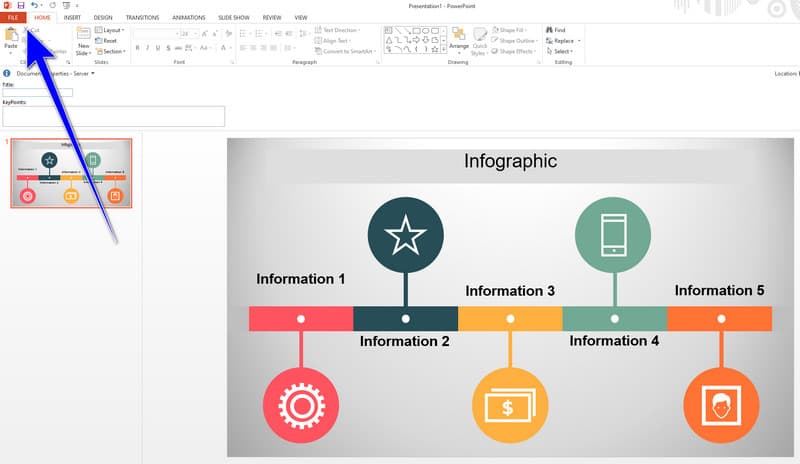
Klik di sini untuk mengetahui cara membuat pohon keputusan dengan PowerPoint.
Bagian 4. Tutorial Infografis Canva
kanvas menonjol sebagai platform online fleksibel yang memungkinkan pengguna membuat beragam konten visual, termasuk infografis. Antarmukanya yang ramah pengguna, menampilkan fungsionalitas drag-and-drop, melayani individu dengan berbagai keahlian desain. Untuk memudahkan prosesnya, Anda juga bisa mencari template infografis. Alat tersebut dapat menyediakan berbagai template yang dapat Anda gunakan secara gratis. Namun, koneksi internet yang kuat sangat penting ketika menggunakan alat ini dan mengakses fitur-fitur canggih memerlukan pilihan versi berbayar. Oleh karena itu, Canva adalah pilihan penting di antara generator infografis online.
Buka browser Anda dan navigasikan ke situs resmi kanvas. Anda juga dapat menggunakan alat versi gratis untuk mengaksesnya dengan nyaman.
Anda dapat meminta template infografis gratis dari alat ini. Ketika berbagai templat muncul, pilih salah satu pilihan Anda.
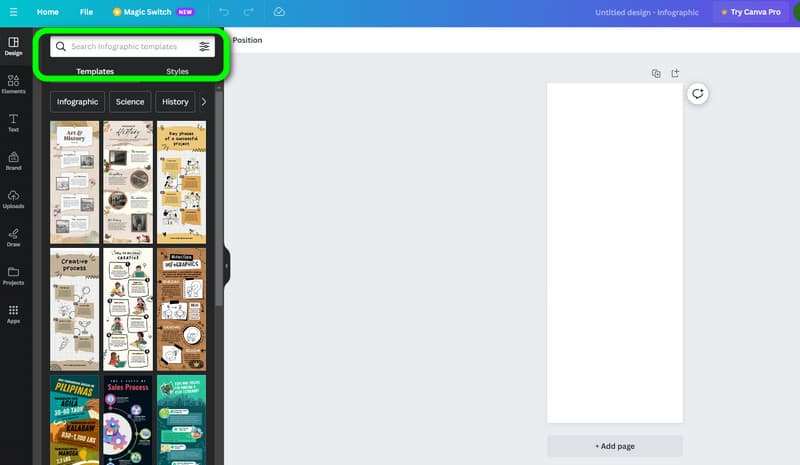
Kemudian, Anda dapat mulai mengedit template dan memasukkan semua data yang Anda perlukan untuk infografis Anda.
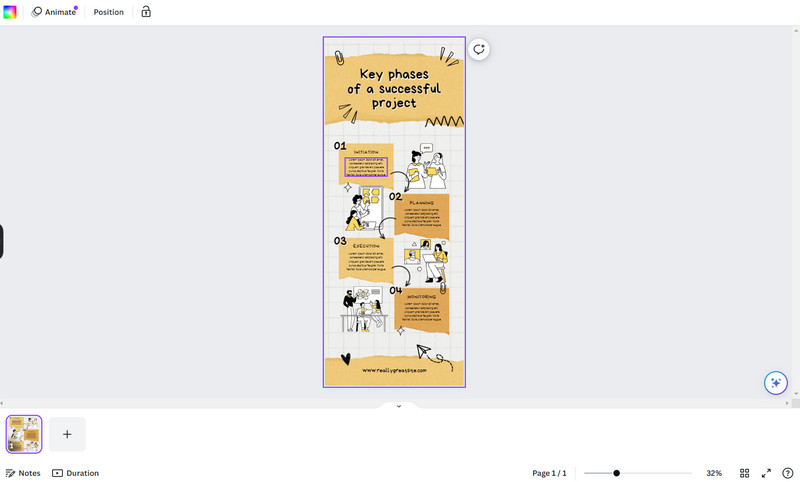
Setelah selesai membuat infografis menggunakan Canva, lanjutkan ke proses penyimpanan. Klik Bagikan > Unduh tombol untuk mendapatkan dan mengunduh infografis terakhir.
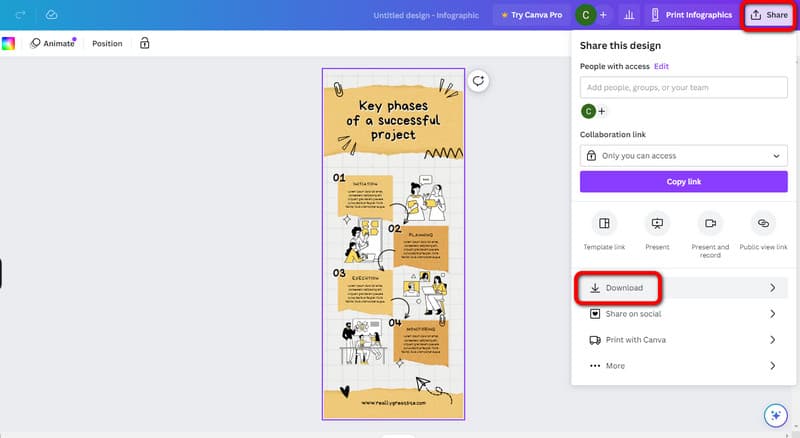
Part 5. FAQ tentang Cara Membuat Infografis
Apa saja 5 langkah mudah membuat infografis?
Pertama adalah menentukan tujuan dan audiens Anda. Anda harus mengetahui tujuan Anda dan kemungkinan audiens di infografis Anda. Yang kedua adalah mengumpulkan informasi yang akan Anda masukkan ke infografis Anda. Setelah itu yang ketiga adalah memilih alat desain yang sesuai dengan keahlian Anda. Anda dapat menggunakan grafik, bagan, gambar, dan lainnya. Yang keempat adalah menyusun elemen. Sebaiknya buatlah tata letak yang menarik sehingga dapat menarik penonton. Terakhir, tinjau dan perbaiki. Pastikan infografis Anda terorganisir, dirancang dengan baik, dan informatif.
Bisakah Anda membuat infografis di Google Documents?
Pasti ya. Google Docs mampu membuat infografis menggunakan fungsinya. Anda dapat menyisipkan gambar, tabel, teks, dan lainnya.
Sebutkan 3 jenis infografis?
Yaitu Infografis Informatif, Statistik, dan Timeline. Informatif menampilkan data, fakta, dan informasi dalam format yang terorganisir. Infografis Statistik difokuskan pada angka. Terakhir, Infografis Timeline adalah tentang urutan kronologis suatu peristiwa.
Kesimpulan
Sekarang kamu tau cara membuat infografis menggunakan berbagai pembuat infografis. Dengan cara ini, Anda bisa mendapatkan gambaran tentang prosesnya. Namun, beberapa program sulit dioperasikan karena antarmukanya yang rumit. Jika itu masalahnya, gunakan MindOnMap. Dibandingkan dengan alat lain, alat ini memiliki antarmuka pengguna yang lebih mudah dan menawarkan semua fungsi yang Anda perlukan. Ini juga bisa diterapkan pada platform offline dan online, membuatnya lebih mudah diakses oleh semua pengguna.











