Ulasan Google Drawings - Detail, Pro & Kontra, dan Fitur
Sebuah kanvas untuk ide dan pemikiran adalah apa yang dibutuhkan setiap orang untuk bertukar pikiran, berkolaborasi, memvisualisasikan proses, dan banyak lagi. Untuk itulah Google Drawings dikembangkan. Google Drawings bukanlah program terkenal dari Google. Orang hanya akan menggunakan Dokumen, Slide, dan Spreadsheet. Google Drawings tidak menarik perhatian orang, tetapi mereka bisa sangat kreatif dengan program ini.
Memang, Google Drawings bukanlah aplikasi terdepan dari alat produktivitas Google. Namun, ada lebih banyak program ini daripada yang terlihat. Jika Anda penasaran dengan alat ini, kami akan membahas dan mengulasnya secara detail. Oleh karena itu, inilah saatnya untuk menghargai kecakapan dan fitur menggambarnya. Anda dapat menemukannya di bawah dan melihat apa Aplikasi Google Gambar berpotensi dapat dilakukan.
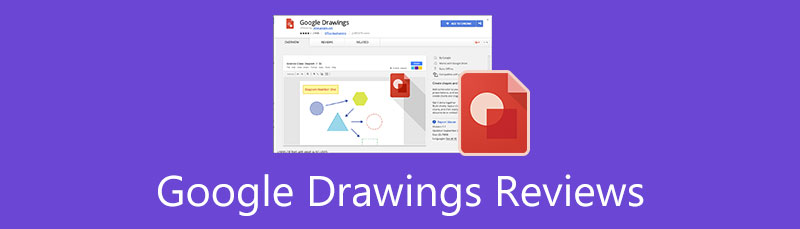
- Bagian 1. Ulasan Google Gambar
- Bagian 2. Cara Menggunakan Gambar Google
- Bagian 3. Alternatif Gambar Google Terbaik: MindOnMap
- Bagian 4. Perbandingan Gambar
- Bagian 5. FAQ Tentang Google Drawings
Sebagai salah satu penulis utama tim editorial MindOnMap, saya selalu memberikan informasi yang nyata dan terverifikasi dalam postingan saya. Inilah yang biasanya saya lakukan sebelum menulis:
- Setelah memilih topik tentang review Google Gambar, saya selalu melakukan banyak riset di Google dan di forum untuk membuat daftar perangkat lunak yang paling dipedulikan pengguna.
- Lalu saya menggunakan Google Gambar dan berlangganan. Dan kemudian saya menghabiskan waktu berjam-jam atau bahkan berhari-hari untuk mengujinya dari fitur utamanya untuk menganalisisnya berdasarkan pengalaman saya.
- Mengenai blog ulasan Google Gambar, saya mengujinya dari lebih banyak aspek, memastikan ulasannya akurat dan komprehensif.
- Selain itu, saya melihat komentar pengguna di Google Gambar untuk membuat ulasan saya lebih objektif.
Bagian 1. Ulasan Google Gambar
Apa itu Gambar Google?
Google Drawings adalah salah satu alat produktivitas pembelajaran yang ditawarkan oleh Google. Ini adalah kanvas yang memungkinkan Anda menggambar berbagai diagram, menyisipkan bentuk, teks, konten, dan bahkan menautkan video dan situs web. Dengan menggunakan program ini, Anda dapat menghasilkan diagram alur, peta konsep, peta pikiran, bagan, papan cerita, dan gambar terkait diagram lainnya. Program ini paling bermanfaat bagi siswa dan pendidik. Apa pun mata pelajaran yang Anda pelajari, baik itu Matematika, Ilmu Sosial, Bahasa Inggris/Seni Bahasa, Sains, dll., program papan visual ini sangat membantu.
Selanjutnya, program ini bersifat kolaboratif; siapa pun dapat mengaksesnya hanya berfungsi online. Juga, itu tidak berarti Google mendukungnya, hanya Google Chrome yang dapat menggunakan program ini. Anda dapat mengakses alat ini menggunakan browser apa pun, asalkan Anda memiliki akun Google. Secara keseluruhan, Google Drawings adalah alat yang sangat baik jika Anda mencari program diagram yang sepenuhnya gratis.
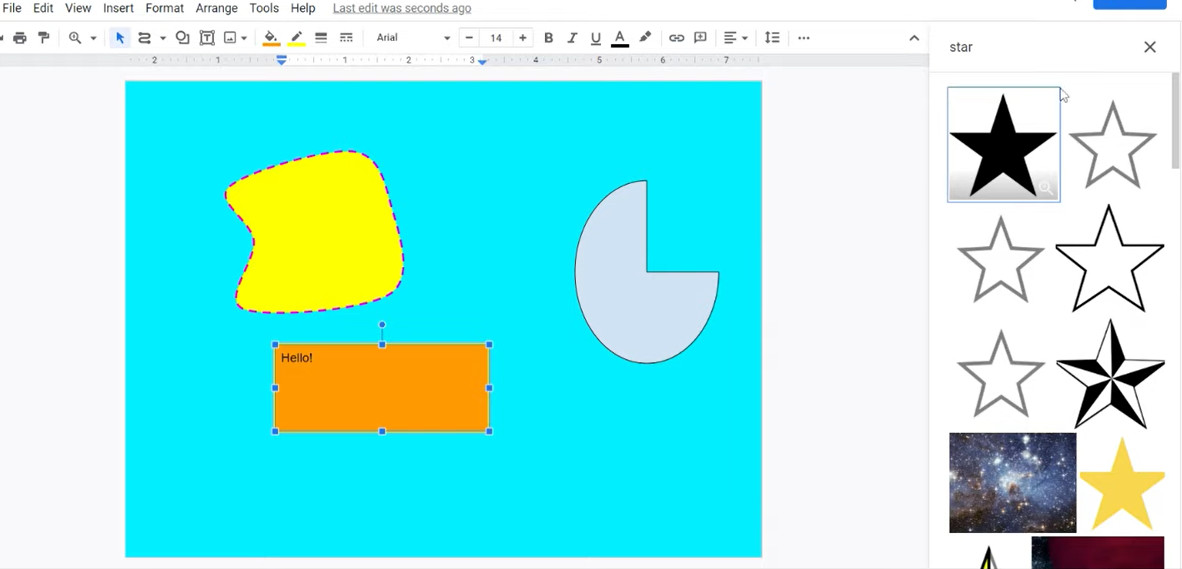
Fitur Google Gambar
Semua yang Anda dengar tentang Google Drawings mungkin dikonfirmasi di sini karena kami akan membuat daftar dan mendiskusikan fitur-fitur Google Drawings. Jelajahi fitur-fitur ini saat Anda melanjutkan posting ini.
Antarmuka Kolaboratif
Google Gambar dapat berfungsi sebagai papan tulis kolaboratif tempat banyak pengguna dapat mengekspresikan ide mereka di satu kanvas. Kolaborator dapat melampirkan catatan Post-It saat menambahkan komentar atau berbagi pemikiran mereka dengan orang lain. Anda dapat melakukan semua ini menggunakan font, bentuk, dan pencarian gambar Google Drawing untuk pin.
Fitur ini tidak mengenal ruang dan waktu karena merupakan dinding kantor visual untuk Anda dan tim Anda. Itu juga dapat digabungkan dengan Hangouts untuk obrolan langsung atau percakapan. Setiap revisi, saran, atau komentar, dapat dihibur.
Intuitif dan Mudah Digunakan
Karena antarmuka desainnya yang sederhana, mudah untuk membiasakan diri dengan fungsionalitas dan antarmukanya. Bahkan pengguna tanpa pengalaman awal dapat menguasainya dengan cepat. Selain itu, layar atau kanvasnya yang lebih besar membuat pengeditan gambar atau tabel menjadi lebih mudah dikelola. Selain itu, program ini kompatibel dengan hampir semua browser utama dan di perangkat apa pun. Alat dapat berfungsi tanpa masalah.
Sekarang, jika Anda mencari pengenalan awal melalui tutorial atau help desk, ini menyediakan beberapa halaman petunjuk langkah demi langkah. Ini penting, terutama untuk adaptasi di Google Drawings.
Tidak ada batasan kelas
Pendidik yang mengajar di kelas yang banyak tidak perlu khawatir dengan keterbatasan jumlah siswa yang dapat bergabung. Tidak ada jumlah individu yang dapat menggunakannya. Dengan kata lain, tidak ada batasan ukuran untuk program ini.
Berbagai opsi penyesuaian
Menyesuaikan bagan, diagram, atau peta pikiran dengan cepat dan mudah. Itu karena berbagai opsi penyesuaian program. Anda dapat mengubah gaya font, bentuk, warna, perataan, pengaturan, dan lainnya. Selain itu, program ini memungkinkan Anda untuk menyisipkan gambar dan tautan untuk informasi atau penekanan tambahan. Ada juga fitur Word Art untuk membuat teks bergaya dengan cepat.
Kelebihan & Kekurangan Google Gambar
Sekarang, mari kita evaluasi kelebihan dan kekurangan menggunakan Google Drawings. Dengan cara ini, Anda dapat mempertimbangkan pilihan apakah Anda akan menggunakannya secara teratur atau mencari program lain.
PROS
- Fitur kolaborasi waktu nyata.
- Membuat peta pikiran, peta konsep, grafik, bagan, dll.
- Edit teks, warna font, bentuk, pengaturan, dan lainnya.
- Tidak ada batasan jumlah individu yang dapat menggunakannya.
- Dapat diakses di hampir semua perangkat dan browser internet.
- Antarmuka pengguna yang lugas dan bersih.
- Cocok untuk pendidik dan siswa.
- Sisipkan foto, gambar, dan tautan.
- Rancang infografis dan buat grafik khusus.
KONTRA
- Ini memiliki jumlah template yang terbatas.
- Tidak ada perincian informasi yang dikumpulkan Google.
- Kebijakan privasi hanya melindungi siswa.
- Anda tidak dapat mencari gambar secara offline.
Template Gambar Google
Meskipun Google Drawings bukan editor gambar yang lengkap, Anda dapat menggunakan templatnya untuk membantu Anda mendesain diagram dengan cepat. Template ini juga membantu ketika Anda bukan seorang desainer secara alami. Alat ini menawarkan template diagram, termasuk Grid, Hierarchy, Timeline, Process, Relationship, dan Cycle.
Bagian terbaiknya adalah mereka sangat dapat disesuaikan. Pengguna dapat menyesuaikan warna sesuai dengan kebutuhan mereka. Maka template secara otomatis akan berubah sesuai. Selain itu, Anda dapat mengubah level dan area untuk diagram dan siklus ini. Ada banyak hal yang dapat Anda lakukan dengan Google Drawings.
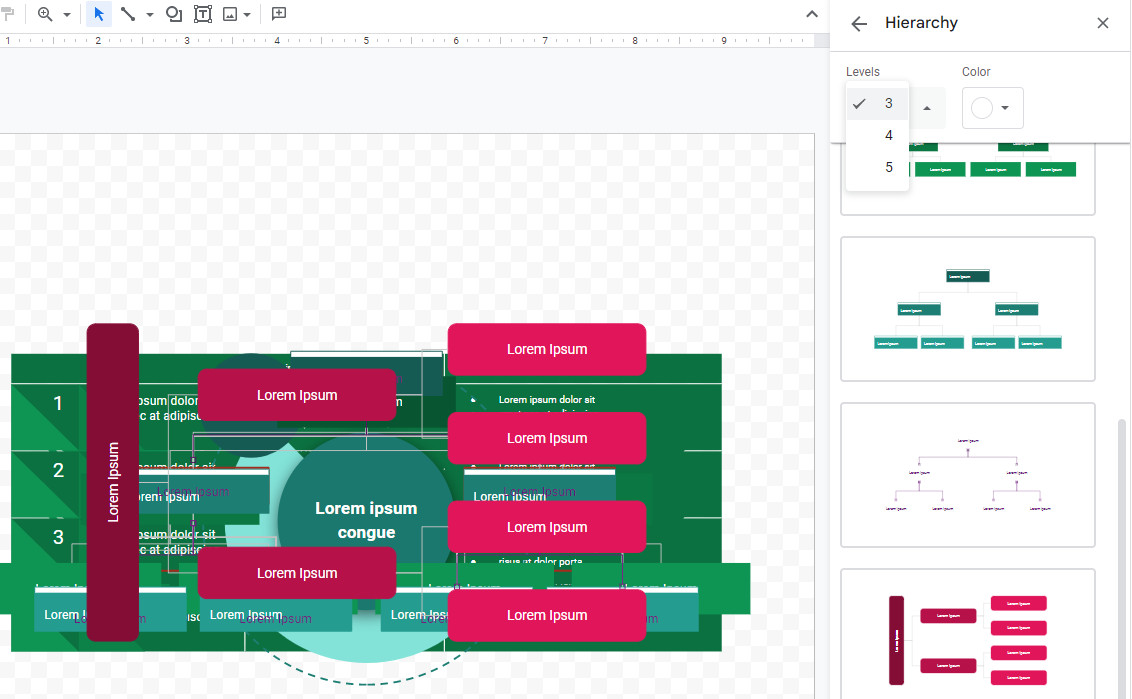
Bagian 2. Cara Menggunakan Gambar Google
Pada titik ini, mari kita pelajari dasar-dasar Google Drawings. Dalam tutorial singkat ini, Anda dapat mengubah warna latar belakang Google Drawings, dan menambahkan kotak teks, gambar, garis, dan bentuk. Selain itu, Anda dapat mengubah batas elemen, warna, ukuran, rotasi, posisi, dll. Pelajari cara menggambar di Google Drawings dengan membaca langkah-langkah di bawah ini.
Langsung mengakses program menggunakan browser yang tersedia di komputer Anda. Kemudian, ketik drawings.google.com di bilah alamat browser Anda.
Setelah Anda masuk ke program, Anda akan melihat latar belakang putih transparan. Untuk mengubah warna latar belakang Google Drawings, klik kanan pada papan dan pilih Latar belakang. Anda dapat memilih antara Padat dan Gradien warna untuk latar belakang Anda.
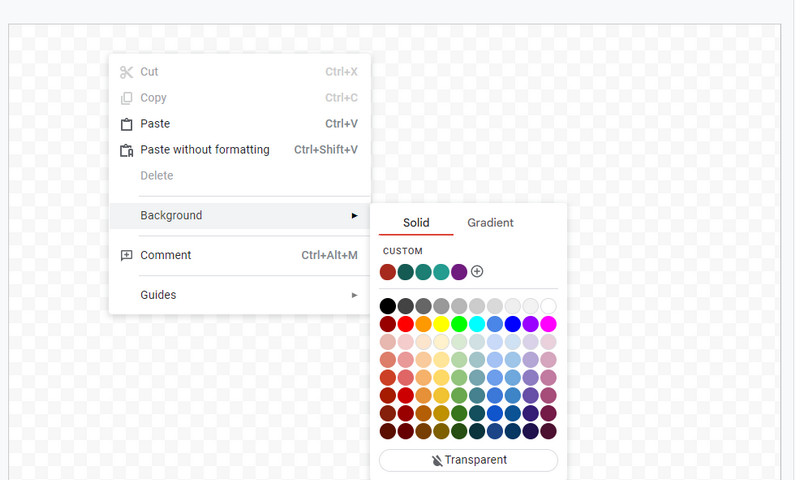
Sekarang, mari kita menuju ke Toolbar Google Drawings. Anda memiliki opsi untuk menyesuaikan Garis, Bentuk, Kotak teks, dan Gambar. Pilih baris yang Anda inginkan atau tambahkan kotak teks, dan gambar. Kemudian gunakan mouse Anda untuk mengubah ukuran atau menggambar bentuk pilihan Anda. Tepat setelahnya, Anda dapat mengubah warna elemen dengan memilih bentuknya. Opsi lainnya akan muncul di bilah alat. Anda harus dapat mengubah batas dan warna isian.
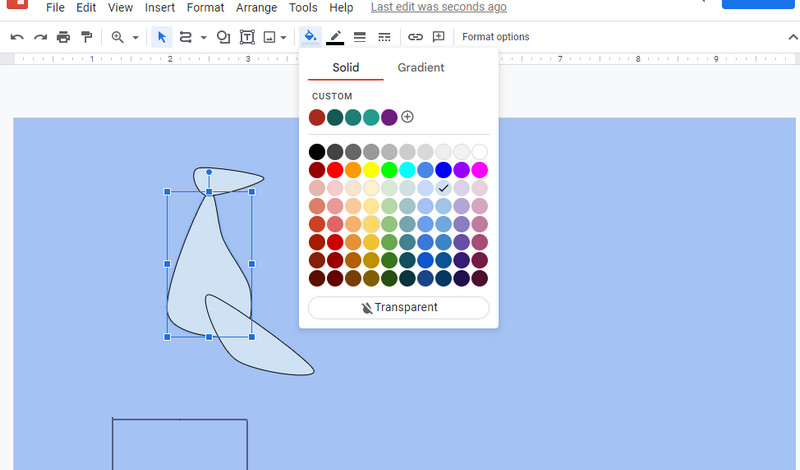
Untuk mencari gambar Google, buka Gambar pilihan dan pilih Cari di Web. Mesin pencari Google akan muncul di sebelah kanan layar Anda. Cari gambar atau elemen yang Anda inginkan dengan mengetikkan kata kunci.
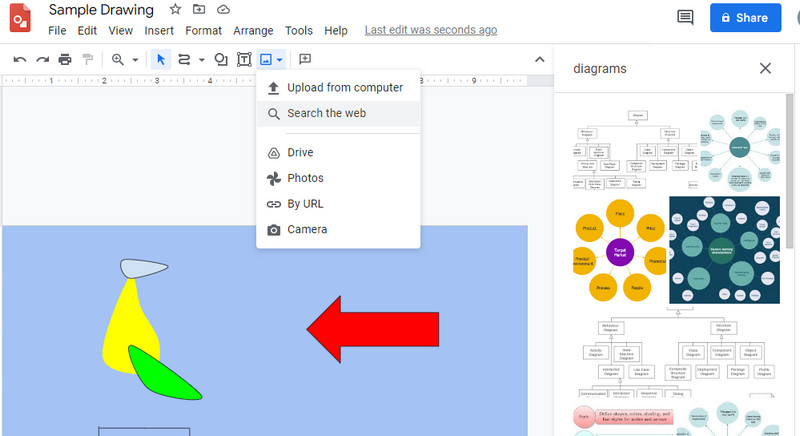
Jika Anda ingin menyesuaikan opacity Google Drawings, klik kanan pada elemen dan tekan Format pilihan. Kemudian, Anda dapat menyesuaikan transparansi di bawah Penyesuaian pilihan.
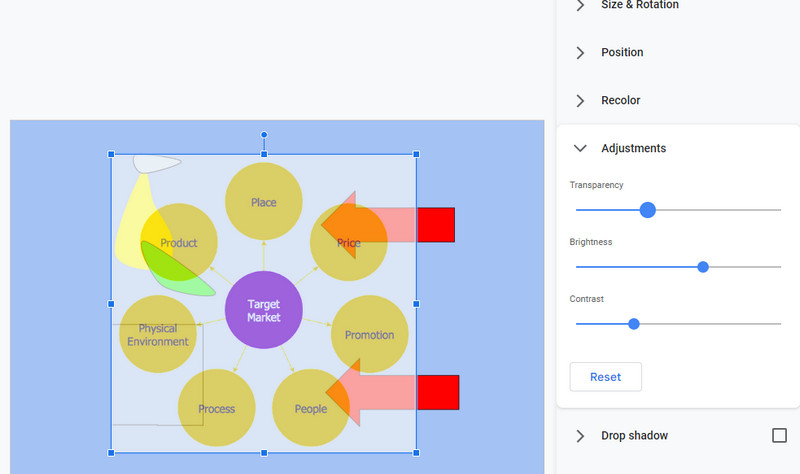
Anda juga dapat mengakses templat diagram dan menambahkannya ke papan Anda. Cukup navigasikan ke Sisipkan > Diagram. Setelah itu, template akan muncul di antarmuka. Dari sini, Anda dapat menyisipkan diagram alur Google Drawings.
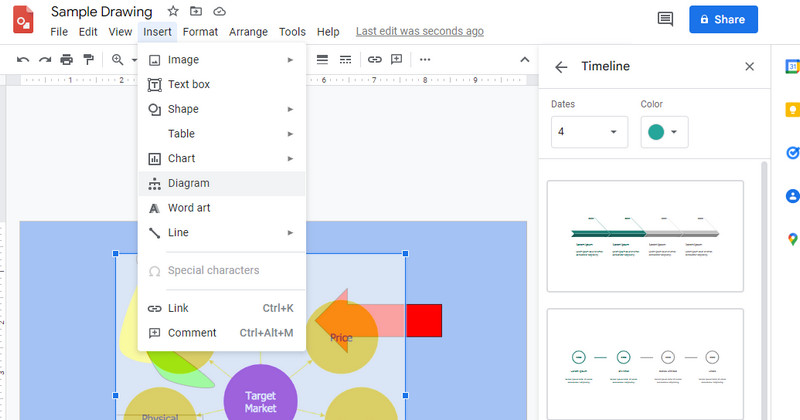
Setelah selesai, buka Mengajukan Tidak bisa. Arahkan mouse Anda ke atas Unduh pilihan dan pilih format file. Kemudian, proyek Google Drawings Anda akan diunduh sesuai dengan format yang dipilih. Dengan mempelajari langkah-langkah dalam tutorial Google Drawing ini, Anda seharusnya sudah siap untuk membuat diagram Anda.

Bagian 3. Alternatif Gambar Google Terbaik: MindOnMap
Untuk program pemetaan dan diagram pikiran khusus, tidak terlihat lagi selain MindOnMap. Alat ini adalah alternatif yang sangat baik untuk Google Drawings karena berfungsi online, jadi Anda tidak perlu mengunduh apa pun di perangkat Anda. Demikian juga, ia hadir dengan templat dan tema untuk menata diagram dan bagan Anda. Selain itu, ia juga memiliki antarmuka yang mudah, memungkinkan pengguna untuk menavigasi program dengan cepat.
Program ini memungkinkan Anda untuk menyisipkan gambar, ikon, dan gambar. Selain itu, Anda dapat menyesuaikan properti peta dan bagan Anda. Bila perlu, Anda dapat mengubah warna latar belakang untuk keseluruhan tampilan pekerjaan Anda.
Unduhan Aman
Unduhan Aman
Bacaan lebih lanjut
Bagian 4. Perbandingan Gambar
Ada program serupa dengan MindOnMap dan Google Drawings. Ternyata mereka semua mampu membuat diagram kreatif. Tapi, mari kita bandingkan mereka menurut beberapa aspek penting. Berikut adalah grafik perbandingan Google Drawings vs. Lucidchart vs. MindOnMap vs. Vision.
| Peralatan | Harga | Platform | Kemudahan penggunaan | Template |
| Gambar Google | Gratis | Web | Mudah digunakan | Didukung |
| MindOnMap | Gratis | Web | Mudah digunakan | Didukung |
| Lucidchart | Uji coba gratis/Berbayar | Web | Luangkan sedikit waktu untuk membiasakannya | Didukung |
| Visio | Dibayar | Web dan desktop | Terbaik untuk pengguna tingkat lanjut | Didukung |
Bagian 5. FAQ Tentang Google Drawings
Mana yang lebih baik, Google Gambar vs. Visio?
Jawabannya mungkin tergantung pada kebutuhan pengguna. Jika Anda menginginkan program gratis yang dapat diakses, Anda dapat tetap menggunakan Google Drawings. Namun, jika Anda menyukai program profesional, Visio cocok untuk Anda.
Apakah Google Gambar gratis?
Ya. Program ini sepenuhnya gratis, dan tidak ada batasan sama sekali.
Bisakah saya menggunakan Google Gambar secara offline?
Anda hanya dapat menggunakan program tanpa akses ke internet jika Anda mengaktifkan opsi Jadikan tersedia offline.
Kesimpulan
Seperti program menggambar lainnya, kemungkinan dan potensi Gambar Google layak untuk dijelajahi. Program yang diberdayakan oleh Google ini dilengkapi dengan lonceng dan peluit yang dimiliki oleh program berbayar. Karena itu, kami meninjaunya secara rinci. Terlebih lagi, Anda dapat memilih MindOnMap program ketika mencari alat yang sangat baik untuk membuat grafik dan diagram online secara gratis.











