Cara Menambahkan Orang ke Foto di Komputer dan Ponsel
Apakah Anda ingin menambahkan seseorang ke foto? Ya, ini bisa memberi cita rasa lain pada gambar Anda, yang membuatnya lebih menarik dan memuaskan. Jadi, jika Anda memiliki foto dan ingin memasukkannya ke dalam gambar lain, maka Anda berada di artikel yang tepat. Dalam postingan ini, kami akan mengajari Anda cara memasukkan seseorang ke foto lain menggunakan alat online, di komputer, dan di perangkat ponsel Anda. Jadi, jika Anda ingin tahu lebih banyak tentangnya cara menambahkan seseorang ke foto, segera cek di sini!
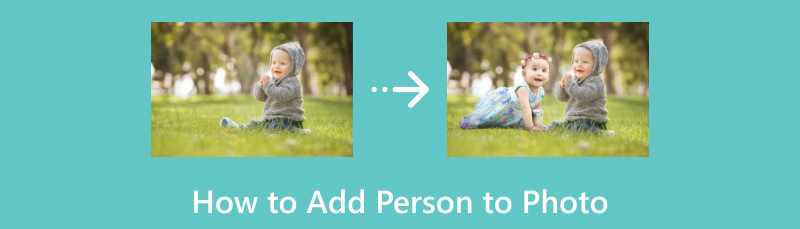
- Bagian 1. Cara Memotong Orang Sebelum Menambahkan ke Foto
- Bagian 2. Cara Menambahkan Orang di Foto di Komputer
- Bagian 3. Cara Menambahkan Seseorang ke Foto di iPhone
- Bagian 4. Cara Menambahkan Seseorang ke Foto di Android
- Bagian 5. FAQ tentang Cara Menambahkan Seseorang ke Foto
Bagian 1. Cara Memotong Orang Sebelum Menambahkan ke Foto
Dalam hal pengeditan, ada beberapa keadaan ketika Anda perlu menambahkan seseorang ke gambar lain. Mungkin Anda ingin memiliki latar belakang lain untuk orang tersebut atau membuatnya lebih menarik untuk dilihat. Namun, saat menambahkan seseorang ke foto lain, hal terbaik yang harus Anda lakukan adalah memotong orang tersebut terlebih dahulu ke dalam foto. Dengan itu, Anda dapat mengeditnya dan memasukkannya ke dalam gambar lain. Jadi, jika Anda mencari bantuan untuk memotong gambar Anda terlebih dahulu sebelum menambahkannya ke foto lain, kami siap memandu Anda.
Alat online terbaik yang digunakan untuk mencapai tujuan Anda adalah MindOnMap Penghapus Latar Belakang Gratis Online. Salah satu fitur intinya adalah menghapus latar belakang gambar dengan metode yang dapat dimengerti. Dengan ini, Anda dapat memotong seseorang dari foto tanpa kesulitan. Selain itu, alat ini bahkan dapat menghapus latar belakang gambar secara otomatis, sehingga nyaman bagi semua pengguna. Selain itu, antarmuka utamanya sederhana, sehingga Anda dapat memahami semua fungsi yang Anda perlukan saat menggunakan alat ini.
Selain itu, MindOnMap gratis 100%. Tidak seperti alat online lainnya, Anda tidak perlu membeli langganan apa pun untuk menikmati keseluruhan fitur alat ini. Oleh karena itu, jika Anda mencari penghapus latar belakang gambar yang nyaman dengan proses yang sederhana, sebaiknya segera gunakan alat ini di browser Anda. Untuk memberi Anda lebih banyak gambaran tentang memotong orang dari foto, Anda dapat memeriksa langkah-langkah di bawah ini.
Mengakses MindOnMap Penghapus Latar Belakang Gratis Online di peramban Anda. Setelah itu, buka folder komputer Anda dengan mengklik tombol Upload Gambar. Setelah folder muncul, telusuri gambar yang ingin Anda potong dan tunggu proses pengunggahan.
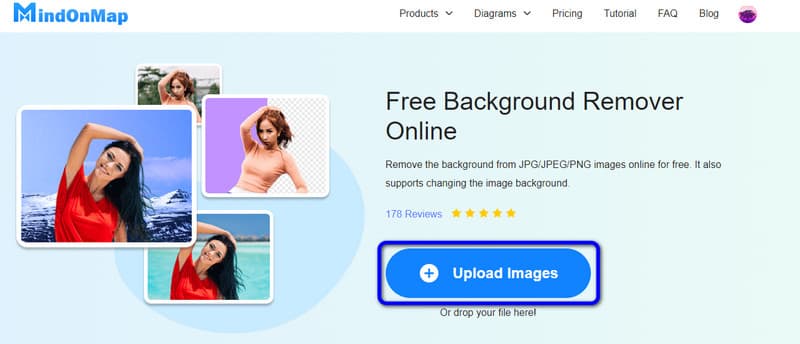
Setelah gambar diunggah, Anda dapat melihat bahwa latar belakangnya telah dihilangkan. Anda dapat melihat gambar tanpa latar belakang di bagian Pratinjau. Dengan itu, Anda dapat menyimpan foto yang Anda potong dengan mengklik tombol Download.
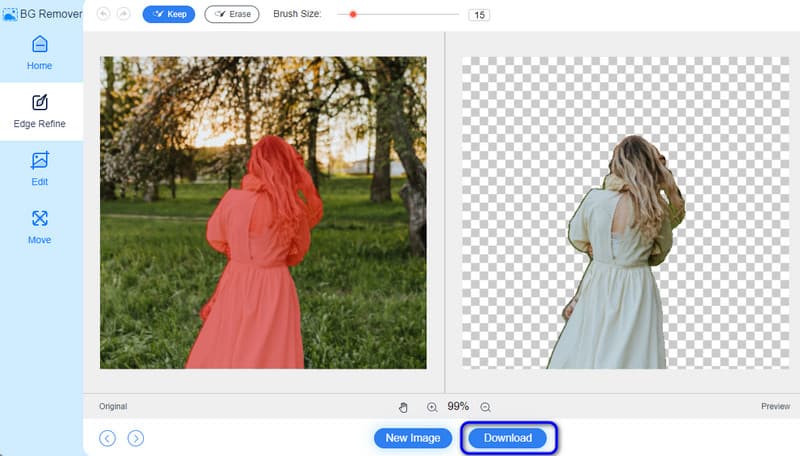
Bagian 2. Cara Menambahkan Orang di Foto di Komputer
Setelah mendapatkan foto seseorang tanpa latar belakang menggunakan MindOnMap Background Remover, Anda dapat menggunakan Adobe Photoshop untuk menempatkan orang tersebut di foto Anda yang lain. Program yang dapat diunduh ini dapat membantu Anda mendapatkan hasil yang diinginkan karena dapat menyediakan hampir semua fungsi yang Anda perlukan. Bahkan dapat membantu Anda menghapus latar belakang gambar dan melampirkan subjek utama ke foto yang berbeda, terutama dalam membuat latar belakang lain. Selain itu, Anda dapat mengakses penghapus latar belakang di berbagai platform, seperti sistem operasi Mac dan Windows. Namun, karena program ini merupakan perangkat lunak pengeditan tingkat lanjut, hanya profesional yang dapat mengoperasikannya. Ini karena Adobe memiliki banyak fungsi yang dapat Anda temui saat meluncurkan antarmuka utama. Selain itu, ini tidak sepenuhnya gratis. Adobe hanya dapat menawarkan masa uji coba gratis selama 7 hari. Setelah uji coba berakhir, Anda harus mendapatkan paket berlangganannya agar dapat menggunakannya terus-menerus. Jadi, lihat metode di bawah ini dan pelajari cara menambahkan seseorang ke gambar menggunakan Photoshop.
Unduh Adobe Photoshop di komputer Windows atau Mac Anda. Kemudian, setelah meluncurkan perangkat lunak, buka opsi File > Buka untuk membuka potongan foto dan gambar lainnya.
Kemudian, Anda dapat mengeklik dan menyeret gambar dari foto lain. Anda dapat mengubah ukuran gambar agar sesuai dengan foto lain yang Anda miliki.
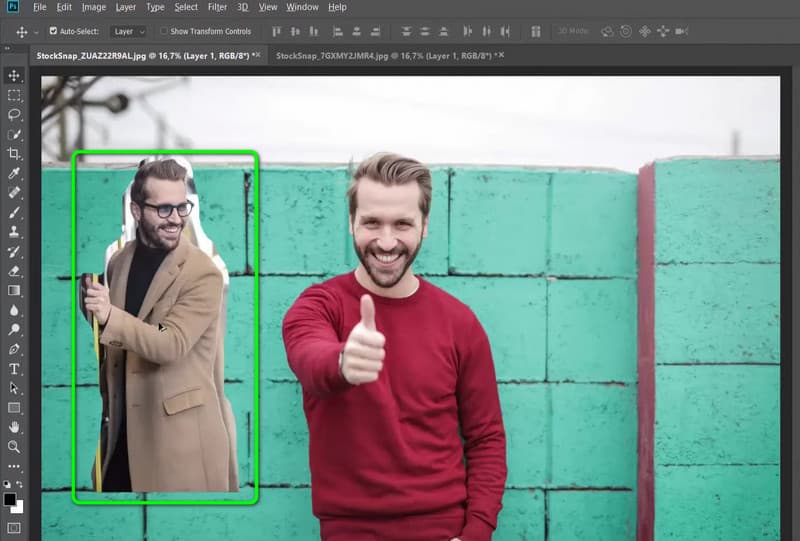
Jika Anda puas dengan hasilnya, Anda dapat menyimpan gambar dengan mengklik opsi File > Simpan sebagai. Dengan itu, Anda dapat mengedit gambar Anda.
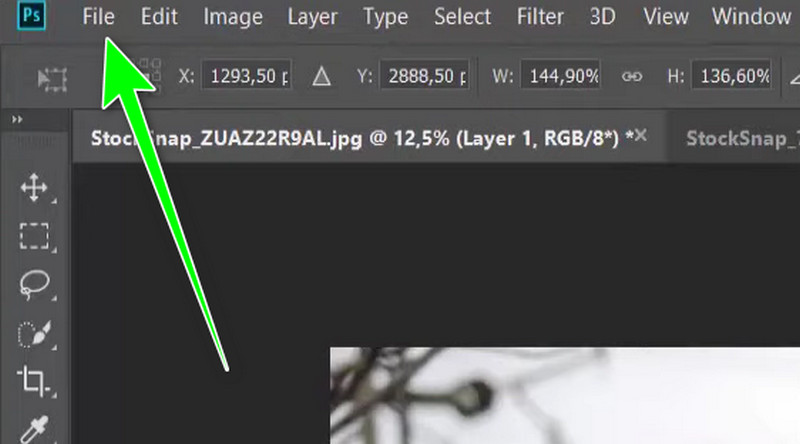
Bagian 3. Cara Menambahkan Seseorang ke Foto di iPhone
Jika Anda pengguna iPhone, Anda dapat menggunakan Ruang Foto: Editor AI Foto aplikasi. Dengan aplikasi ini, Anda dapat memotong seseorang dan menambahkannya ke gambar lain yang Anda miliki. Ini juga menawarkan proses yang mudah, membuatnya mudah digunakan untuk semua pengguna. Terlebih lagi, Anda dapat menggunakan alat AI untuk menambahkan foto lain ke seseorang. Namun, ada beberapa kekurangan yang harus Anda pelajari. Ada kalanya aplikasi menampilkan beberapa iklan yang mengganggu selama proses berlangsung. Ini juga memerlukan koneksi internet untuk menjalankannya. Anda dapat memeriksa langkah-langkah di bawah ini untuk mempelajari cara menambahkan seseorang ke foto menggunakan iPhone.
Unduh dan instal Ruang Foto: Editor AI Foto aplikasi di iPhone Anda. Lalu, tambahkan gambar yang Anda inginkan.
Setelah itu, Anda dapat menggunakan fungsi AI-nya untuk menambahkan gambar lain secara otomatis. Kemudian, Anda dapat memilih gambar pilihan Anda.
Setelah selesai, Anda dapat mulai mengklik opsi Ekspor untuk menyimpan gambar yang diedit ke perangkat Anda.
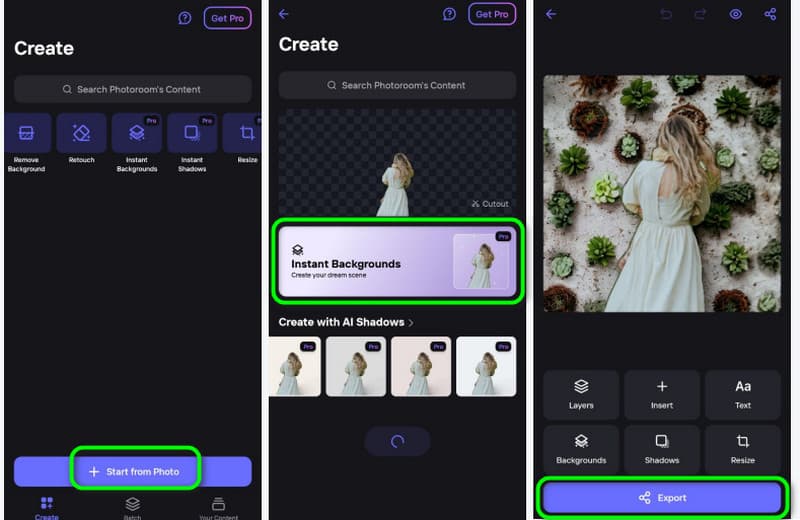
Bagian 4. Cara Menambahkan Seseorang ke Foto di Android
Untuk menambahkan orang pada foto di Android, gunakan aplikasi Potong Tempel Foto. Dengan aplikasi ini, Anda dapat menambahkan gambar ke foto lain secara efektif. Anda bahkan dapat menggunakan penghapus otomatisnya untuk menghapus latar belakang sebelum menambahkannya ke foto lain. Selain itu, aplikasi ini dapat membantu Anda menyimpan gambar akhir hanya dalam hitungan detik, menjadikannya aplikasi yang nyaman untuk semua orang. Namun, aplikasi ini tidak mudah digunakan. Ada saatnya Anda perlu melakukannya hapus latar belakang gambar secara manual, yang mungkin memerlukan waktu. Selain itu, beberapa fungsi sulit dipahami, terutama saat Anda baru mengenal aplikasi ini. Tetapi jika Anda ingin menggunakan aplikasi untuk menambahkan seseorang ke foto lain, lihat metode yang disediakan di bawah.
Akses Potong Tempel Foto aplikasi di Android Anda. Kemudian, luncurkan untuk memulai prosesnya.
Kemudian, tambahkan foto yang Anda potong dari aplikasi dan pilih opsi Muat Gambar Latar Belakang. Setelah selesai, Anda dapat mengubah ukuran foto berdasarkan preferensi Anda. Setelah itu klik tanda Centang.
Lalu, tekan opsi Simpan dari antarmuka atas untuk menyimpan foto yang diedit di perangkat Android Anda.
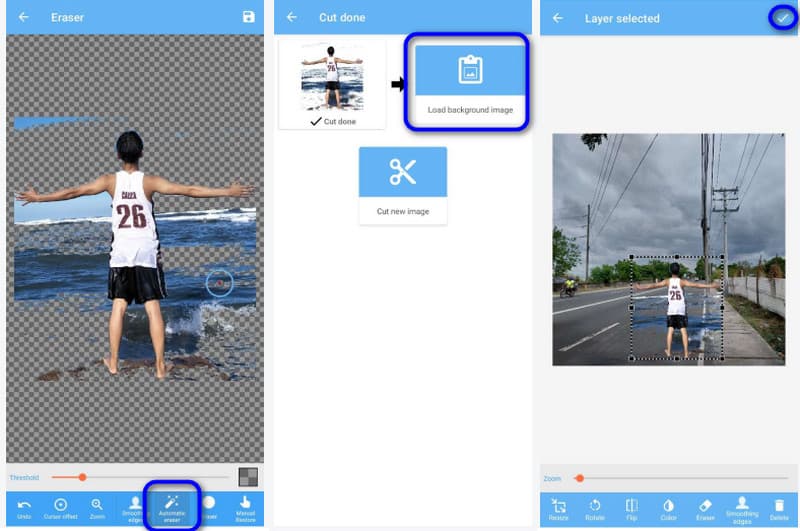
Bagian 5. FAQ tentang Cara Menambahkan Seseorang ke Foto
Bagaimana Anda mem-photoshop seseorang menjadi sebuah gambar?
Luncurkan program dan buka gambar yang Anda inginkan di Photoshop. Setelah itu, copy dan paste gambar orang tersebut ke gambar utama Anda. Kemudian, Anda dapat menggunakan layer mask di sekitar gambar orang tersebut untuk menghapus latar belakang. Setelah itu, Anda dapat menyesuaikan eksposur, warna, ukuran, dan lainnya untuk membaca hasil edit yang mulus.
Apa aplikasi gratis untuk menambahkan orang ke foto?
Ada berbagai aplikasi yang bisa Anda gunakan untuk menambahkan seseorang ke foto secara gratis. Itu termasuk aplikasi Potong Tempel Foto. Setelah menginstal aplikasi, Anda sudah dapat mulai menambahkan seseorang ke foto lain tanpa membayar sepeser pun.
Bagaimana cara menambahkan seseorang ke foto yang sudah ada?
Anda memerlukan perangkat lunak pengedit gambar yang berguna untuk menambahkan seseorang ke foto yang sudah ada. Anda dapat menggunakan Fotor sebagai editor untuk menyelesaikan tugas Anda. Yang Anda perlukan hanyalah mengunjungi situs web dan memasukkan foto. Setelah itu, Anda dapat menyisipkan foto lain yang dapat dijadikan sebagai latar belakang Anda, bersama dengan orang dari foto lainnya. Setelah itu, Anda sudah dapat memulai proses penyimpanan untuk mendownload gambar yang telah diedit.
Kesimpulan
Berkat pedoman ini, Anda telah belajar cara menambahkan seseorang ke foto dengan cara yang paling efektif. Selain itu, jika Anda ingin memotong foto terlebih dahulu sebelum menambahkannya ke foto lain, gunakan MindOnMap Penghapus Latar Belakang Gratis Online. Dengan ini, Anda dapat memotong seseorang dari foto secara efektif dan mudah.










