3 Օգտակար մոտեցում, թե ինչպես հեռացնել վանդակավոր ֆոնը նկարներից
Երբեմն կան որոշ պատկերներ, որոնք կարող եք գտնել վանդակավոր ֆոնով: Դուք սովորաբար կարող եք տեսնել այս պատկերները PNG պատկերային ֆայլերում: Վանդակավոր ֆոն ունենալը երբեմն կարող է անհանգստացնել: Դա կարող է խանգարել օգտվողներին խմբագրել և լավ ֆոն ավելացնել պատկերին: Այսպիսով, եթե դուք այն օգտատերերի թվում եք, ովքեր ցանկանում են վերացնել վանդակավոր ֆոնը լուսանկարից, ապա դուք ճիշտ հոդվածում եք։ Այս գրառման մեջ մենք ձեզ կտրամադրենք տարբեր վանդակավոր ֆոնի հեռացման միջոցներ և մանրամասն քայլեր: Հետևաբար, եթե ձեզ հետաքրքրում է, ստուգեք այս ուղեցույցը, քանի որ մենք առաջարկում ենք այն ամենը, ինչ ձեզ հարկավոր է, հատկապես, թե ինչպես դա անել հեռացնել վանդակավոր ֆոները պատկերներից.
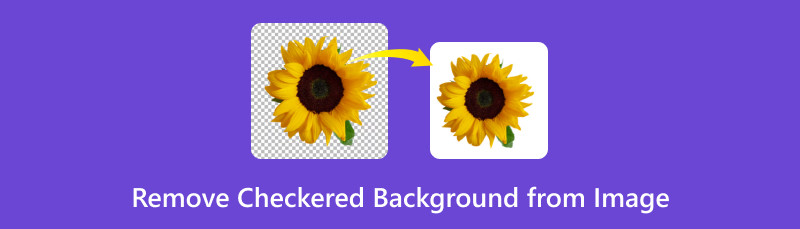
- Մաս 1. Ինչպես հեռացնել վանդակավոր ֆոնը առցանց պատկերից
- Մաս 2. Ինչպես ջնջել վանդակավոր ֆոնը Photoshop-ում
- Մաս 3. Ինչպես ազատվել վանդակավոր ֆոնից Fotor-ում
- Մաս 4. Հաճախ տրվող հարցեր պատկերից վանդակավոր ֆոնը հեռացնելու մասին
Մաս 1. Ինչպես հեռացնել վանդակավոր ֆոնը առցանց պատկերից
Մտահոգիչ չէ՞ ձեր նկարներում վանդակավոր ֆոն ունենալը: Դե, գուցե դժվար լինի խմբագրել ձեր լուսանկարը և բարելավել այն որոշ խոչընդոտներով: Այսպիսով, դուք փնտրում եք ձեր լուսանկարներից վանդակավոր ֆոները վերացնելու լավագույն միջոցը: Այդ դեպքում օգտագործելու լավագույն գործիքն է MindOnMap անվճար ֆոնային ապակարիչ առցանց. Երբ աշխատում եք այս վեբ վրա հիմնված ֆոնի հեռացման սարքի վրա, կարող եք հասնել ձեր պատկերի ֆայլի ցանկացած նպատակի, որը ցանկանում եք: Այն ներառում է լուսանկարից անհանգստացնող վանդակավոր ֆոների սահուն ջնջում: Ֆոնի հեռացման գործընթացի առումով գործիքը կատարյալ է։ Այն թույլ է տալիս օգտագործել Keep և Ease գործառույթները՝ ձեռքով ֆոնից ազատվելու համար: Դուք նույնիսկ կարող եք հարմարեցնել Խոզանակի չափը ավելի լավ փորձի համար: Ավելին, առցանց գործիքն ի վիճակի է հեշտացնել ձեր առաջադրանքը իր ավտոմատ հեռացման գործընթացի օգնությամբ: Պատկերը ներբեռնելուց հետո գործիքն ի վիճակի է ավտոմատ կերպով հեռացնել պատկերի ֆոնը, որն ավելի հարմար է օգտատերերի համար։ Բացի վանդակավոր ֆոները հեռացնելուց, MindOnMap-ն առաջարկում է նաև իր Cropper ֆունկցիան: Այս ֆունկցիայի միջոցով դուք կարող եք հեռացնել անցանկալի մասերը ձեր նկարներից՝ անկախ նրանից՝ դրանք գտնվում են եզրային կամ անկյունային հատվածում: Վերջապես, դուք կարող եք մուտք գործել MindOnMap տարբեր առցանց հարթակներում: Այն ներառում է Google, Opera, Safari, Edge, Mozilla և այլն: Այսպիսով, եթե դուք հետաքրքրված եք PNG-ից և այլ ֆայլերից վանդակավոր ֆոները հեռացնելու արդյունավետ եղանակներով, տես ստորև ներկայացված ձեռնարկները:
Դուք կարող եք բացել ցանկացած բրաուզեր ձեր սարքի վրա և անցնել կայքի կայք MindOnMap անվճար ֆոնային ապակարիչ առցանց. Կտտացրեք «Վերբեռնել պատկերներ» կոճակը կենտրոնական էկրանից և թերթեք պատկերը վանդակավոր ֆոնով ձեր համակարգչի ֆայլերի թղթապանակից:
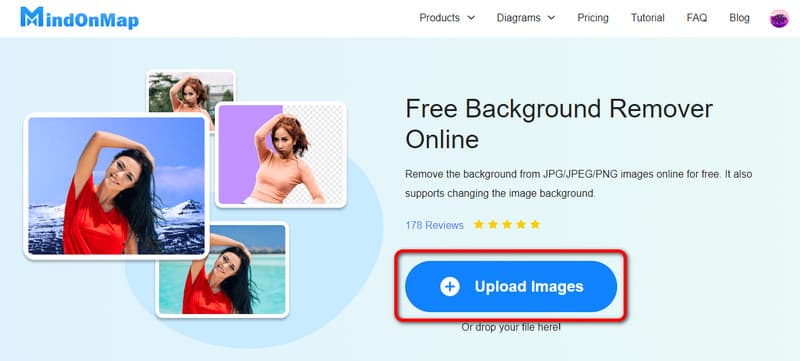
Վերբեռնման գործընթացից հետո դուք կարող եք տեսնել, որ գործիքը կարող է ավտոմատ կերպով հեռացնել վանդակավոր ֆոնը: Բայց եթե ցանկանում եք ձեռքով կրկնակի ստուգել և հեռացնել ֆոնը, կարող եք օգտագործել Keep and Erase ֆունկցիան: Դուք կարող եք նաև հարմարեցնել Խոզանակի չափը:
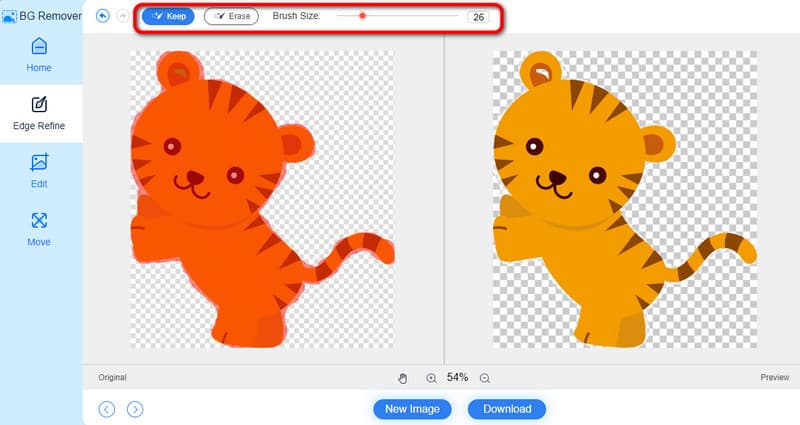
Եթե դուք գոհ եք ձեր վերջնական արդյունքից, ապա վերջին բանը, որ պետք է անել, ձեր ֆայլը պահելն է: Ներքևի միջերեսից կտտացրեք Ներբեռնումը՝ ներբեռնման գործընթացը սկսելու համար: Մի քանի վայրկյան հետո արդեն կարող եք ստուգել պատկերի ֆայլը ձեր համակարգչում:
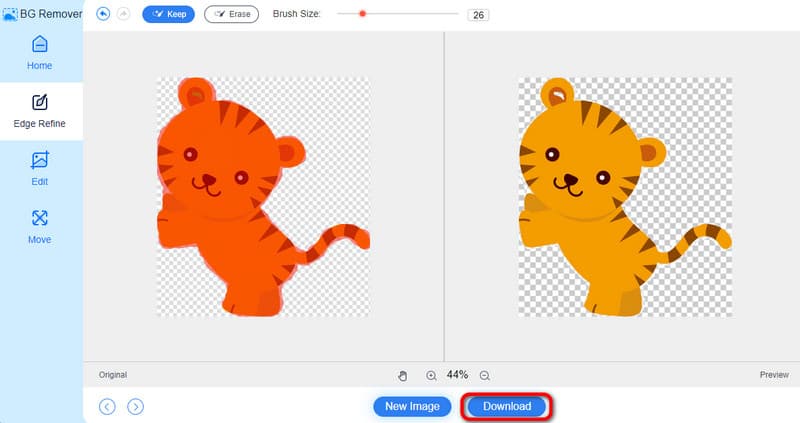
Մաս 2. Ինչպես ջնջել վանդակավոր ֆոնը Photoshop-ում
Եթե նախընտրում եք պատկերից վանդակավոր ֆոնը հեռացնելու և փոխելու անցանց եղանակ, կարող եք օգտագործել Adobe Photoshop. Այն պատկերների խմբագրման հայտնի առաջադեմ ծրագրերից է, որը կարող եք ձեռք բերել Windows և Mac համակարգիչներում: Այն կարող է արդյունավետ կերպով հեռացնել և փոխել ձեր վանդակավոր ֆոնը՝ օգտագործելով իր առաջադեմ գործառույթները: Դուք նույնիսկ կարող եք օգտագործել նրա թափանցիկության կարգավորումները՝ վանդակավոր ֆոնից ազատվելու համար: Բացի դրանից, կան ավելի շատ գործառույթներ, որոնք կարող եք վայելել և զգալ ծրագիրը օգտագործելիս: Կարող եք էֆեկտներ ավելացնել, զտել, պտտել, կտրել և այլն:
Այնուամենայնիվ, կան որոշ թերություններ, որոնք դուք պետք է իմանաք. Քանի որ Adobe Photoshop-ը առաջադեմ խմբագրման ծրագիր է, այն հարմար չէ սկսնակների համար: Ժամանակ է պահանջվում սովորելու համար պատկերի ֆոնի հեռացման միջոց. Բացի այդ, այն ունի բազմաթիվ տարբերակներ և առանձնահատկություններ, որոնք կարող են լինել բարդ և շփոթեցնող: Այսպիսով, եթե դուք ոչ պրոֆեսիոնալ օգտատեր եք, ապա ավելի լավ է օգտագործել մեկ այլ գործիք՝ ավելի հեշտ ինտերֆեյսով և գործառույթներով: Բայց դուք դեռ կարող եք տեսնել ստորև մանրամասները, եթե ցանկանում եք սովորել, թե ինչպես փոխել վանդակավոր ֆոնը Photoshop-ում:
Ներբեռնեք և տեղադրեք Photoshop ձեր Windows կամ Mac համակարգիչների վրա: Դուք կարող եք օգտագործել դրա անվճար փորձնական տարբերակը՝ դրա հնարավորությունները զգալու համար:
Գնացեք Ֆայլ > Բացեք՝ ձեր թղթապանակից պատկեր վերբեռնելու և այն Photoshop-ի օգտատիրոջ միջերեսում տեղադրելու համար:
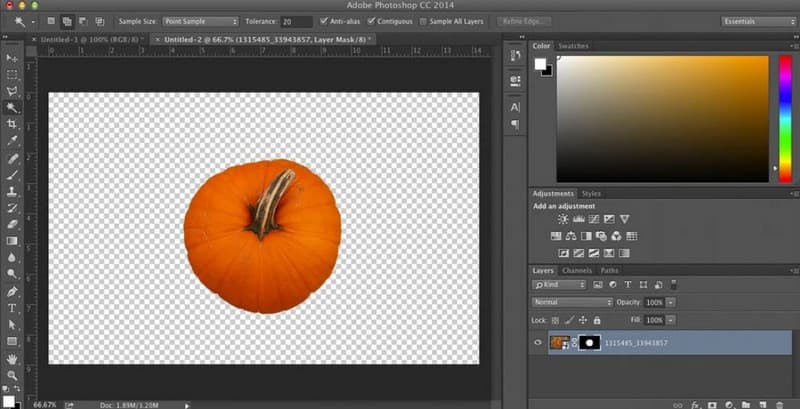
Վերևի ընտրացանկում ընտրեք Խմբագրել Բաժին. Դրանից հետո անցեք Preference տարբերակը և ընտրեք Թափանցիկություն և Gamut տարբերակները: Ավարտելուց հետո ձեր էկրանին կհայտնվի մեկ այլ ինտերֆեյս:
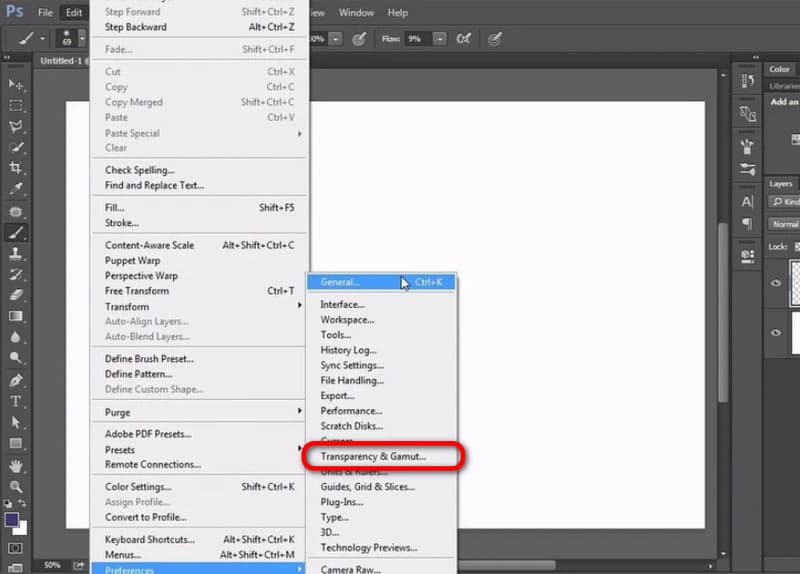
Դրանից հետո «Tranparency Setting» բաժնից սեղմեք բացվող կոճակը և ընտրեք «Ոչ մի» տարբերակը: Այնուհետև սեղմեք OK: Դրանով դուք կտեսնեք, որ ձեր պատկերի վանդակավոր ֆոնն արդեն հեռացված է։
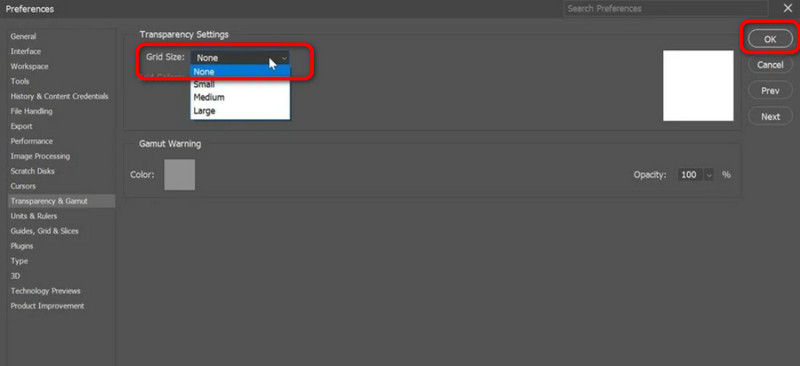
Մաս 3. Ինչպես ազատվել վանդակավոր ֆոնից Fotor-ում
Մեկ այլ առցանց գործիք, որը կարող է օգնել ձեզ հեռացնել վանդակավոր ֆոնը ձեր պատկերից, Fotor-ն է: Այս գործիքի միջոցով դուք կարող եք արդյունավետորեն հեռացնել վանդակավոր ֆոնը ձեր պատկերից: Բացի այդ, այն կարող է ավտոմատ կերպով հեռացնել ֆոնը՝ դարձնելով այն հարմար գործիք: Բացի այդ, Fotor-ը կարող է նաև ֆոն և գույն ավելացնել ձեր պատկերներին: Դրանով դուք կարող եք բարելավել պատկերը ձեր նախընտրած արդյունքի հիման վրա: Այնուամենայնիվ, քանի որ այն առցանց գործիք է, ձեզ պարզապես անհրաժեշտ է ինտերնետ կապ: Նաև էկրանին հայտնվում են անհանգստացնող գովազդներ, որոնք կարող են նյարդայնացնել օգտատերերին: Ի վերջո, եթե ցանկանում եք ներբեռնել ձեր խմբագրված պատկերը, գործիքը պահանջում է ձեզանից ժամանակատար հաշիվ ստեղծել: Եթե դուք դեռ ցանկանում եք օգտագործել գործիքը, ավելի լավ է օգտագործել ստորև նշված քայլերը:
Գնացեք կայք Ֆոտոր. Այնուհետև կտտացրեք «Վերբեռնել պատկեր» կոճակը և կցեք պատկերը վանդակավոր ֆոնով, որը ցանկանում եք հեռացնել:

Լուսանկարը կցելուց հետո գործիքը կանի հեռացնել ֆոնը ավտոմատ կերպով։ Դուք կարող եք նաև ավելացնել ֆոն և գույն, եթե ցանկանում եք ձախ ինտերֆեյսից:
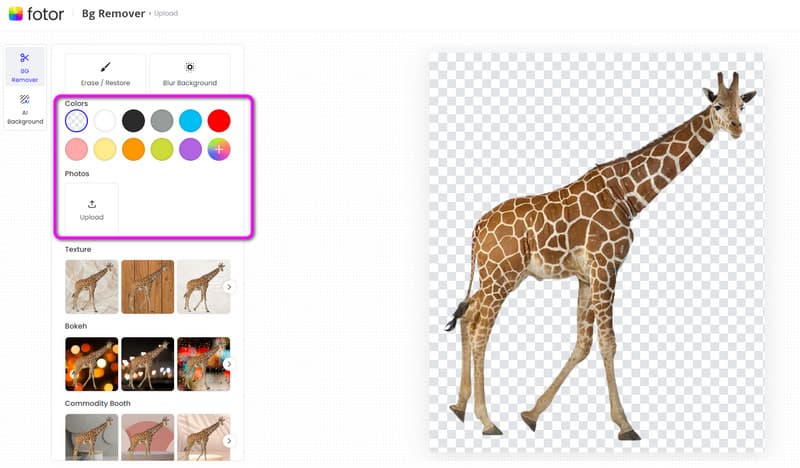
Վերջնական խմբագրված լուսանկարը պահպանելու համար անցեք աջ միջերես և սեղմեք Ներբեռնում կոճակը: Դրանից հետո դուք արդեն ավարտել եք:
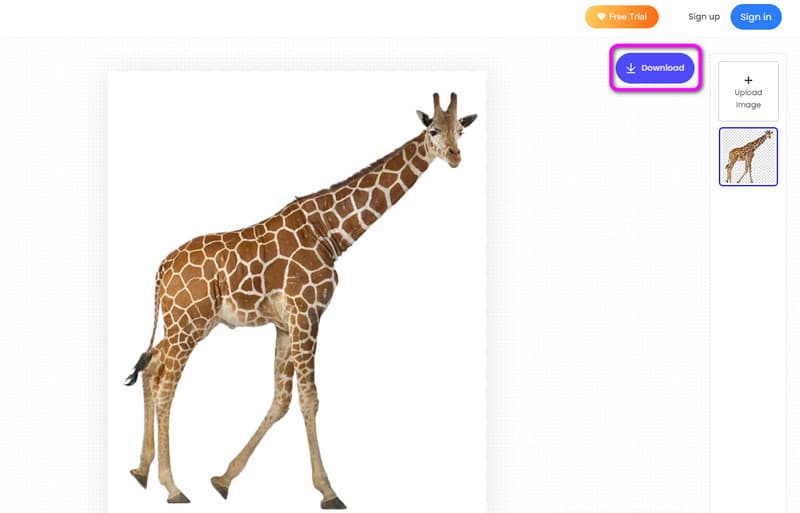
Մաս 4. Հաճախ տրվող հարցեր պատկերից վանդակավոր ֆոնը հեռացնելու մասին
Ինչպե՞ս ազատվել Google Slides-ի վանդակավոր ֆոնից:
Բացեք ձեր Google Slide-ը ձեր վեբ բրաուզերում: Այնուհետև վերբեռնեք վանդակավոր ֆոնով լուսանկարը։ Դրանից հետո վերևի ինտերֆեյսից գնացեք Slide մենյու և ընտրեք Փոխել ֆոնը: Հաջորդ քայլը պետք է գնալ Գույն բաժին և ընտրել թափանցիկ կոճակը: Այնուհետև կտեսնեք, որ ֆոնն արդեն անհետացել է:
Ինչպե՞ս պահպանել պատկերն առանց վանդակավոր ֆոնի:
Դուք պետք է հեռացնեք վանդակավոր ֆոնը: Դա անելու համար մուտք գործեք MindOnMap անվճար ֆոնային ապակարիչ առցանց. Վերբեռնեք լուսանկարը, և այն ավտոմատ կերպով կհեռացնի վանդակավոր ֆոնը: Այնուհետև կարող եք սեղմել Ներբեռնել՝ ձեր պատկերը առանց վանդակավոր ֆոնի պահպանելու համար:
Ինչպե՞ս ազատվել Canva-ում վանդակավոր ֆոնից:
Առաջինը՝ այցելել Canva կայք: Այնուհետև վերբեռնեք այն պատկերը, որը ցանկանում եք խմբագրել: Անցեք Խմբագրել բաժինը և ձախ վահանակից ընտրեք Background Remover տարբերակը: Ֆոնը հեռացնելու համար սեղմեք «Ջնջել» կոճակը:
Եզրակացություն
Դեպի հեռացնել վանդակավոր ֆոն պատկերից, դուք կարող եք օգտագործել այս գրառումը որպես ձեր լավագույն ուղեցույց: Այն կարող է տարբեր մեթոդներ տալ ձեր հիմնական նպատակներին հասնելու համար: Բացի այդ, եթե դուք փնտրում եք պատկերից ֆոնը հեռացնելու պարզ միջոց, ազատ զգալ օգտագործել MindOnMap անվճար ֆոնային ապակարիչ առցանց. Այն կարող է առաջարկել օգտատիրոջ պարզ ինտերֆեյս և կարող է ավտոմատ կերպով հեռացնել վանդակավոր ֆոնը՝ դարձնելով այն իդեալական առցանց գործիք օգտագործելու համար:










