Լավագույն ուղեցույցը, թե ինչպես ստեղծել կարկանդակ աղյուսակ Google Sheets-ում [այլընտրանքով]
Կարկանդակ գծապատկերը Google Sheets-ի առաջարկած վիզուալիզացիայի բազմաթիվ տարբերակներից մեկն է: Գործիքը թույլ է տալիս ցուցադրել տվյալները և հասկանալ, թե ինչպես են բաղադրիչներն աշխատում միասին՝ կազմելով ընդհանուր գումարը: Ցանկանու՞մ եք իմանալ ինչպես կազմել կարկանդակ աղյուսակ՝ օգտագործելով Google Sheets-ը? Հետո այս գրառումը կարդալը լավագույն ընտրությունն է: Մենք ձեզ կտրամադրենք բոլոր անհրաժեշտ տեղեկությունները կարկանդակ աղյուսակ ստեղծելիս: Բացի այդ, դուք նաև կսովորեք, թե ինչպես տեղադրել կարկանդակ աղյուսակի անվանումը և տոկոսները: Ավելին, դուք կգտնեք նաև մեկ այլ գործիք, որը կարող եք օգտագործել կարկանդակ գծապատկեր ստեղծելու համար: Ինչին ես սպասում? Սկսեք կարդալ այս գրառումը և իմացեք ամեն ինչ կարկանդակ գծապատկերների մասին:
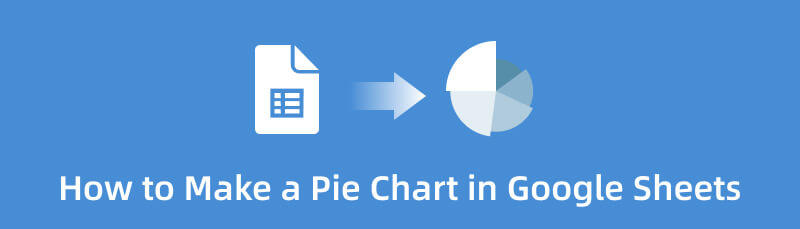
- Մաս 1. Google Sheets-ում կարկանդակ գծապատկեր ստեղծելու մեթոդ
- Մաս 2. Google Sheets-ում կարկանդակ աղյուսակ կազմելու լավագույն այլընտրանքային եղանակը
- Մաս 3. Հաճախակի տրվող հարցեր Google Sheets-ում կարկանդակ գծապատկեր կազմելու մասին
Մաս 1. Google Sheets-ում կարկանդակ գծապատկեր ստեղծելու մեթոդ
Փնտրու՞մ եք տվյալների դասակարգման լավագույն միջոցն ըստ կատեգորիաների: Եթե այո, Google Աղյուսակները կարող են օգնել ձեզ լուծել ձեր խնդիրը: Ձեր տվյալները կազմակերպելու համար կարող եք օգտագործել կարկանդակ գծապատկեր: Բարեբախտաբար, Google Sheets-ն առաջարկում է տարբեր վիզուալացման տարբերակներ, ինչպիսիք են կարկանդակ գծապատկերները: Այս գործիքի ուղեցույցով դուք կարող եք հեշտությամբ և ակնթարթորեն ստեղծել գծապատկերներ: Բացի այդ, կան ավելի շատ բաներ, որոնց կարող եք հանդիպել այս առցանց գործիքն օգտագործելիս: Google Sheets-ը չի պահանջում, որ դուք ձեռքով ստեղծեք ձեր կարկանդակ աղյուսակը: Գործիքը առաջարկում է կարկանդակ գծապատկերների կաղապարներ՝ այն ավելի հարմար դարձնելով օգտատերերի համար: Ձեզ անհրաժեշտ է միայն մուտքագրել բոլոր տվյալները և տեղադրել անվճար ձևանմուշը: Բացի այդ, գործիքը թույլ է տալիս տոկոսներ դնել գծապատկերում: Կարող եք նաև փոխել կարկանդակ աղյուսակի վերնագիրը: Ավելին, դուք կարող եք փոխել կարկանդակ աղյուսակի գույնը՝ ելնելով ձեր նախասիրություններից:
Ավելին, կան այլ առանձնահատկություններ, որոնց կարող եք հանդիպել Google Աղյուսակներն օգտագործելիս: Այն ունի ավտոմատ պահպանման հատկություն, որտեղ այն ինքնաբերաբար պահպանում է ձեր աշխատանքը: Այսպիսով, ձեր աղյուսակը չի անհետանա, եթե պատահաբար հեռացնեք գործիքը: Դուք կարող եք նաև օգտագործել տարբեր թեմաներ՝ ձեր արդյունքը գրավիչ և հաճելի դիտելու համար: Թեմաների օգտագործումը կարող է ավելի աշխույժ դարձնել գծապատկերի ֆոնը: Բացի այդ, հղումը կիսելը թույլ է տալիս ֆայլն ուղարկել այլ օգտվողներին: Դուք կարող եք թույլ տալ նրանց խմբագրել ձեր աշխատանքը, եթե ցանկանում եք փոխել ձեր աղյուսակը:
Այնուամենայնիվ, չնայած այն օգտակար գործիք է, Google Sheets-ն ունի թերություններ: Նախքան գործիքն օգտագործելը նախ պետք է ստեղծեք Google հաշիվ: Դուք չեք կարող օգտագործել Google Sheets-ն առանց Gmail-ի հաշվի: Բացի այդ, թեմաները սահմանափակ են: Ձեր աղյուսակի համար թեմաներ օգտագործելիս կարող եք ունենալ միայն մի քանի տարբերակ: Բացի այդ, գծապատկեր տեղադրելիս ավտոմատ կերպով կհայտնվի գծապատկեր: Այսպիսով, դուք պետք է նախ փոխեք գծապատկերը Chart editor բաժնում՝ կարկանդակ աղյուսակը ցույց տալու համար: Վերջապես, ինտերնետ կապը խստորեն խորհուրդ է տրվում: Տեսեք ստորև բերված քայլը՝ իմանալու համար, թե ինչպես կատարել կարկանդակ գծապատկեր Google Sheets-ում:
Բացեք ձեր զննարկիչը և սկսեք ստեղծել ձեր Google հաշիվը: Դրանից հետո նավարկեք դեպի Google հավելվածներ բաժինները և ընտրեք Google Աղյուսակներ տարբերակ. Այնուհետև կտտացրեք կամ բացեք դատարկ փաստաթուղթ՝ ձեր աղյուսակը ստեղծելու համար:
Հաջորդ քայլը ձեր կարկանդակ գծապատկերում բոլոր անհրաժեշտ տվյալները մուտքագրելն է: Սեղմեք մինի տուփերը կամ բջիջները և սկսեք մուտքագրել ամբողջ տեղեկատվությունը:

Եթե ցանկանում եք իմանալ, թե ինչպես փոխել կարկանդակ գծապատկերի վերնագիրը Google Sheets-ում, անցեք Անհատականացնել Բաժին. Այնուհետև սկսեք մուտքագրել վերնագիրը տակի տակ Վերնագրի տեքստ տարբերակ.
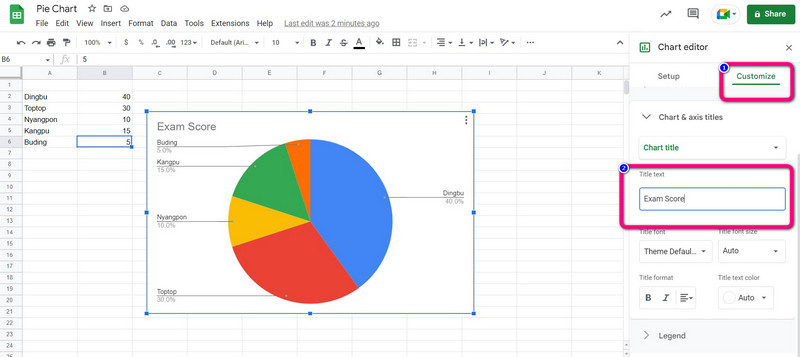
Ամբողջ տեղեկատվությունը ավելացնելուց հետո կարող եք սկսել կարկանդակ աղյուսակ ստեղծել: Նավարկեք դեպի Տեղադրեք ընտրացանկը և ընտրեք Գծապատկեր տարբերակ.
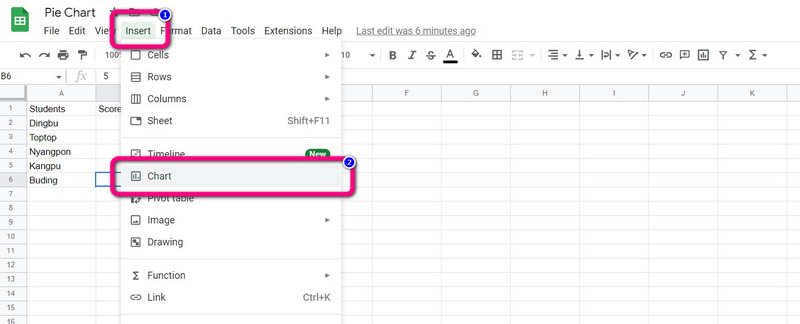
Այնուհետև էկրանին ավտոմատ կերպով կհայտնվի գծապատկեր: Ընտրեք կարկանդակ գծապատկերը Գծապատկերների խմբագիր > Սյունակի գծապատկեր տարբերակ. Դրանից հետո կարկանդակ աղյուսակը կհայտնվի Google Sheets-ում:
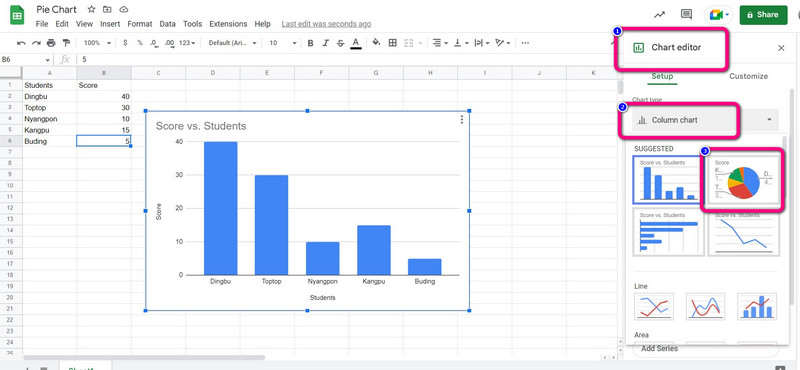
Ինչպես տեսնում եք, տեղեկատվությունը գծապատկերում է, և տոկոսը կհայտնվի ավտոմատ կերպով: Եթե ցանկանում եք իմանալ, թե ինչպես ավելացնել տոկոսը Google Աղյուսակներում, գնացեք Անհատականացնել Բաժին. Այնուհետև սեղմեք Լեգենդ > Պաշտոն և ընտրեք Ավտոմատ տարբերակ. Այնուհետև տոկոսը կհայտնվի կարկանդակ գծապատկերում:
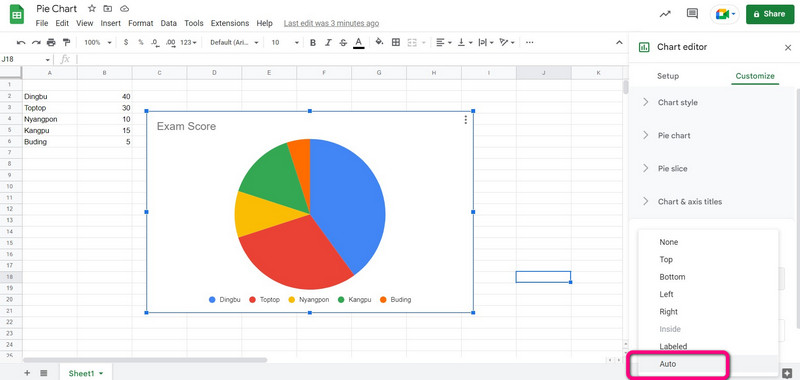
հետո կազմելով ձեր կարկանդակ աղյուսակը, գնալ դեպի Ֆայլ մենյու և սեղմեք Բեռնել տարբերակ. Այնուհետև ընտրեք ձեր նախընտրած ելքային ձևաչափը:

Մաս 2. Google Sheets-ում կարկանդակ աղյուսակ կազմելու լավագույն այլընտրանքային եղանակը
Փնտրու՞մ եք կարկանդակ գծապատկեր ստեղծելու այլ միջոց: Դուք կարող եք օգտագործել MindOnMap. Այս առցանց գործիքի օգտագործումը հեշտացնում է կարկանդակ աղյուսակի ստեղծումը: Այն ունի կարկանդակ գծագրման պարզ գործընթաց: Վեբ վրա հիմնված կոմունալն ունի օգտագործողի համար հարմար ինտերֆեյս: Գործիքը նաև տրամադրում է բոլոր բաղադրիչները, որոնք ձեզ անհրաժեշտ են կարկանդակ գծապատկեր պատրաստելու համար, ինչպիսիք են ձևերը, տողերը, տեքստը, նշանները, գույները, թեմաները և այլն: Դուք կարող եք վստահ լինել, որ այս բաղադրիչների օգնությամբ կստանաք ձեր ուզած արդյունքը: Այն ունի ավտոմատ պահպանման հատկություն, որտեղ ամեն վայրկյան ավտոմատ կերպով պահպանում է ձեր աղյուսակը: Այսպիսով, ձեր կարկանդակ գծապատկերները ապահով են և հեշտությամբ չեն ջնջվի:
Ավելին, ձեր աղյուսակը հասանելի է ուրիշների հետ: Դուք կարող եք պատճենել ձեր աշխատանքի հղումը՝ ձեր թիմերի, գործընկերների և այլնի հետ համագործակցելու համար: Պահպանեք վերջնական կարկանդակ աղյուսակը որպես SVG, PDF, JPG, PNG և այլ ելքային ձևաչափեր: MindOnMap-ը հասանելի է բոլոր հարթակներում: Այն կարող եք մուտք գործել Google, Firefox, Safari, Edge և այլն: Կարկանդակ աղյուսակ ստեղծելու համար օգտագործեք ստորև բերված մեթոդը:
Ապահով ներբեռնում
Ապահով ներբեռնում
Բացեք ձեր համակարգչից ցանկացած զննարկիչ և անցեք հիմնական կայք MindOnMap. Ստեղծեք ձեր հաշիվը՝ կարկանդակ գծագրման գործընթացին շարունակելու համար: Հաշիվ ստեղծելուց հետո սեղմեք Ստեղծեք ձեր մտքի քարտեզը տարբերակ.
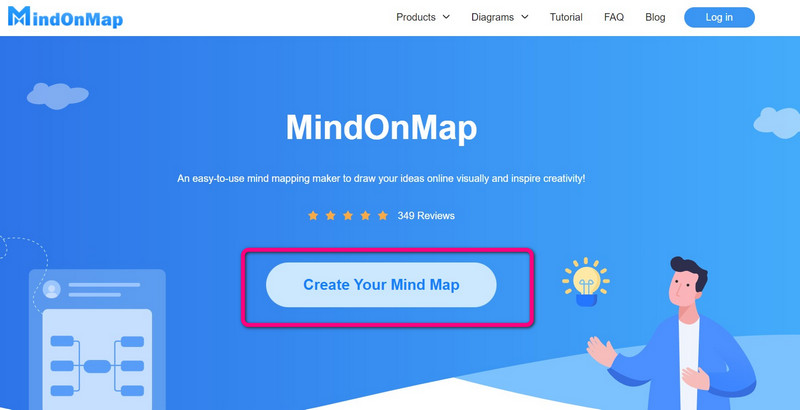
Մեկ այլ վեբ էջ կհայտնվի էկրանին: Ընտրեք Նոր տարբերակը ձախ էկրանին և սեղմեք Հոսքերի գծապատկեր պատկերակը։
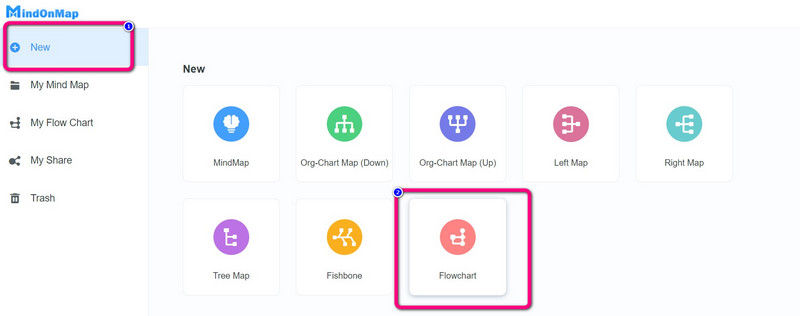
Այնուհետև կհայտնվի հիմնական ինտերֆեյսը: Օգտագործման համար մատչելի են բազմաթիվ գործիքներ: Օգտագործելու համար Ձևեր, նավարկեք դեպի ձախ մասի ինտերֆեյսը: Կրկնակի ձախ սեղմեք ձևի վրա՝ այնտեղ տեքստ ավելացնելու համար: Ձևերը գունավորելու համար ընտրեք Լրացրեք գույնը տարբերակ. Օգտագործեք Թեմա ճիշտ ինտերֆեյսի վրա՝ ձեր աղյուսակը լրացուցիչ ազդեցություն հաղորդելու համար:

Սեղմեք Արտահանում Ձեր ավարտված կարկանդակ աղյուսակը տարբեր ձևաչափերով արտահանելու տարբերակ: URL-ը այլ օգտվողների հետ կիսելու համար ընտրեք Կիսվել տարբերակ. Փրկելու համար կարկանդակ աղյուսակ ձեր հաշվին սեղմեք Պահպանել տարբերակ.
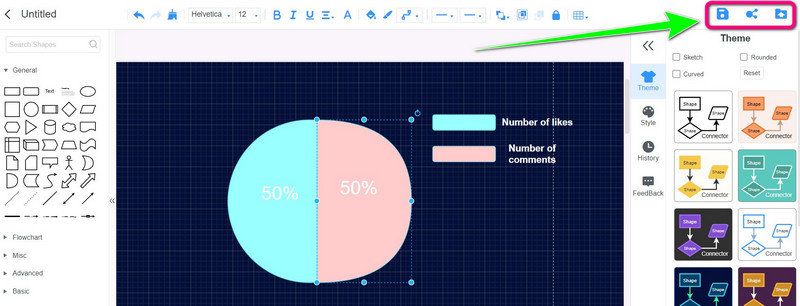
Մաս 3. Հաճախակի տրվող հարցեր Google Sheets-ում կարկանդակ գծապատկեր կազմելու մասին
1. Ինչպե՞ս կազմել 3D կարկանդակ գծապատկերներ Google Sheets-ում:
3d կարկանդակ գծապատկերի տարբերակը հասանելի է գծապատկերների խմբագրման վահանակում, եթե դուք ստեղծում եք կարկանդակ գծապատկեր: Անցեք գծապատկերների տիպի բացվող ընտրացանկում կարկանդակ գծապատկերների ընտրանքներ: Ընտրեք 3D կարկանդակ աղյուսակը, երրորդ կարկանդակ գծապատկերի ընտրությունը: Ձեր կարկանդակ գծապատկերը գծապատկերի խմբագրիչում նույն ձևով ստեղծելուց հետո, դուք դեռ կարող եք այն վերածել 3d կարկանդակ գծապատկերի: Անհատականացման տարբերակի տակ կարող եք ընտրել 3D:
2. Ինչպե՞ս ստեղծել կարկանդակ աղյուսակ Google Sheets-ում, որն ավելի լավ տեսք ունի:
Դուք կարող եք գնալ Գծապատկերների խմբագրիչ բաժին՝ ձեր կարկանդակ աղյուսակը բարելավելու համար: Դուք կարող եք փոխել գծապատկերի ոճը, օրինակ՝ կարկանդակ պատրաստելը 3D ձևով կամ առավելագույնի հասցնել այն: Կարող եք նաև փոխել յուրաքանչյուր կատեգորիայի գույնը: Բացի այդ, դուք կարող եք օգտագործել տարբեր թեմաներ: Այսպիսով, դուք կարող եք ունենալ հիանալի տեսք ունեցող կարկանդակ աղյուսակ:
3. Ինչպե՞ս կարող եմ պիտակավորել կարկանդակ աղյուսակը Google Sheets-ում:
Կարկանդակ գծապատկերը պիտակավորելու համար օգտագործեք Անհատականացնել տարբերակը Chart խմբագրիչից: Բացեք «Կարկանդակ գծապատկեր» բաժինը՝ սեղմելով դրա վրա, այնուհետև սեղմեք «Կտոր» պիտակի կողքին գտնվող բացվող ընտրացանկը: Բացի պիտակի տեսակից, դուք կարող եք ընտրել ձեր կարկանդակ աղյուսակի պիտակների ոճը, ձևաչափը և տառատեսակը:
Եզրակացություն
Այս ուղեցույցը սովորեցրեց ձեզ ինչպես կազմել կարկանդակ աղյուսակ Google Sheets-ում. Այդ դեպքում դուք պատկերացում կստանաք, եթե նախատեսում եք ստեղծել կարկանդակ աղյուսակ: Բացի Google Sheets-ից, դուք հայտնաբերել եք կարկանդակ գծապատկեր ստեղծելու ևս մեկ եղանակ՝ օգտագործելով MindOnMap. Եթե ցանկանում եք ավելի պարզ մեթոդ ունենալ բազմաթիվ թեմաներով, օգտագործեք այս առցանց գործիքը:










