Ինչպես հեռացնել ֆոնը նկարից՝ օգտագործելով 7 ապացուցված տեխնիկա
Ձեր լուսանկարների ֆոնը հեռացնելու վրա վերահսկողություն ունենալը տալիս է տոննա առավելություններ: Այն թույլ է տալիս շերտավորել օբյեկտները նոր ֆոնի վրա: Այն նաև հնարավորություն է տալիս ձեռք բերել անթերի դիզայն՝ տարրերի համար թափանցիկ ֆոնով: Եվ առավելությունների ցանկը շարունակվում է: Այնուամենայնիվ, դա հնարավոր կլինի միայն այն դեպքում, եթե օգտագործեք ձեր կարիքներին համապատասխան գործիք: Դրանով մենք ձեզ կտրամադրենք լուսանկարների ֆոնը հեռացնելու 7 օգտակար եղանակ: Մենք տվել ենք քայլ առ քայլ ուղեցույց յուրաքանչյուր գործիքի համար, որին կարող եք հետևել: Համոզվեք, որ դրանք կատարեք, որպեսզի հաջողությամբ կարողանաք հեռացնել ֆոնը ձեր նկարներից.
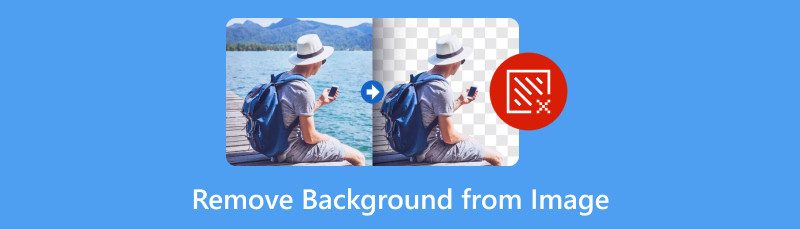
- Մաս 1. Ինչու ես պետք է հեռացնեմ ֆոնը պատկերից
- Մաս 2. Հեռացրեք ֆոնը պատկերից MindOnMap Free Background Remover Online-ի միջոցով
- Մաս 3. Ինչպես կտրել պատկերի ֆոնը Photoshop-ի միջոցով
- Մաս 4. Ջնջել պատկերի ֆոնը Remove.bg-ով
- Մաս 5. Ջնջել նկարի ֆոնը Removal.ai-ով
- Մաս 6. Ջնջել ֆոնը պատկերից՝ օգտագործելով GIMP
- Մաս 7. Ազատվեք լուսանկարի ֆոնից Canva-ով
- Մաս 8. Ստեղծեք լուսանկարներ առանց ֆոնի օգտագործելով PowerPoint-ը
- Մաս 9. ՀՏՀ այն մասին, թե ինչպես հեռացնել ֆոնը պատկերից
Մաս 1. Ինչու ես պետք է հեռացնեմ ֆոնը պատկերից
Պատկերից ֆոն հեռացնելը տարբեր նպատակների է ծառայում: Բացի այդ, այս գործընթացի պատճառները հասկանալը նույնպես կարևոր է տարբեր ոլորտներում: Այժմ մենք թվարկել ենք մի քանի պատճառ, թե ինչու կարող եք ջնջել պատկերի ֆոնը.
◆ Ձեզ թույլ է տալիս կենտրոնանալ բացառապես ձեր լուսանկարի հիմնական թեմայի վրա: Այսպիսով, թույլ է տալիս ստեղծել տեսողականորեն գրավիչ և մաքուր պատկեր:
◆ Մեկ այլ պատճառ էլ ձեր պատկերի ֆոնը թափանցիկ դարձնելն է: Այսպիսով, դուք կարող եք փոխանակել դրա ֆոնը ավելի գրավիչի հետ:
◆ Ավելի հեշտ է էֆեկտ ավելացնել ֆոնը կտրելուց հետո: Դուք կարող եք ավելացնել ստվերներ, հյուսվածքներ, արտացոլումներ, գրադիենտներ և այլն:
◆ Մեկ այլ պատճառ էլ ձեր լուսանկարները սպիտակ կամ թափանցիկ ֆոն դարձնելն է: Այսպիսով, դուք կարող եք ցույց տալ ձեր բովանդակությունը առանց շեղումների:
◆ Բացի սպիտակ ֆոնից, դուք պետք է վերացնեք ֆոնը՝ այն մեկ այլ հարմար գույնի փոխելու համար:
Պատճառները իմանալուց հետո գուցե որոշեք դա անել հիմա: Անկախ նրանից, թե ցանկանում եք հեռացնել սպիտակ ֆոն պատկերից կամ ձեր լուսանկարներից որևէ հետնապատկեր, շարունակեք կարդալ: Անցնենք հաջորդ բաժնին:
Մաս 2. Հեռացրեք ֆոնը պատկերից MindOnMap Free Background Remover Online-ի միջոցով
Ցուցակում առաջինը մենք ունենք MindOnMap անվճար ֆոնային ապակարիչ առցանց. Դա լավագույն հարթակներից մեկն է, որը կարող եք գտնել ինտերնետում: Օգտագործելով այն՝ դուք կարող եք հեռացնել ձեր լուսանկարների ֆոնը մարդկանց, կենդանիների, ապրանքների կամ այլ առարկաների հետ: Այդ կերպ դուք կարող եք ունենալ մաքուր պատկեր և օգտագործել այն ցանկացած նպատակի համար, որը կարող է ծառայել: Բացի դրանից, դուք կարող եք ձեռքով հեռացնել ձեր լուսանկարների հետնապատկերը: Դա նշանակում է, որ դուք կունենաք վերահսկողություն դա ինքներդ անելու համար: Ավելին, գործիքն առաջարկում է խմբագրման տարբեր գործիքներ: Դրանք ներառում են ձեր լուսանկարները կտրելը, շրջելը, պտտելը և այլն: Բացի այդ, հեռացման գործընթացից հետո գործիքը ջրի մակարդակի նշագիծ չի ավելացնի: Ի վերջո, այն թույլ կտա ջնջել նկարի ֆոնը՝ առանց որևէ ծախս վճարելու: Եթե ցանկանում եք իմանալ, թե ինչպես է սա աշխատում և ինչպես օգտագործել այն, հետևեք ստորև ներկայացված ուղեցույցին.
Վերբեռնեք ձեր պատկերը:
Նախ, գնացեք դեպի MindOnMap անվճար ֆոնային ապակարիչ առցանց պաշտոնական էջ. Երբ դուք այնտեղ եք, սեղմեք Վերբեռնել պատկերը կոճակը։ Այնուհետև ընտրեք այն լուսանկարը, որից ցանկանում եք հեռացնել ֆոնը:
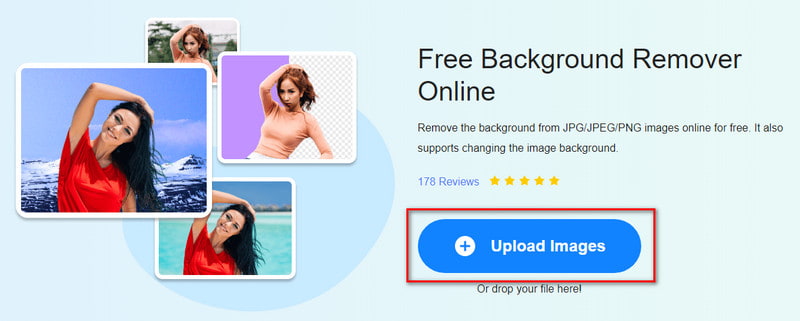
Ընտրեք ֆոն:
Պատուհանի հուշումից սկսեք ընտրել լուսանկարի այն հատվածը, որը ցանկանում եք պահպանել բնօրինակ լուսանկարից: Դա արեք՝ օգտագործելով Brush ընտրության գործիքը: Բացի այդ, դուք կկարողանաք տեսնել ելքային նախադիտումը ինտերֆեյսի աջ վահանակում:
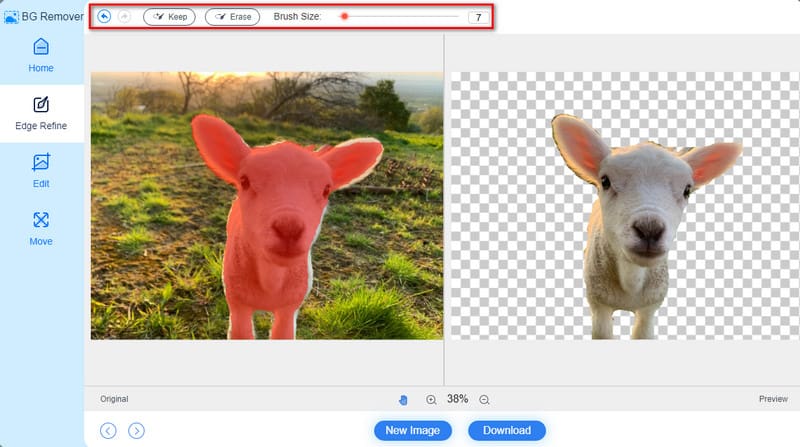
Պահպանեք լուսանկարը:
Ավարտելուց հետո ընտրեք Ներբեռնում կոճակը՝ ձեր համակարգչում առանց ֆոնային պատկերը պահպանելու համար: Ընտրովի, դուք կարող եք օգտագործել Խմբագրել և տեղափոխել ընտրանքները՝ նախքան պահպանելը ձեր լուսանկարը փոփոխելու համար:
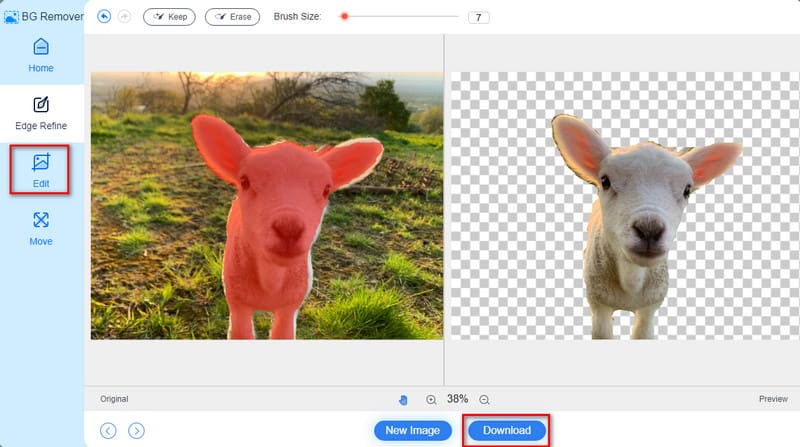
Մաս 3. Ինչպես կտրել պատկերի ֆոնը Photoshop-ի միջոցով
Մեկ այլ գործիք, որը կարող եք փորձել հեռացնել ձեր լուսանկարներից ֆոնը, Photoshop-ն է: Մենք չենք կարող ժխտել այս ծրագրի հանրաճանաչությունը, երբ խոսքը վերաբերում է պատկերների խմբագրմանը: Սա հատկապես ճիշտ է մի փոքր ավելի մեծ փորձ ունեցողների համար: Փաստորեն, այն նաև առաջարկում է տարբեր մեթոդներ՝ ձեր լուսանկարներից հետնապատկերը հեռացնելու համար: Դրանք ներառում են ավտոմատ կամ ֆոնային հեռացում, հատուկ նախապատկերներ՝ օգտագործելով Brush գործիքը և այլն: Այսպիսով, այն կարելի է համարել նաև պատկերներից ֆոն հեռացնելու հիանալի միջոցներից մեկը։ Այստեղ մենք ձեզ կսովորեցնենք, թե ինչպես է սա աշխատում՝ օգտագործելով իր Արագ գործողության մեթոդը: Այնուամենայնիվ, եթե դուք սկսնակ եք, կարող եք գտնել այն ճնշող և բարդ նավարկելու համար:
Սկսելու համար բացեք ձեր պատկերը Photoshop-ում: Սեղմեք «Ֆայլ» և ընտրեք «Բացել»: Այնուհետև աջ սեղմեք ձեր պատկերի ֆոնային շերտի վրա: Հաջորդը, ընտրեք Կրկնվող շերտ երևացող երկխոսության տուփից:
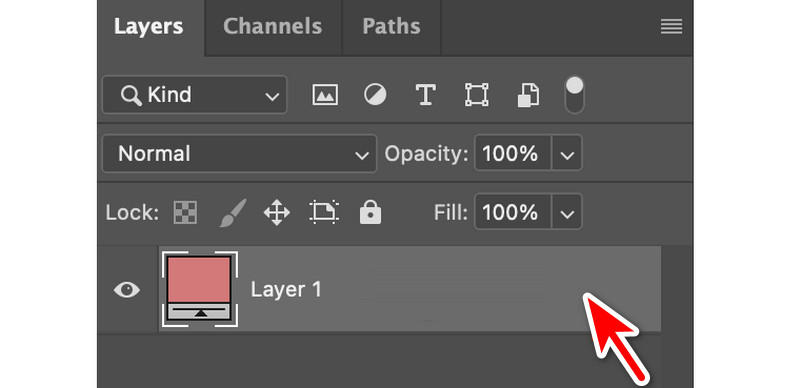
Դրանից հետո անվանեք ձեր շերտը և սեղմեք OK կոճակը: Այժմ անջատեք սկզբնական շերտը՝ սեղմելով նրա ձախ կողմում գտնվող աչքի կոճակը: Այնուհետև համոզվեք, որ Հատկությունների վահանակը տեսանելի է: Դա արեք՝ անցնելով պատուհան, այնուհետև՝ «Հատկություններ»:
Շերտերի վահանակում ընտրեք ձեր նոր շերտը: Այնուհետև անցեք «Հատկություններ» բաժին և սեղմեք «Հեռացնել ֆոն» տարբերակը «Արագ գործողություն» բաժնում: Ի վերջո, դուք կարողացաք ազատվել պատկերի ֆոնից:
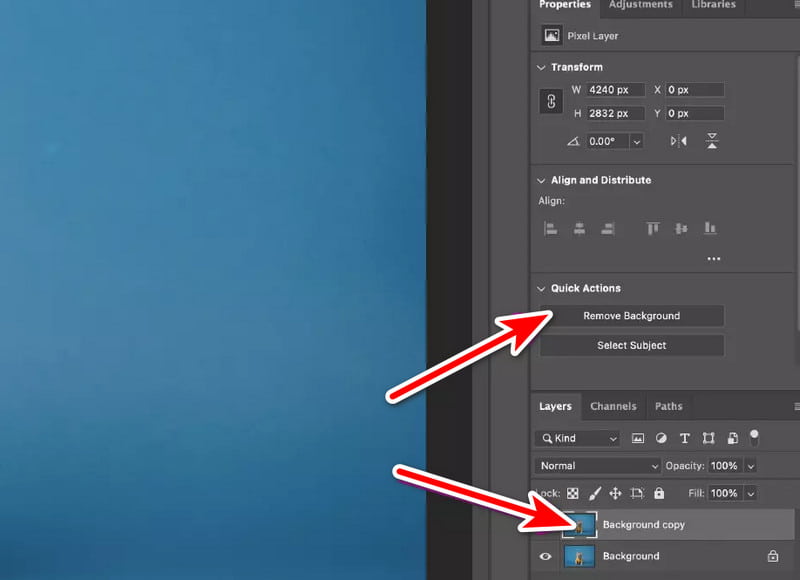
Մաս 4. Ջնջել պատկերի ֆոնը Remove.bg-ով
Փորձելու ևս մեկ գործիք է Հեռացնել.bg առցանց հարթակ. Այն հայտնի վեբ հարթակ է, որն աչքի է ընկնում ֆոնը հեռացնելու պարզությամբ և արագությամբ: Ընդամենը մի քանի վայրկյանում դուք կկարողանաք հեռացնել ֆոնը ձեր լուսանկարներից: Դրանով դուք կարող եք թափանցիկ PNG պատրաստել: Կարող եք նաև գունավոր հետնապատկեր ավելացնել ձեր նկարին: Այնուամենայնիվ, այն կարող է սահմանափակումներ ունենալ բարդ դետալներով բարդ պատկերների մշակման հարցում: Բացի այդ, դրա ճշգրտման տարբերակները համեմատաբար սահմանափակ են: Այնուամենայնիվ, դեռ արժե փորձել:
Այցելեք Remove.bg-ի պաշտոնական կայքը ձեր բրաուզերում: Այնտեղից հետո կտտացրեք Վերբեռնել պատկերը կամ գցեք ֆայլ՝ ձեր պատկերն ավելացնելու այն ֆոնով, որը ցանկանում եք հեռացնել:
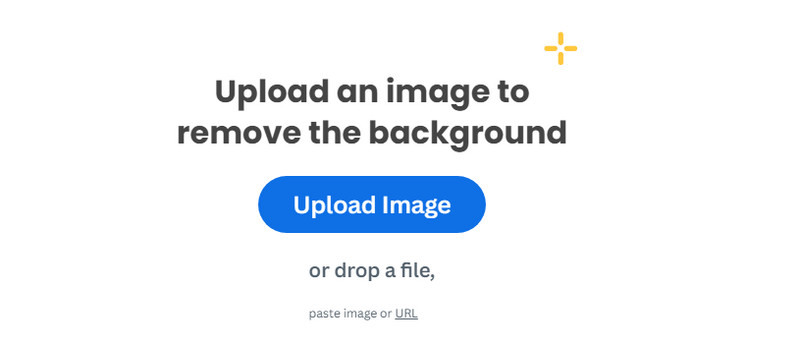
Վերբեռնելուց հետո սպասեք մի քանի վայրկյան։ Գործիքը անմիջապես կհեռացնի ֆոնը:
Վերջապես, այժմ կարող եք պահպանել ձեր աշխատանքը՝ սեղմելով Ներբեռնել կոճակը: Նրա HD տարբերակը ներբեռնելու համար դուք պետք է գրանցվեք հաշիվ: Եվ վերջ։
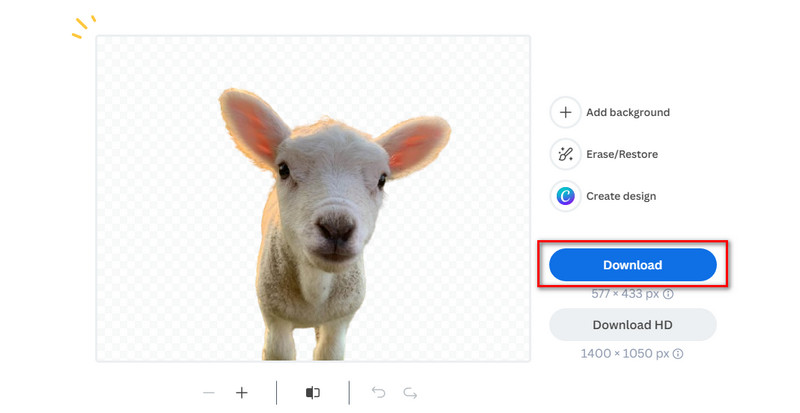
Մաս 5. Ջնջել նկարի ֆոնը remove.ai-ով
Շարժվելով առաջ՝ մենք ունենք նաև remove.ai՝ լուսանկարների ֆոնը ջնջելու համար: Դրա միջոցով դուք կարող եք լուսանկար ստանալ առանց ֆոնի: Այն նաև աջակցում է խմբաքանակի մշակմանը` ֆոնը հեռացնելու համար: Դա նշանակում է, որ դուք կարող եք վերբեռնել պատկերներ այնքան, որքան ցանկանում եք և միաժամանակ հեռացնել դրանց ֆոնը: Ավելին, այս հարթակը կարող է նույնիսկ ջնջել մորթի եզրերն ու մազերը ձեր լուսանկարներից: Դրա թերություններից մեկն այն է, որ այն առաջարկում է ձեր պատկերների համար մի քանի հարմարեցումներ: Այժմ սկսեք հեռացնել ֆոնը ձեր պատկերներից՝ հետևելով այս ուղեցույցին:
Գնացեք remove.ai-ի պաշտոնական էջ: Այնուհետև կտտացրեք «Ընտրել լուսանկար» կոճակը և ընտրեք այն լուսանկարը, որից ցանկանում եք հեռացնել ֆոնը:
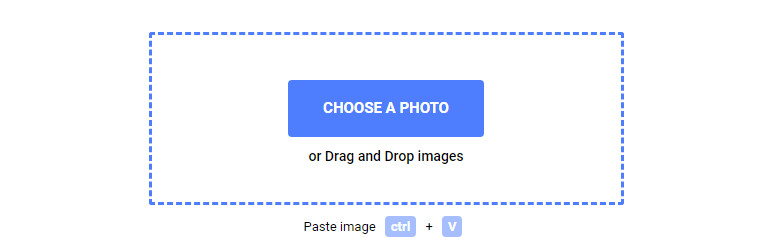
Այժմ սպասեք, մինչև գործիքը հայտնաբերի և հեռացնի ֆոնը ձեզ համար: Երբ դուք բավարարված եք, պահեք այն ձեր համակարգչում՝ սեղմելով Ներբեռնում կոճակը:
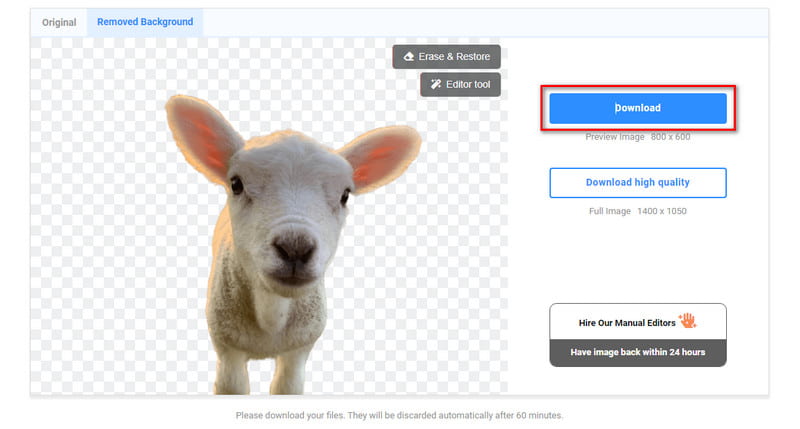
Ինչպես Remove.bg-ն, եթե ցանկանում եք արտահանել ձեր բարձրորակ լուսանկարներն առանց ֆոնի, դուք պետք է գրանցվեք:
Մաս 6. Ջնջել ֆոնը պատկերից՝ օգտագործելով GIMP
GIMP-ը Photoshop-ի բաց կոդով, անվճար այլընտրանք է: Այն տրամադրում է մի շարք գործիքներ՝ ձեր պատկերներից ֆոնը հեռացնելու համար: Այն հիանալի ընտրություն է այն օգտվողների համար, ովքեր փնտրում են ծախսարդյունավետ լուծում տարբեր գրաֆիկական դիզայնի և պատկերի մանիպուլյացիայի առաջադրանքների համար: Այստեղ մենք կներկայացնենք Fuzzy Select գործիքը GIMP-ի կողմից՝ նկարից ֆոն հեռացնելու համար: Այն թույլ կտա ձեր ֆոնը վերածել թափանցիկի: Այնուամենայնիվ, եթե դուք նոր օգտվող եք, կարող եք գտնել դրա միջերեսը հնաոճ և ճնշող: Ահա թե ինչպես ստանալ նկար առանց ֆոնի.
Գործարկեք ներբեռնված GIMP ծրագիրը ձեր համակարգչում: Ընտրեք այն լուսանկարը, որը ցանկանում եք խմբագրել: Գնացեք «Ֆայլ» ներդիր և բացվող ընտրացանկից ընտրեք «Բաց» տարբերակը:
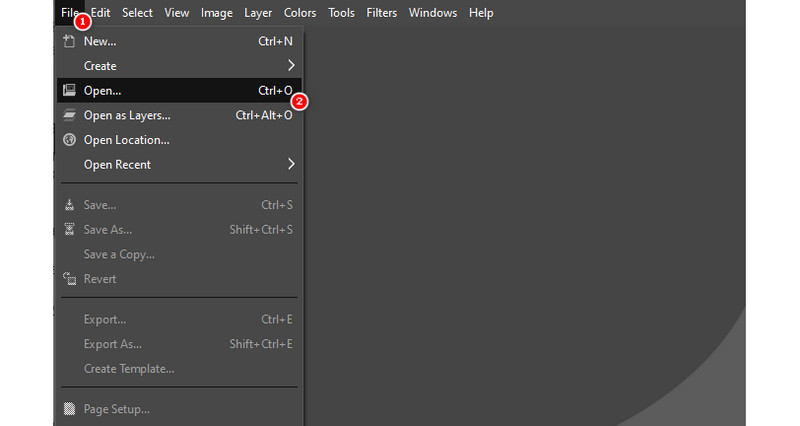
Այժմ գործիքի ինտերֆեյսի ստորին աջ մասում սեղմեք մկնիկի աջ սեղմումով: Այժմ ընտրեք «Ավելացնել ալֆա ալիք» ընտրանքների ցանկից, որոնք կհայտնվեն:
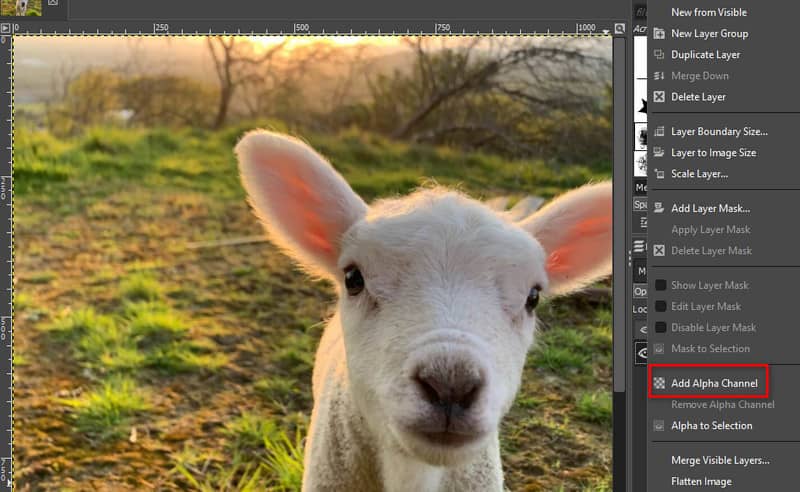
Դրանից հետո ընտրեք Fuzzy Select Tool-ը ինտերֆեյսի ձախ մասում: Այնուհետև միացրեք Antialiasing, Feather edges և Draw masks ընտրանքները:
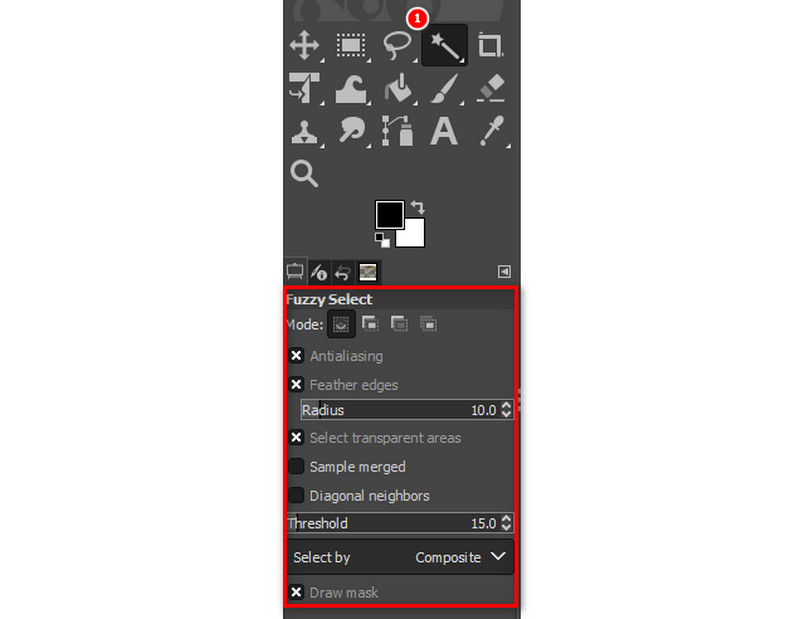
Սկսեք ընտրել ձեր լուսանկարի ֆոնը՝ սեղմելով այն: Քաշեք այն՝ շեմը նվազեցնելու կամ ավելացնելու համար: Այնուհետև սեղմեք Ջնջել ստեղնը՝ ֆոնը հեռացնելու համար: Կրկնեք գործընթացը, մինչև ջնջեք լուսանկարի ֆոնը:
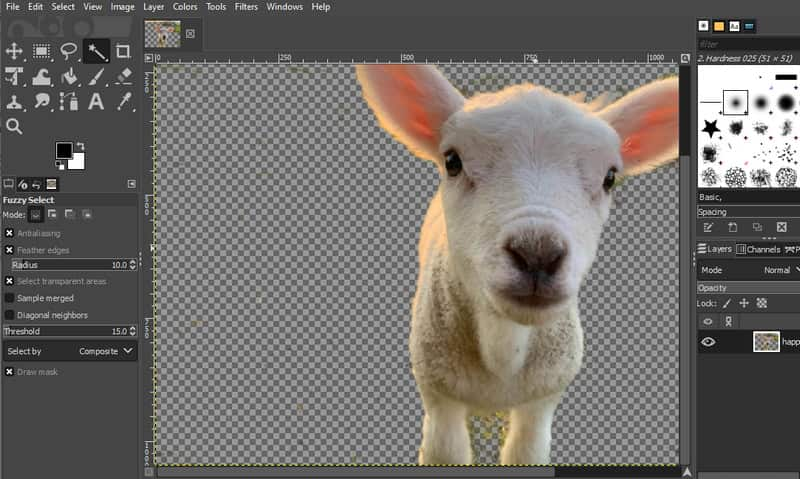
Եվ վերջ։ Այնուամենայնիվ, ոմանք գտնում են, որ այն չափազանց դժվար է օգտագործել: Եթե դուք նրանցից մեկն եք կամ սկսնակ եք, փոխարենը կարող եք օգտագործել այլ մեթոդներ:
Մաս 7. Ազատվեք լուսանկարի ֆոնից Canva-ով
Եվս մեկ ծրագիր, որը կարող եք օգտագործել Canva-ն է: Գործիքն այժմ առաջարկում է նոր հավելում Canva Pro-ին, ինչը նշանակում է, որ այժմ հնարավոր է ֆոնի հեռացում: Այն վերացնում է շերտերի և այլ բարդ ձևավորումների անհրաժեշտությունը մի քանի կտտոցով: Նաև այն թույլ է տալիս 24 ժամը մեկ ազատվել մինչև 500 լուսանկարի հետնապատկերներից: Այժմ Background Remover-ը կարող է աշխատել միայն 9 ՄԲ և ավելի ցածր ֆայլի չափով: Բայց նկատի ունեցեք, որ դուք պետք է գնեք Canva Pro-ն, որպեսզի օգտագործեք իր BG Remover-ը: Չնայած դրան, ահա թե ինչպես կարող եք ջնջել նկարի ֆոնը Canva-ում:
Մուտք գործեք Canva ձեր բրաուզերում: Այնուհետև վերբեռնեք պատկերը՝ սեղմելով Ստեղծել դիզայն և ընտրելով Ներմուծել ֆայլը: Կարող եք նաև ընտրել Canva-ում ձեր նախագծերից:
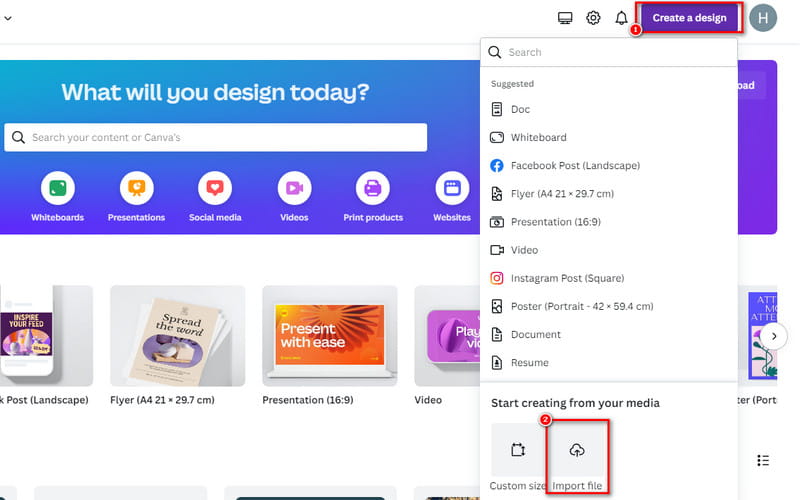
Այնուհետև կտտացրեք Խմբագրել լուսանկարը ձեր վերբեռնված պատկերի ներքևի ձախ անկյունում: Հաջորդ ինտերֆեյսի վրա կտտացրեք «BG Remover» «Էֆեկտներ» բաժնում:

Ի վերջո, դուք պարզապես պետք է սպասեք, որ այն հեռացնի ձեր լուսանկարի ֆոնը: Պատրաստ լինելուց հետո կարող եք սեղմել Պահպանել կոճակը ձեր ընթացիկ ինտերֆեյսի վերին աջ անկյունում:
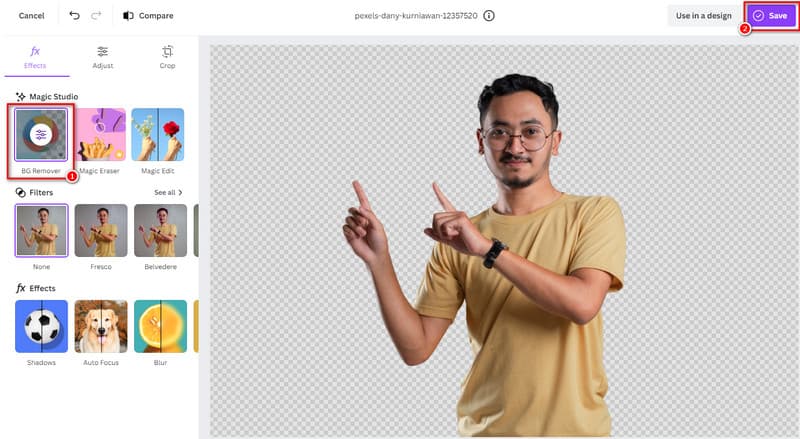
Մաս 8. Ստեղծեք լուսանկարներ առանց ֆոնի օգտագործելով PowerPoint-ը
Վերջին, բայց ոչ պակաս կարևորը, մենք ունենք PowerPoint՝ որպես պատկերից ֆոն հեռացնելու միջոց: Այն Microsoft-ի ամենաօգտագործվող գործիքներից մեկն է շնորհանդեսներ ստեղծելու համար: Շատերը ծանոթ են այս գործիքի աշխատանքին: Բայց ոչ բոլորը գիտեն, որ այս գործիքն առաջարկում է ևս մեկ առավելություն. Առավելությունն այն է, որ դուք կարող եք նաև հեռացնել ձեր լուսանկարի հետնապատկերը: Բացի այդ, այն թույլ է տալիս հեշտությամբ խառնել ձեր լուսանկարը ձեր սլայդի ֆոնին: Այս գործիքի թերությունն այն է, որ այն չունի առաջադեմ ճշգրտման տարբերակներ: Ես նկատի ունեմ, որ դուք չեք կարող ընտրել, թե ինչ հեռացնել, եթե ցանկանում եք: Բայց հիմա, եթե դուք մտածում եք, թե ինչպես կարող եք հեռացնել հետնաշերտը դրա հետ, ահա թե ինչպես.
Նախ գործարկեք Microsoft PowerPoint-ը ձեր համակարգչում: Այնուհետև անցեք Ներդիր ներդիր և ընտրեք Նկար:
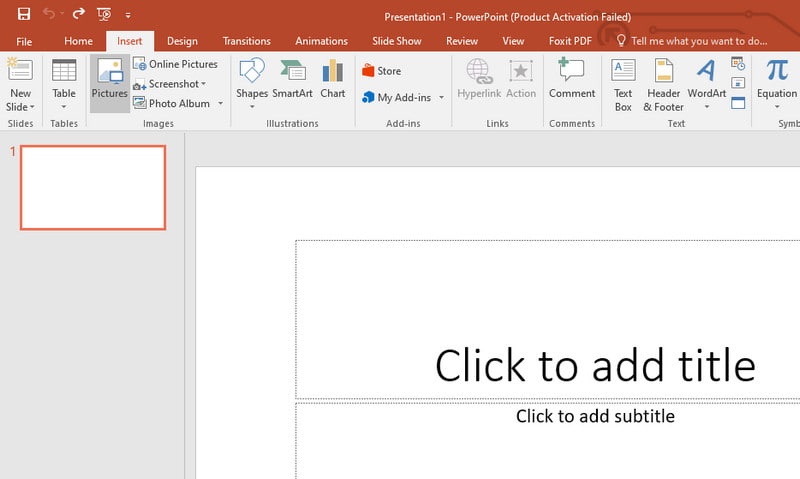
Այժմ, սեղմեք Picture Tools Format ներդիրը: Այնուհետև ծրագրի միջերեսի վերին ձախ մասում ընտրեք «Հեռացնել ֆոն» տարբերակը:
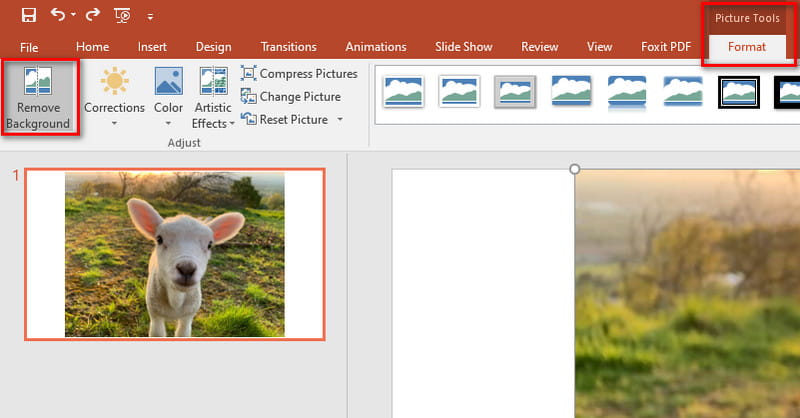
Հաջորդը, PowerPoint-ը կփորձի ինքնաբերաբար հեռացնել ֆոնը: Անհրաժեշտության դեպքում օգտագործեք նշեք տարածքները պահելու համար կամ նշեք տարածքները՝ գործիքները հեռացնելու համար: Այսպիսով, դուք կարող եք ճշգրիտ ճշգրտումներ կատարել: Ի վերջո, սեղմեք Պահպանեք փոփոխությունները կոճակը: Սեղմեք այստեղ՝ իմանալու համար, թե ինչպես կարելի է նկարել a որոշումների ծառ PowerPoint-ում.
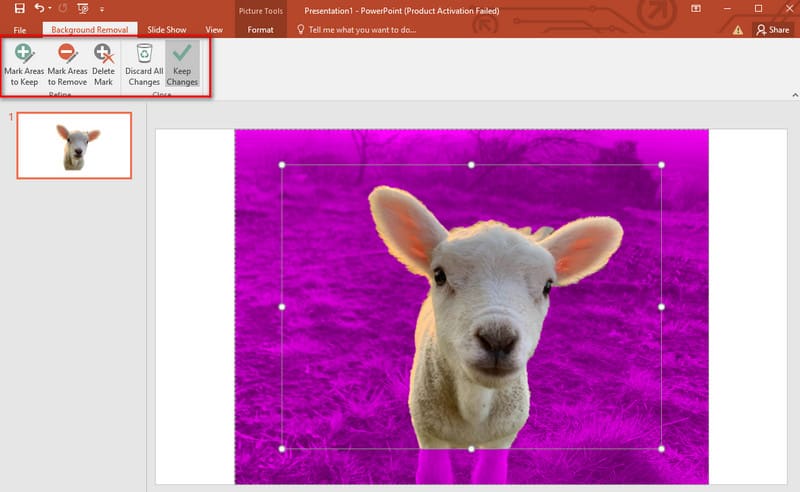
Մաս 9. ՀՏՀ այն մասին, թե ինչպես հեռացնել ֆոնը պատկերից
Ո՞րն է անվճար հավելվածը, որը հեռացնում է ֆոնը լուսանկարներից:
Կան բազմաթիվ անվճար հավելվածներ, որոնք կարող եք օգտագործել՝ ձեր նկարներից ֆոն հեռացնելու համար: Ինչպես նշվեց վերևում, Remove.bg, remove.ai և GIMP անվճար են: Այնուամենայնիվ, մնացածների մեջ լավագույնն է MindOnMap անվճար ֆոնային ապակարիչ առցանց. Դրա միջոցով դուք կարող եք հեռացնել հետնապատկերները առանց որևէ սահմանափակումների:
Ինչպե՞ս կարող եմ նկարի ֆոնը թափանցիկ դարձնել:
Ձեր լուսանկարի ֆոնը թափանցիկ դարձնելու համար օգտագործեք այնպիսի գործիքներ, ինչպիսիք են Photoshop-ը, GIMP-ը կամ առցանց հարթակները: Նման հուսալի առցանց հարթակներից մեկը, որը կարող եք օգտագործել, այն է MindOnMap անվճար ֆոնային ապակարիչ առցանց. Այս հարթակների քայլ առ քայլ ուղեցույցը ներկայացված է վերևում: Ուշադիր կարդացեք և հետևեք դրանց։
Կարո՞ղ եմ հեռացնել ֆոն Canva-ում:
Միանշանակ, այո։ Ինչպես նշվեց վերևում, Canva Pro տարբերակն առաջարկում է BG Remover գործիքը: Այն թույլ է տալիս հեռացնել ֆոնը JPG-ից և այլ պատկերների ձևաչափերից:
Ինչպե՞ս հեռացնել ֆոնը պատկերից Paint 3D-ում:
Paint 3D-ում օգտագործեք Magic Select գործիքը՝ թեման ընտրելու համար: Այնուհետև ճշգրտեք ընտրությունը և սեղմեք Հաջորդը: Այժմ ընտրեք Հեռացնել կոճակը և վերջապես սեղմեք Կատարված կոճակը:
Եզրակացություն
Ընդհանուր առմամբ, դա այդպես է հեռացնել պատկերի ֆոնը. Երբ հաջողությամբ ստանաք ձեր լուսանկարը, այժմ կարող եք այն օգտագործել տարբեր նպատակներով: Մինչ այժմ դուք կարող եք ընտրել ճիշտը ձեր կարիքների համար: Ինչ վերաբերում է մեզ, ապա այն գործիքը, որը մենք բարձր խորհուրդ ենք տալիս MindOnMap անվճար ֆոնային ապակարիչ առցանց. Այն առաջարկում է տարբեր խմբագրման գործիքներ, բացի ֆոնը հեռացնելուց: Բացի այդ, դա ձեզանից չի պահանջում գրանցվել կամ վճարել որևէ ծախս:










