Ինչպես կազմել Gantt աղյուսակը Google Sheets-ում՝ մանրամասն քայլերով
Gantt-ի աղյուսակը պատկանում է լավագույն գծապատկերին՝ ժամանակի ընթացքում ծրագրի ժամանակացույցերը առաջադրանքների կամ իրադարձությունների բաժանելու համար: Այս հոդվածը օգտակար է, եթե ցանկանում եք նաև ստեղծել ձեր Gantt աղյուսակը՝ ձեր ժամանակացույցը, նախագծերը, առաջադրանքները և ավելին կազմակերպելու համար: Այս գրառումը ձեզ կսովորեցնի ամենաարդյունավետ ընթացակարգերը, թե ինչպես դա անել կազմել Gantt աղյուսակ՝ օգտագործելով Google Sheets-ը. Բացի այդ, դուք կբացահայտեք առցանց գործիքի դրական և բացասական կողմերը ձեր աղյուսակը ստեղծելիս: Ավելին, գրառումը ձեզ կառաջարկի նաև Google Sheets-ի ամենահիանալի այլընտրանքը։ Այսպիսով, դուք կունենաք մեկ այլ տարբերակ և գործիք ձեր աղյուսակը ստեղծելիս: Այսպիսով, եթե ցանկանում եք բացահայտել բոլոր մեթոդներն ու գործիքները, կարդացեք այս գրառումը հենց հիմա:
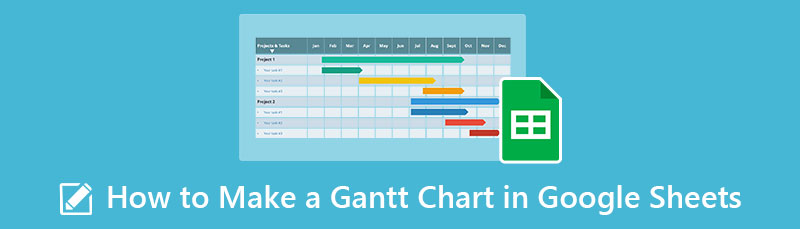
- Մաս 1. Ինչ է Google Sheets-ը
- Մաս 2. Գանտի գծապատկերներ ստեղծելու համար Google Sheets-ի օգտագործման դրական և բացասական կողմերը
- Մաս 3. Ինչպես կազմել Gantt աղյուսակը Google Sheets-ում
- Մաս 4. Բոնուս. Google Sheets-ում Gantt գծապատկերներ ստեղծելու այլընտրանքային եղանակ
- Մաս 5. ՀՏՀ Google Sheets-ում Gantt-ի գծապատկեր ստեղծելու մասին
Մաս 1. Ինչ է Google Sheets-ը
Օգտագործողները կարող են ստեղծել, խմբագրել և փոփոխել աղյուսակներ՝ օգտագործելով վեբ գործիքը, որը հայտնի է որպես Google Աղյուսակներ. Բացի այդ, այն ակնթարթորեն տարածում է տվյալները առցանց: Google-ի արտադրանքն ունի աղյուսակների համար սովորական հնարավորություններ: Տողերն ու սյունակները կարող են ավելացվել, հեռացվել և տեսակավորվել: Բայց, համեմատած այլ գործիքների հետ, այն թույլ է տալիս շատ ցրված օգտվողների աշխատել միասին: Այն միանգամից օգտագործվում է աղյուսակի միջոցով և փոխազդում է ինտեգրված ակնթարթային հաղորդագրությունների ծրագրի միջոցով: Աղյուսակները կարող են անմիջապես վերբեռնվել օգտվողների կողմից իրենց համակարգչից կամ շարժական սարքերից: Օգտագործողները կարող են տեսնել այլ օգտատերերի փոփոխությունները, մինչ դրանք կատարվում են: Նաև, որ Gantt աղյուսակ ստեղծող ավտոմատ կերպով պահպանում է բոլոր փոփոխությունները: Ավելին, այս առցանց գործիքի օգնությամբ դուք կարող եք կազմակերպել ձեր բոլոր տվյալները: Դա նշանակում է, որ այս գործիքից աղյուսակ ստեղծելը հնարավոր է։
Մաս 2. Google Sheets-ի օգտագործման առավելություններն ու թերությունները Gantt աղյուսակը ստեղծելու համար
Այս մասում դուք կսովորեք Google Sheets-ի բոլոր առավելություններն ու թերությունները Gantt աղյուսակ ստեղծելիս: Դուք պետք է իմանաք այս մասը, առաջին հերթին, եթե օգտագործում եք Google Sheets՝ ձեր աղյուսակը կազմելու համար: Ստորև տեսեք դրական և բացասական կողմերը:
ՊՐՈՍ
- Եթե ծանոթ եք Microsoft Excel-ին, այս գործիքը ձեզ համար ավելի հեշտ կդառնա:
- Դուք կարող եք կիսվել ձեր Gantt աղյուսակում այլ մարդկանց հետ:
- Դուք կարող եք օգտագործել այս առցանց գործիքը՝ առանց բաժանորդագրության պլան գնելու:
ԴԵՄ
- Google Sheets-ը կատարյալ չէ բարդ թեմաների համար:
- Լինում են դեպքեր, երբ մի քանի անդամների համագործակցությունը հիասթափեցնող է դառնում:
- Դուք չեք կարող նշաձող ավելացնել Google Sheets-ում Gantt գծապատկեր ստեղծելիս:
- Google Աղյուսակները միաչափ են:
Մաս 3. Ինչպես կազմել Gantt աղյուսակը Google Sheets-ում
Դուք կարող եք հետևել ստորև նշված քայլերին, եթե ցանկանում եք ստեղծել Gantt աղյուսակ՝ օգտագործելով Google Sheets: Համոզվեք, որ ավարտել եք ձեր Gmail հաշիվը ստեղծելը:
Առաջին քայլը ձեր բրաուզերի վրա նավարկելն է Google Աղյուսակներ. Սա կարող եք գտնել Google Drive-ի գլխավոր էջում: Այնուհետև դուք պետք է պատրաստեք ձեր Gantt աղյուսակի համար անհրաժեշտ բոլոր տվյալները: Այս նմուշում դուք պետք է ստեղծեք երեք սյունակ. Առաջադրանքներ, մեկնարկի օր, և Տեւողությունը. Քանի որ սյունակը ներկայացված է թերթիկի վրա, կարող եք պարզապես տեղադրել «Առաջադրանքներ», «Սկսել օր» և «Տևողություն» բառը: Առաջադրանքները այն գործողություններն են, որոնք դուք կտեսնեք գծապատկերում: Մեկնարկի օրն այն օրն է, երբ գործողությունները սկսվում են ժամանակացույցի վրա: Ի վերջո, տեւողությունը. Դա այն օրերի տեւողությունն է, որը դուք պետք է կատարեք առաջադրանքները:
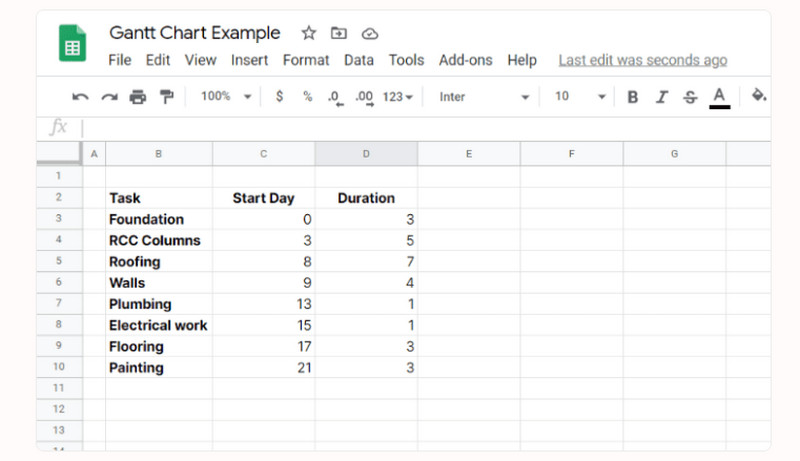
Քանի որ Google Sheets-ը չի առաջարկում Gantt գծապատկերի ձևանմուշ, դուք կօգտագործեք շարված գծապատկերային աղյուսակը: Ընտրեք տվյալները և անցեք դեպի Տեղադրել > Գծապատկեր տարբերակ. Այն ավտոմատ կերպով մուտքագրելու է կուտակված գծապատկեր:
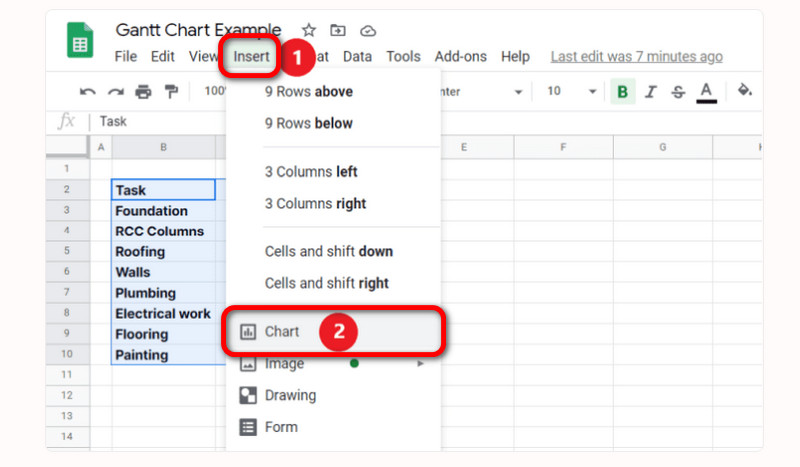
Դուք պետք է ֆորմատավորեք կուտակված սանդղակը, որպեսզի նմանվի Gantt գծապատկերին: Փոխեք Start Day-ի գույնը լռելյայն կապույտից: Ընտրեք գծապատկերը՝ սեղմելով այն: Նավարկեք դեպի վերին աջ անկյունում գտնվող երեք կետերը և սեղմեք Խմբագրել աղյուսակը. Հետո, Գծապատկերների խմբագիր > Անհատականացնել > Սերիա և ընտրել Մեկնարկի օր. Ի վերջո, գնացեք Ձևաչափ > Գույնը ոչ մեկին. Դրանից հետո աղյուսակը պատրաստ է: Դուք նույնպես կարող եք օգտագործել Google Sheets՝ Կազմակերպչական գծապատկերներ ստեղծելու համար.
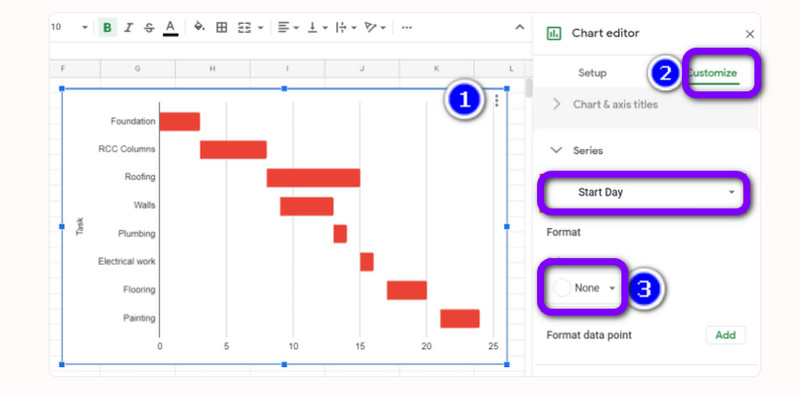
Մաս 4. Բոնուս. Google Sheets-ում Gantt գծապատկերներ ստեղծելու այլընտրանքային եղանակ
Եթե նախընտրում եք Gantt աղյուսակ ստեղծելու ավելի հեշտ ճանապարհ, օգտագործեք MindOnMap. Այս առցանց գործիքը կարող է օգնել ձեզ ստեղծել ձեր Gantt աղյուսակը պարզ ձևով: Այն նաև առաջարկում է պատրաստի կաղապարներ՝ դարձնելով այն ավելի հարմար բոլոր օգտագործողների համար։ Բացի այդ, դուք կարող եք ավելի գրավիչ դարձնել ձեր աղյուսակը՝ փոխելով տառատեսակի գույնը, ոճը և չափերը: MindOnMap-ը հասանելի է բոլոր բրաուզերներում: Այն ներառում է Google, Edge, Safari, Firefox և այլն: Ավելին, դուք կարող եք օգտագործել այս գործիքը անվճար: Նաև, երբ կատարում եք Gantt աղյուսակը, կարող եք փոխել յուրաքանչյուր նշաձողի գույնը՝ այն գունեղ և հեշտ տեսնելու համար: MindOnMap-ի միջոցով Gantt աղյուսակը կազմելու համար կարող եք հետևել ստորև ներկայացված պարզ քայլերին:
Բացեք ձեր զննարկիչը և այցելեք ընկերության պաշտոնական կայքը MindOnMap. Այնուհետև սեղմեք Ստեղծել առցանց կոճակը։ Կամ սեղմեք Անվճար ներբեռնում կոճակը ստորև՝ այս ծրագիրը ուղղակիորեն օգտագործելու համար:
Ապահով ներբեռնում
Ապահով ներբեռնում

Դրանից հետո սեղմեք Նոր կոճակը։ Այնուհետև ընտրեք Հոսքերի գծապատկեր Գանտի գծապատկեր ստեղծելու տարբերակ:
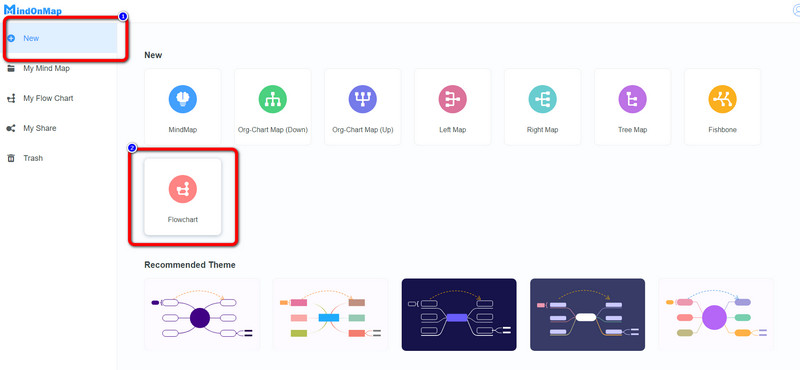
Ձեր աղյուսակը ստեղծելու համար դուք պետք է տեղադրեք աղյուսակ: Սեղմեք Աղյուսակ պատկերակը ինտերֆեյսի վերին մասում: Դրանից հետո, երբ աղյուսակն արդեն էկրանին է, կրկնակի սեղմեք վանդակը՝ տեքստ տեղադրելու համար:
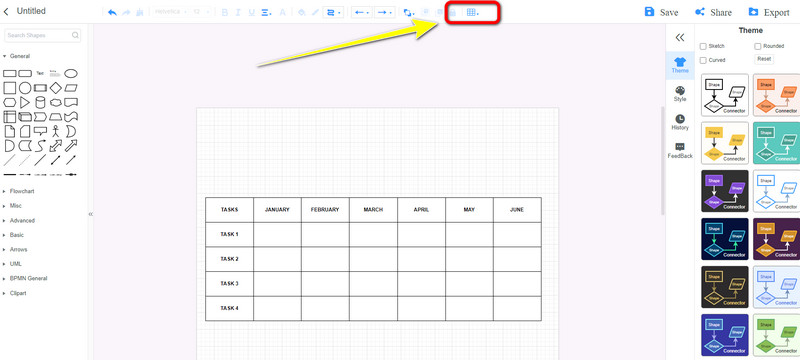
Դուք կարող եք նաև նշաձող ավելացնել ձեր աղյուսակում: Գնացեք դեպի Ձևեր բաժինը և ընտրեք ուղղանկյունի ձևը: Նավարկեք դեպի Լրացրեք գույնը տարբերակ վերին ինտերֆեյսի վրա՝ նշաձողի գույնը փոխելու համար:
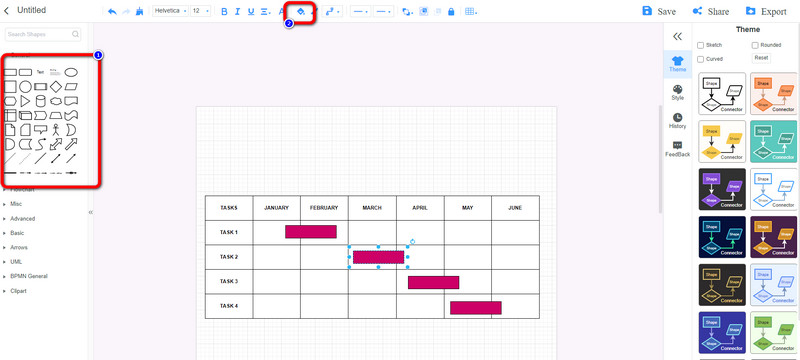
Գծապատկերը ստեղծելուց հետո սեղմեք Պահպանել կոճակը՝ այն ձեր MindOnMap հաշվում պահելու համար: Եթե նախատեսում եք կիսել ձեր աղյուսակը, գնացեք Կիսվել տարբերակը և պատճենեք հղումը: Կարող եք նաև սեղմել Արտահանում կոճակ՝ ձեր Gantt աղյուսակը տարբեր ձևաչափերի արտահանելու համար, ինչպիսիք են JPG, PNG, SVG, DOC, PDF և այլն:

Մաս 5. ՀՏՀ Google Sheets-ում Gantt-ի գծապատկեր ստեղծելու մասին
Ինչի համար է օգտագործվում Gantt աղյուսակը:
Երեք պատճառ կա. Կառավարել և կառուցել համապարփակ նախագիծ, որոշել առաջադրանքների և լոգիստիկ կախվածությունը և վերահսկել ծրագրի առաջընթացը:
Որո՞նք են Gantt գծապատկերների թերությունները:
-ի թերությունը Gantt գծապատկերներ հնարավորությունների արժեքն է, որտեղ դուք պետք է ավելի շատ ժամանակ ծախսեք ձեր արտադրանքի վրա: Ժամանակը, երբ դուք պետք է թարմացնեք ձեր աղյուսակը և որոշ փոփոխություններ կատարեք: Սրանք Gantt գծապատկերների որոշ թերություններ են:
Որո՞նք են Gantt աղյուսակի օգտագործման առավելությունները:
Դուք կարող եք որոշել բոլոր առաջադրանքները և մտածել ծրագրի պլանի մասին: Բացի այդ, դուք կարող եք բացահայտել բոլոր առաջադրանքները, որոնք դուք պետք է ավարտեք և որոշեք կախվածությունները:
Եզրակացություն
Սրանք լավագույն մեթոդներն են, որոնք դուք կարող եք սովորել, թե ինչպես դա անել կազմել Gantt աղյուսակ Google Sheets-ում. Բացի այդ, դուք հայտնաբերեցիք Google Sheets-ի լավագույն այլընտրանքները Gantt աղյուսակ ստեղծելու համար: Այնուամենայնիվ, Google Աղյուսակներ օգտագործելիս դուք չեք կարող նշաձողեր ավելացնել ձեր աղյուսակում: Այսպիսով, եթե ցանկանում եք ստեղծել ձեր աղյուսակը ամբողջական տարրերով, օգտագործեք MindOnMap.










