Hogyan készítsünk Venn-diagramot a PowerPointban [Egyszerű lépések]
A Microsoft PowerPoint a legjobb prezentációs szoftver, amellyel egyedi prezentációkat készíthet. Számos szervezet és üzleti személyzet használja ezt az eszközt, hogy kiemelkedő látványelemeket készítsen, amelyeket bemutathat vállalatának. A Microsoft PowerPoint rugalmas eszközzé vált. És az egyik dolog, amit a PowerPoint segítségével megtehet, az egy Venn-diagram létrehozása. Tehát, ha meg akarja tanulni a lépéseket hogyan készítsünk Venn-diagramot a PowerPoint segítségével, olvassa el teljesen ezt az útmutatót.
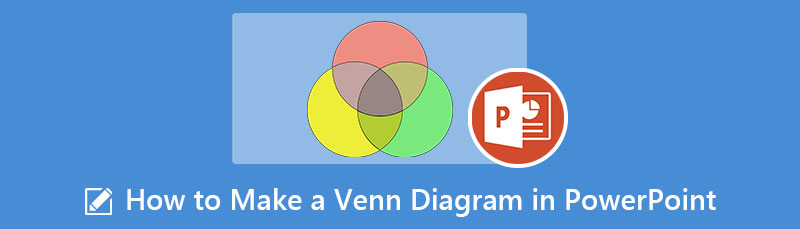
- 1. rész: Venn-diagram létrehozása PowerPoint segítségével
- 2. rész. Bónusz: Ingyenes online diagramkészítő
- 3. rész. GYIK Venn-diagram készítése PowerPointban
1. rész: Venn-diagram létrehozása PowerPoint segítségével
A Microsoft PowerPoint segítségével manuálisan is létrehozhat Venn-diagramot a Beszúrás panel Alakzatai segítségével. De ami lenyűgöző a PowerPointban, az a kész diagramsablonok, amelyek segítségével létrehozhat Venn-diagramot. A sablonokat az Alakzatok melletti SmartArt lehetőségnél láthatja. Ebben a részben bemutatjuk, hogyan használhatja a két módszert Venn-diagram készítéséhez a Microsoft PowerPoint segítségével.
Venn-diagram létrehozása a PowerPointban a SmartArt opció használatával
Kiválaszthat egy üres elrendezést a diához, ahová be szeretné szúrni a Venn-diagramot. Egy üres Venn-diagram használatával jobban láthatja a diagramot. Üres elrendezés megnyitásához lépjen a következőre: Elrendezés a itthon fület, majd válassza ki Üres.
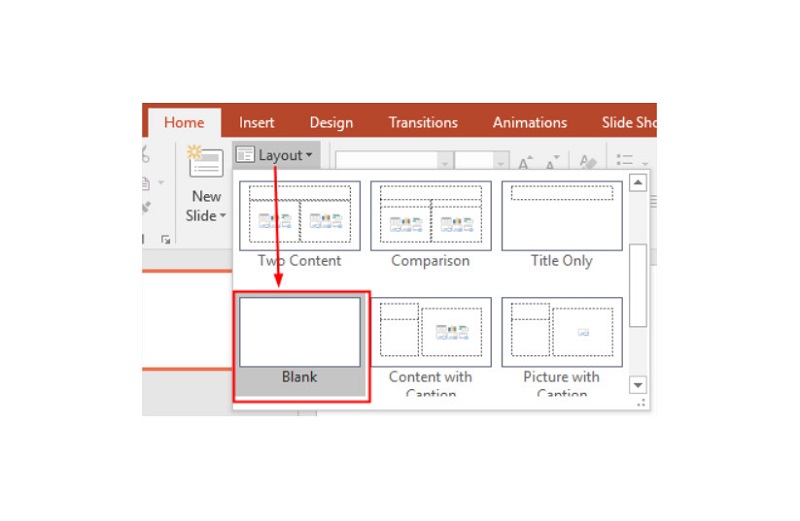
Ezután lépjen a Beszúrás fülre, majd kattintson a SmartArt alatt Ábra panel. Ezután nyissa meg a SmartArt grafika ablak.
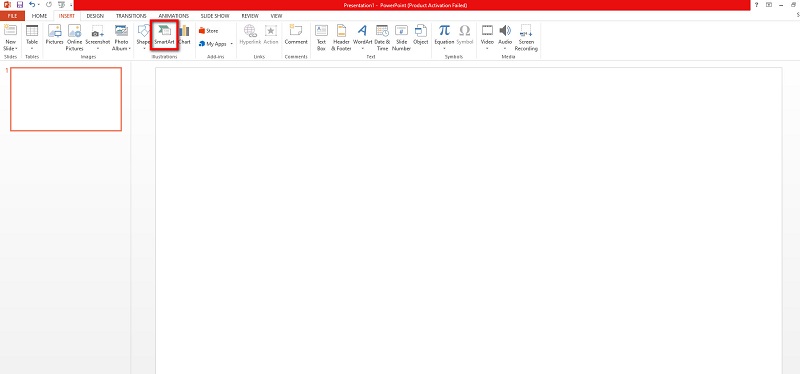
Válaszd a Alapvető Venn ban,-ben Kapcsolat menüt, majd kattintson a OK gomb. Ezután kattintson a nyíl ikonra a kéréshez Text ablaktáblát. Vagy kattintson a körökön lévő szövegmezőkre a szövegpanel megnyitásához, és a szöveget a rajtuk lévő számokra illessze be.
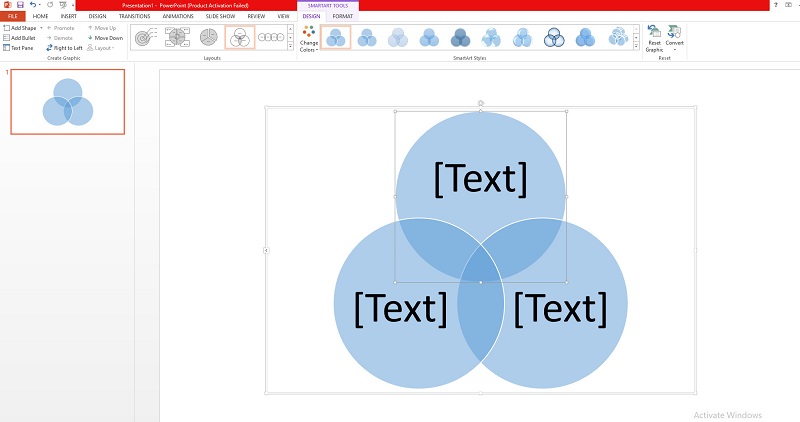
Ha további köröket szeretne hozzáadni a Venn-diagramhoz, válassza ki a teljes diagramot, majd lépjen a Tervezés lapon a SmartArt eszközök, és kattintson Alak hozzáadása. Ha további köröket szeretne eltávolítani, válassza ki az eltávolítani kívánt kört, majd nyomja meg a gombot Töröl gomb vagy Backspace gombot a billentyűzeten.
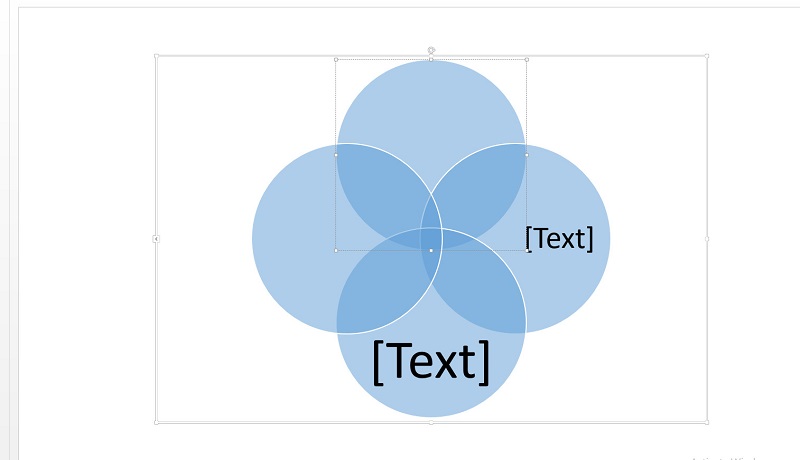
Most stílusozzuk a Venn-diagramot. Menj a SmartArt eszközök, ahol módosíthatja diagramjai elrendezését, színét és stílusát. Kattintson jobb gombbal a körre, majd kattintson a gombra Formátum Alak. Most már megváltoztathatod a köreidet kitöltési stílus, kitöltési szín, és vonalstílus. A helyi menüben számos gyorsszerkesztési lehetőség látható, mint pl Alak módosítása, alakzat hozzáadása, vagy Alak visszaállítása.
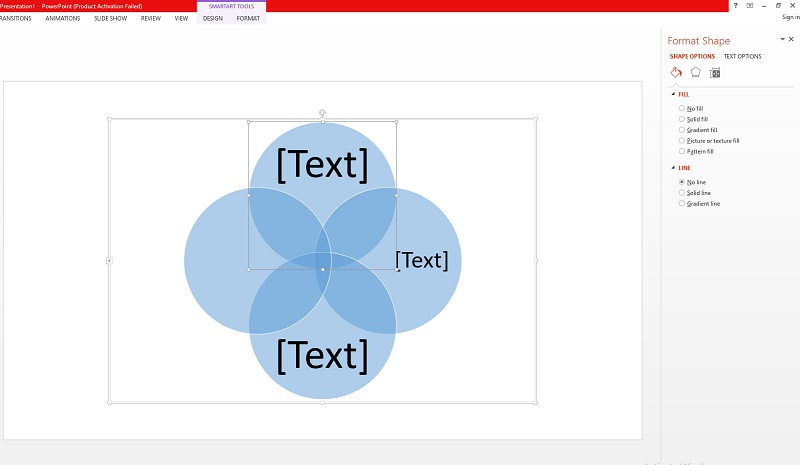
Hogyan rajzoljunk Venn-diagramot a PowerPointban szabályos alakzatok használatával
Ha szeretne Venn-diagramot létrehozni a PowerPointban a semmiből, akkor mindig használhatja a szabályos alakzatokat. A szabályos alakzatokat akkor is használhatja, ha kézzel csúszó köröket szeretne hozzáadni. Az alábbiakban bemutatjuk a Venn-diagram létrehozásának lépéseit a szabályos alakzatok használatával.
Nyissa meg a Microsoft PowerPoint alkalmazást az eszközön, majd nyisson meg egy üres dokumentumot.
Menj Beszúrás, és válassza ki a lehetőséget Alakzatok alatti opciót Illusztrációk ablaktáblát.
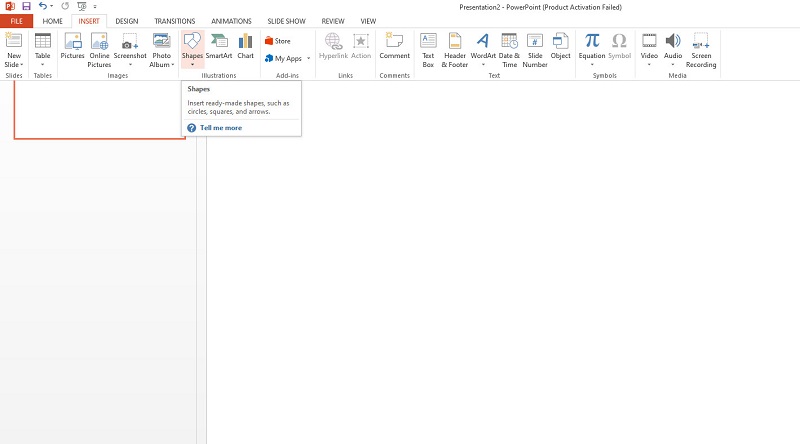
Ezután válassza ki a Ovális alakzatot a Venn-diagram megrajzolásához, mivel a Venn-diagramok körökből állnak.
Ezután rajzolja meg a köröket a diára, és készítsen Venn-diagramot. Rajzolhat egyetlen kört, majd másolja és illessze be, hogy pontosan azonos méretűek legyenek.
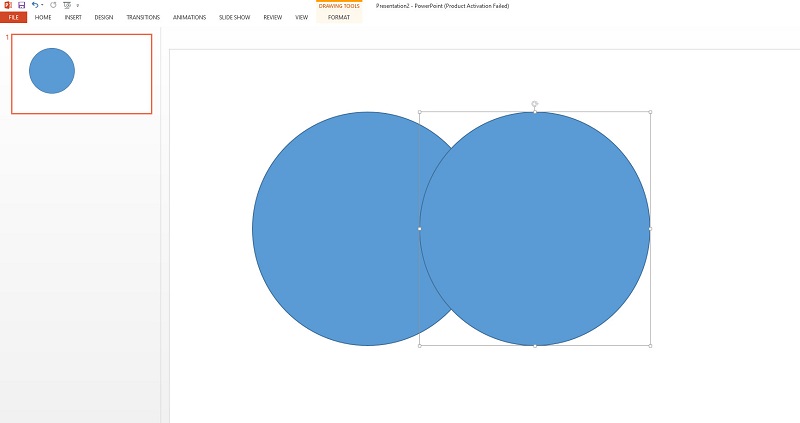
Ne feledje, hogy növelnie kell a körök kitöltésének átlátszóságát a Formátum Alak hogy a köreid átfedése látható legyen.
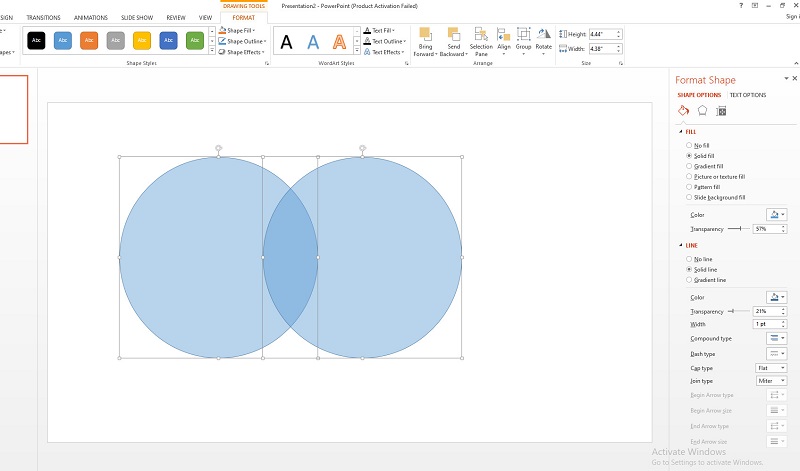
És ez a módja annak, hogy egyszerűen készítsen Venn-diagramot a PowerPointban. Ezek csak egyszerű lépések. Ezek követésével pedig létrehozhat egy egyszerű Venn-diagramot.
2. rész. Bónusz: Ingyenes online diagramkészítő
Manapság számos diagramkészítő eszközt találhat az interneten. Ennek egyik előnye, hogy nem kell szoftvert telepítenie a készülékére. Csak nyissa meg az internetet, és készen áll az indulásra. Szerencsére van egy online diagramkészítő alkalmazás, amellyel Venn-diagramot készíthet. Olvassa el folyamatosan ezt a részt, hogy megtanulja, hogyan készíthet Venn-diagramot a legjobb diagramkészítő eszközzel.
MindOnMap egy diagramkészítő alkalmazás, amely minden webböngészőn elérhető, beleértve a Google-t, a Mozilla Firefox-ot és a Safarit is. Ez az online alkalmazás lehetővé teszi Venn-diagram, folyamatábrák, gondolattérképek, fatérképek és egyebek készítését. Sőt, fantasztikus kész sablonokkal rendelkezik, amelyeket ingyenesen használhat. Ami még kiváló a MindOnMap-ben, hogy egyedi ikonokat, szimbólumokat és képeket adhat hozzá az elkészített diagramhoz. És ha olyan diagramkészítőt keres, ahol dolgozhat barátaival, akkor ez az ideális eszköz az Ön számára. A MindOnMap segítségével megoszthatja projektjét csapatával, ha kimásolja a linket, és megosztja velük.
Ezenkívül bármilyen formátumban exportálhatja projektjét, például PNG, JPG, SVG, Word dokumentum vagy PDF fájlba. A MindOnMap valóban a legjobb diagramkészítő alkalmazás. Tehát, ha ezt a szoftvert szeretné használni Venn-diagram létrehozásához, kövesse az alábbi egyszerű utasításokat.
Biztonságos letöltés
Biztonságos letöltés
Hogyan készítsünk Venn-diagramot a MindOnMap segítségével
Az első lépéshez nyissa meg a böngészőt, és keressen rá MindOnMap a keresőmezőben. Ezt a linket bejelölve azonnal elérheti főoldalukat. Az alkalmazás szabad használatához jelentkezzen be, vagy jelentkezzen be fiókjába.
Ezután a fő felületen kattintson a gombra Készítse el gondolattérképét gomb.
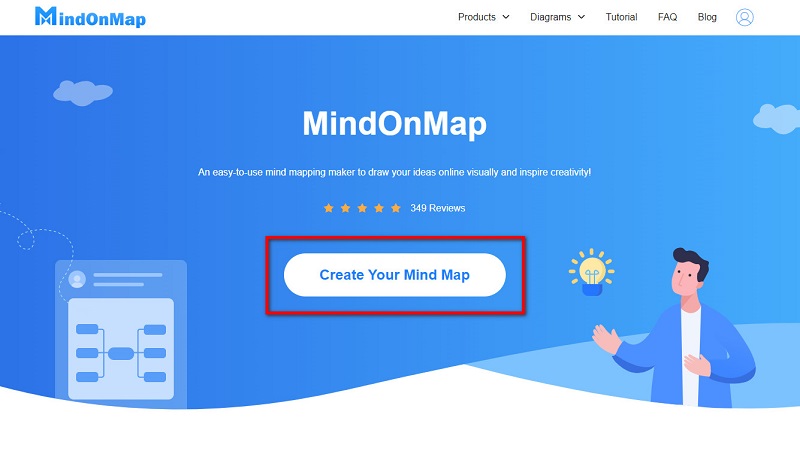
A következő felületen kattintson a gombra New és válassza ki a Flowchart opciót hozza létre Venn-diagramját.
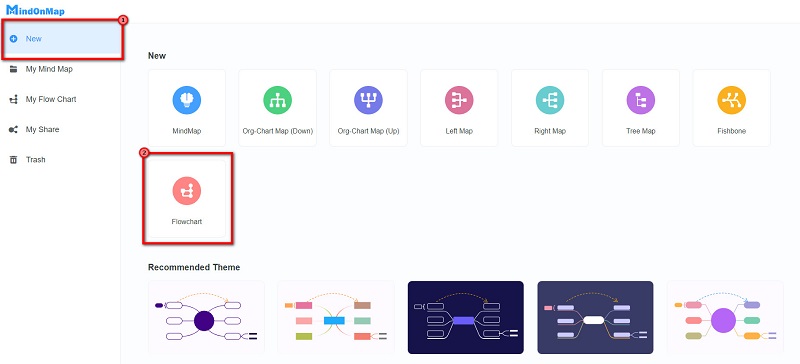
Ezután válassza ki a Kör alakzat a Tábornok panelt a Venn-diagram létrehozásához. Másolja ki és illessze be a kört, hogy azonos méretűek legyenek.
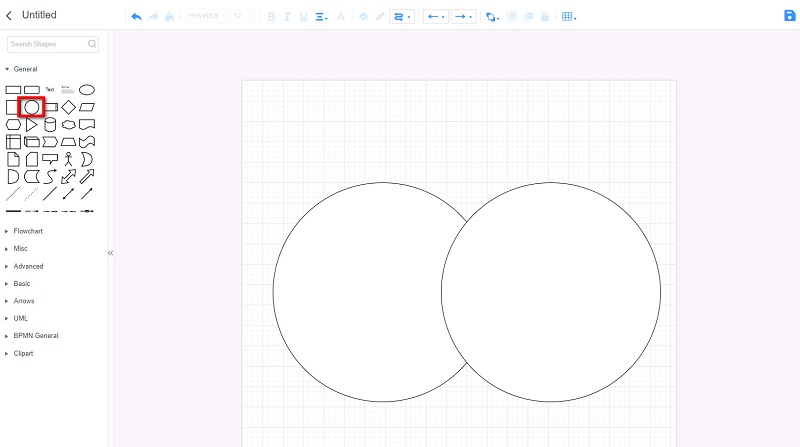
Vigyél színt a köreidre, és csökkentsd a Átlátszatlanság hogy a körök átfedése látható legyen.
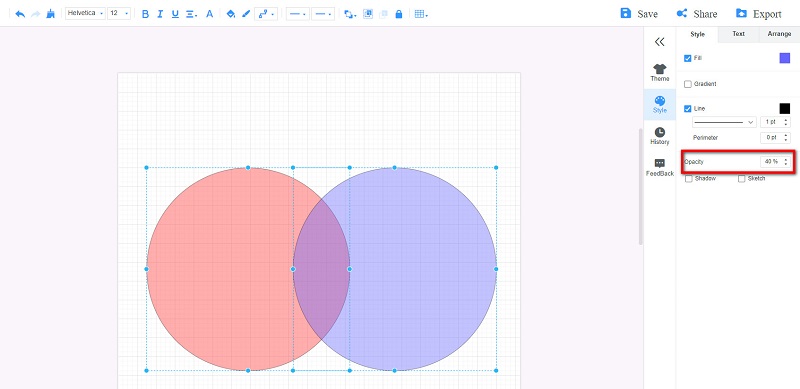
Ha szöveget szeretne beszúrni a Venn-diagramba, kattintson a gombra Text alatti ikonra Szimbólumok és írja be a beszúrni kívánt témákat.
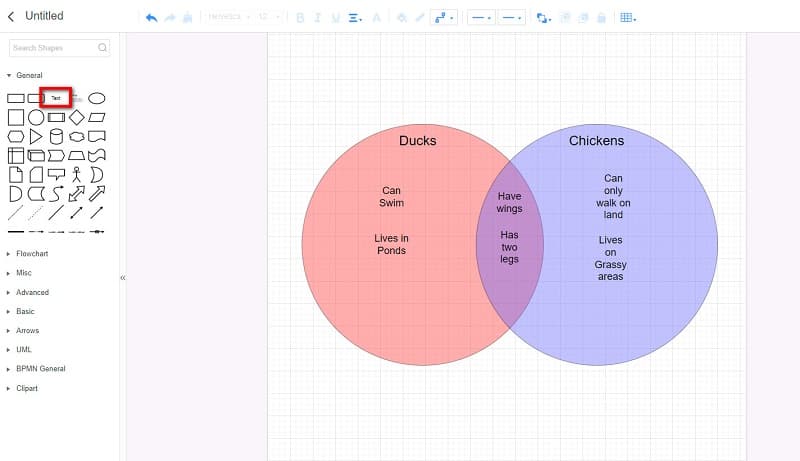
Szöveg beszúrása után mentheti vagy exportálhatja Venn-diagramját. Kattints a Export gombot, majd válassza ki a kívánt kimeneti formátumot.
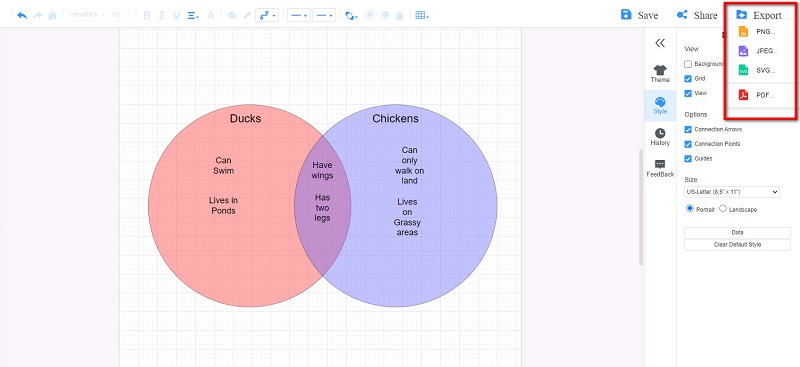
3. rész. GYIK Venn-diagram készítése PowerPointban
Van négy körből álló Venn-diagram?
Igen van. Készíthet négy kört Venn-diagram ha négy elképzelést hasonlít össze és szembeállít egymással.
Mi a Venn-diagram három típusa?
A Venn-diagramoknak három típusa van. A két körből álló Venn diagram, a három körből álló Venn diagram és a négy körből álló Venn diagram.
Mi a Venn-diagram eredeti neve?
Euleri körök. 1700-ban Leonard Euler svájci matematikus feltalálta az Euler-diagramot, amelyet később Venn-diagramnak neveznek.
Következtetés
Látod, nem nehéz készítsen Venn-diagramot a PowerPointban. Mindössze annyit kell tennie, hogy ragaszkodjon a fent bemutatott lépésekhez. A probléma a PowerPoint használatával Venn-diagram készítéséhez az, hogy hiányoznak a diagramkészítő eszköz tulajdonságai. Tehát, ha professzionálisan szeretne Venn-diagramot létrehozni, használja MindOnMap Most.










