Hogyan készítsünk Venn-diagramot a Google Diákon
A Google Diák nem csupán egy alkalmazás egyedi diák és prezentáció létrehozására. Ezt az alkalmazást Venn-diagramok létrehozására is használhatja. A Venn Diagram egy olyan eszköz, amellyel megjelenítheti a témák vagy ötletek közötti különbségeket és hasonlóságokat. És ha Ön azok az emberek, akik azt keresik, hogyan készítsenek a Venn diagram a Google Diákon, fejezze be a cikk elolvasását.
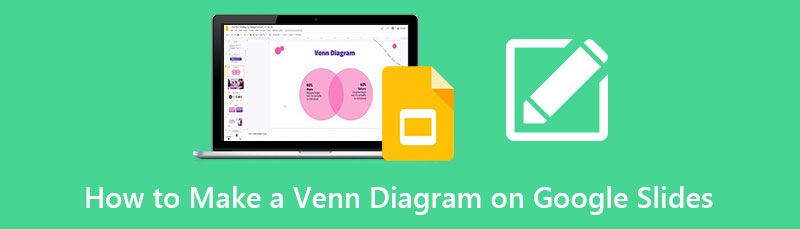
- 1. rész. Bónusz: Ingyenes online Venn Diagram Maker
- 2. rész: Venn-diagram létrehozása a Google Diákon
- 3. rész: A Google Slides használatának előnyei és hátrányai Venn-diagram készítéséhez
- 4. rész: Venn-diagram beszúrásának lépései a Google Diákba
- 5. rész. GYIK a Venn-diagram készítéséről a Google Diákon
1. rész. Bónusz: Ingyenes online Venn Diagram Maker
Az online diagramkészítő használatának számos előnye van. Csak internet-hozzáférésre és böngészőre van szüksége. Egy online eszköz használatával tárhelyet takaríthat meg. Ezenkívül nem kell időt töltenie a letöltéssel. Ebben a részben bemutatjuk a Venn-diagram létrehozásának legjobb online diagramkészítőjét.
MindOnMap a legjobb választás, ha a legjobb online diagramkészítőt keresi. Ez az online alkalmazás lehetővé teszi Venn-diagram kreatív létrehozását, mert vannak olyan formák, amelyeket felhasználhat. Ráadásul ez egy kezdőbarát eszköz, mert egyszerű felhasználói felülettel rendelkezik. A MindOnMap alkalmazásban kész sablonok segítségével hatékony diagramokat hozhat létre iskolája, vállalkozása vagy vállalata számára. Ezenkívül több gondolattérkép-sablont is tartalmaz, amelyek segítségével egyszerűen és gyorsan rajzolhat ötleteket.
Ezenkívül egyedi ikonokat, clipart-okat és képeket is hozzáadhat, hogy Venn-diagramja egyedi és tökéletes legyen. Automatikus mentési folyamattal is rendelkezik, amely az alkalmazás működésének leállítása után menti a munkáját. Ami még fantasztikus a MindOnMap-ben, az az, hogy a kimenetet különféle formátumokban mentheti, például JPG, PNG, PDF, SVG, DOC stb. Minden webböngészővel elérheti, beleértve a Google-t, a Firefoxot és a Safarit is. Tehát ha alternatívát keres a Google Diák helyett, ez a tökéletes eszköz.
Hogyan készítsünk Venn-diagramot a Google Slides alternatívájában
Böngészőjében keressen rá MindOnMap.com. Ha közvetlenül a főoldalra szeretne lépni, kattintson erre link. Ezután jelentkezzen be, vagy regisztráljon ingyenesen egy fiókot az alkalmazás használatának folytatásához. Arra is kattinthat Ingyenes letöltés gombot az alkalmazás használatának megkezdéséhez.
Biztonságos letöltés
Biztonságos letöltés
Ezután kattintson a Create Your Mind Map gombra az alkalmazás fő felhasználói felületén. Ezután kattintson a gombra New gombbal lépjen tovább a következő felületre.

A következő felületen megtekintheti a használható diagramopciókat. Kattints a Flowchart lehetőséget a Venn-diagram létrehozásának megkezdéséhez.
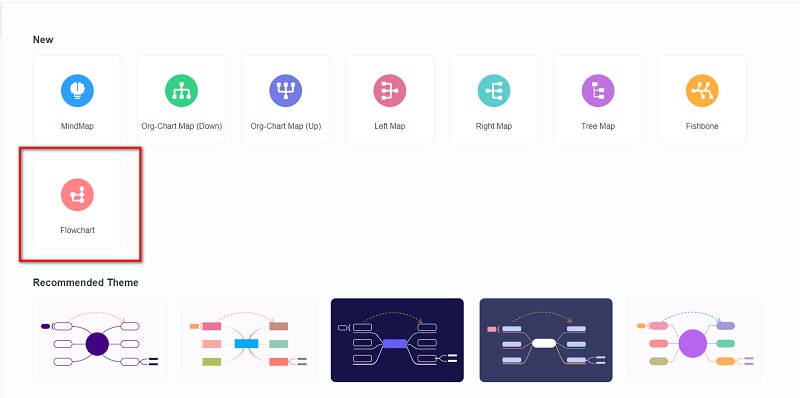
Miután kiválasztotta a Flowchart opciót, akkor megjelenik egy üres oldal, ahol létrehozhatja a diagramot. A felület bal oldalán látni fogja a Tábornok formák. Kattintson a Kör alakzatra, és méretezze át.
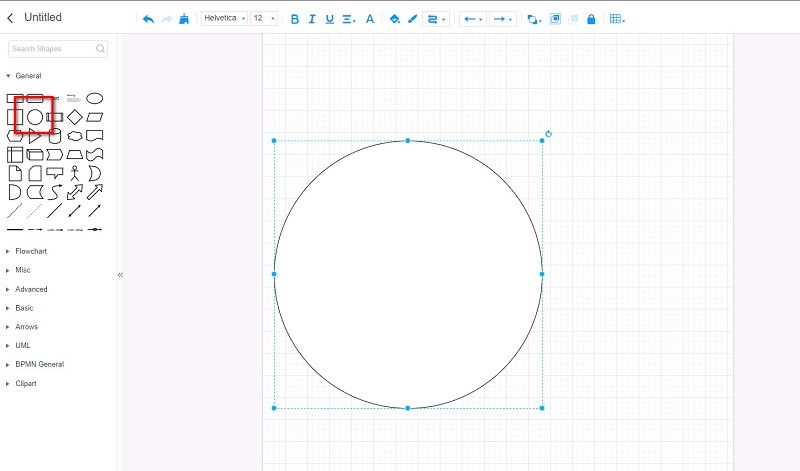
Ezután másolja és illessze be a kört, és igazítsa az első körhöz. És akkor üss CTRL + G a billentyűzeten a két kör csoportosításához. Most pedig eltávolítjuk az alakzatok kitöltési színét, hogy ne tűnjenek átfedőnek. Kattints a Fill Color ikonra, majd válassza ki a Egyik sem színt az alakzat színkitöltésének eltávolításához.
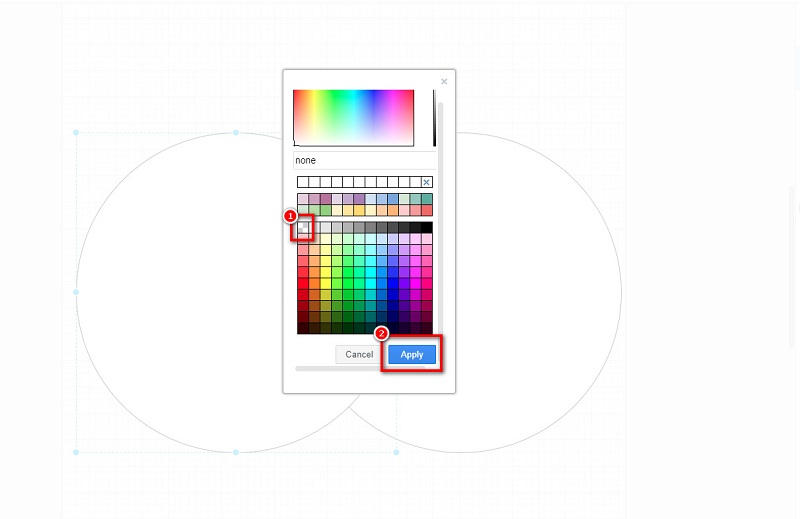
Választható. Módosíthatja az alakzatok vonalszínét, kattintson a Vonal színére, és válassza ki az egyes körökhöz kívánt színt.
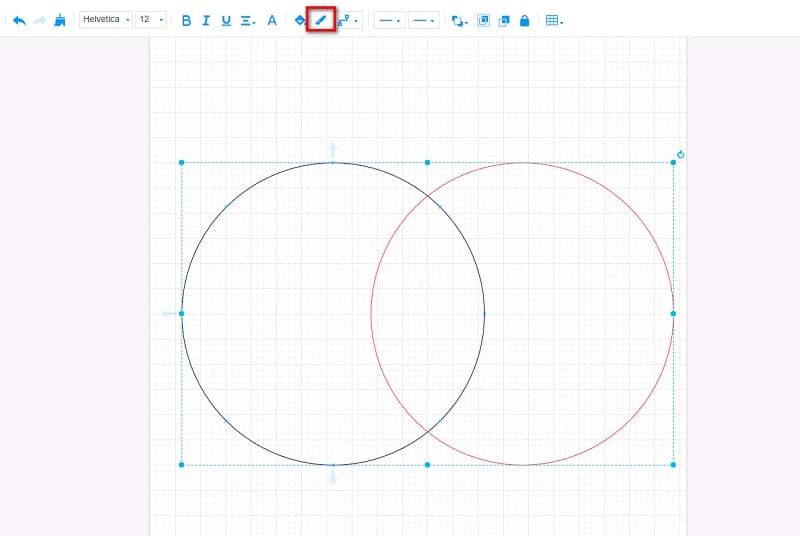
Most itt az ideje, hogy hozzáadja a szöveget. Alatt Tábornok panelen kattintson a Text ikonra, és írja be a Venn-diagramjába felvenni kívánt szövegeket.
A Venn-diagram mentéséhez kattintson a Megment gombot a kezelőfelület jobb felső sarkában. És exportálni a sajátját Venn-diagram más formátumban kattintson a gombra Export gombot, és válassza ki a kívánt fájlformátumot.
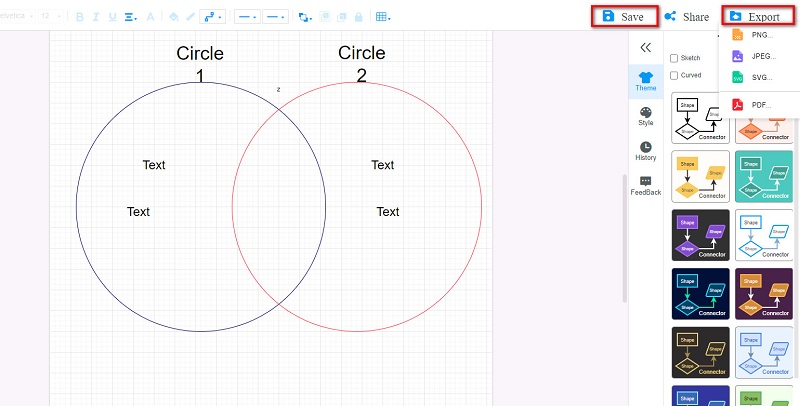
A megfelelő időben a kimenet mentésre kerül az eszközére. Amilyen egyszerűen ez, kiváló Venn-diagramot hozhat létre. Ha azonban továbbra is inkább a Google Diák segítségével szeretné létrehozni Venn-diagramot, olvassa el a következő részt, amelyből megtudhatja, hogyan készíthet Venn-diagramot a Google Diákban.
2. rész: Venn-diagram létrehozásának lépései a Google Diákon
A Google Slides egy olyan platform, ahol lenyűgöző és egyedi diavetítéseket készíthet. Lenyűgöző prezentációkat készíthet ezzel az eszközzel, másokkal együtt, mert ha megosztja a linket, ők is szerkeszthetik és hozzáférhetnek az Ön által létrehozott projekthez. De tudtad, hogy a Google Diáknak van egy funkciója is a Venn-diagramok létrehozására?
A Google Diák letisztult felülettel rendelkezik, amely megkönnyíti a felhasználók számára diagramok, prezentációk és egyebek létrehozását. A Google Diák használata azonban nem ingyenes; az eszköz használatához meg kell vásárolnia az árképzési tervet. Ennek ellenére az ára megéri a tulajdonságait.
Venn-diagram létrehozása a Google Diákban
Nyissa meg a böngészőt, és keressen rá Google Diák a keresőmezőben. Nyisson meg egy új prezentációs fájlt.
Távolítsa el az eredeti szövegdobozokat a diáról. Ezután szúrjon be köröket a diába a ikonra kattintva Alakzatok ikon.
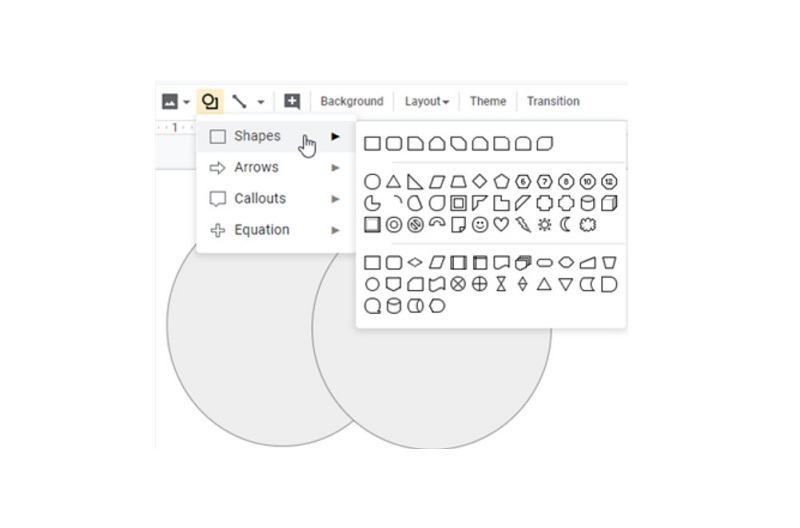
Jelölje ki az egyes köröket, és állítsa be a kitöltési színt és az átlátszóságot a két kör metszéspontjának megjelenítéséhez.
Ezután adja hozzá a szövegdobozokat a diagramhoz. Végül mentse a kimenetet az eszközére.
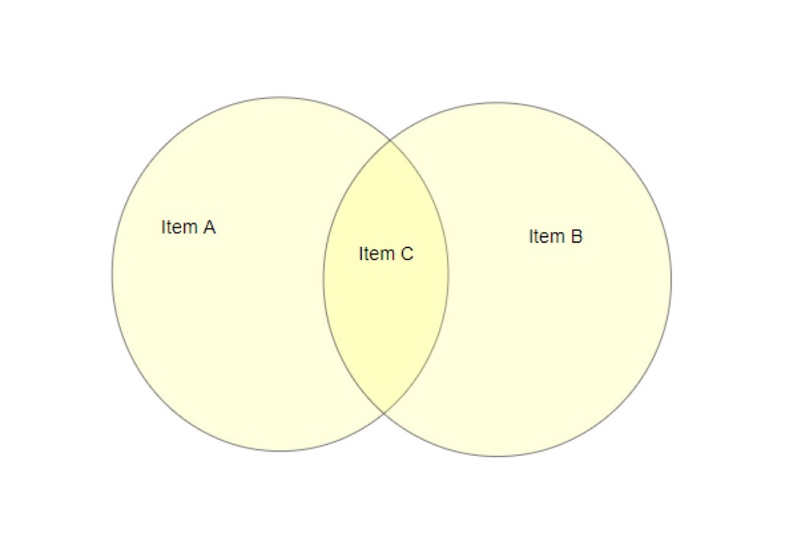
3. rész: A Google Slides használatának előnyei és hátrányai Venn-diagram készítéséhez
PROSZ
- Könnyen használható felülettel rendelkezik.
- Minden platformon elérheti, mint például a Google, a Firefox és a Safari.
- Használhatja online.
- Használata biztonságos.
KONSZ
- A Google Diák használata nem ingyenes. Ennek ellenére van egy ingyenes próbaverziója.
- Nem tartalmaz ikonokat, matricákat vagy clipartokat, amelyeket beilleszthetne a Venn-diagramjába.
- Nem rendelkezik kész sablonokkal a Venn-diagramok létrehozásához.
4. rész: Venn-diagram beszúrásának lépései a Google Diákba
Ha már mentett Venn-diagramot eszközére, és azt szeretné, hogy az szerepeljen diákjában vagy prezentációjában, továbbra is beillesztheti a Google Diákba. Az alábbiakban bemutatjuk a Venn-diagram beszúrásának lépéseit a Google Diákba.
Nyissa meg a Google Diákat, majd kattintson a dián látható szövegmezők eltávolítása lehetőségre. Ezután kattintson a Beszúrás gombra, és válassza ki a Image gombot, és kattintson a gombra Feltöltés a számítógépről.
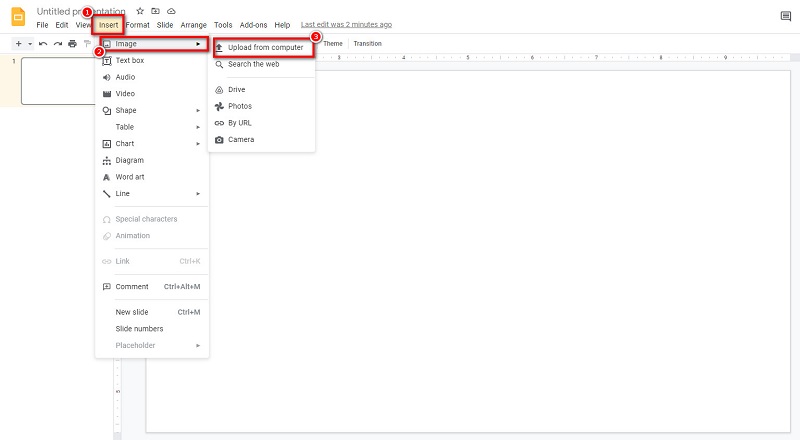
A számítógép fájljai rákérdeznek, hogy hol találja meg a Venn diagramot, és kattintson a gombra Nyisd ki hogy feltöltsd a Google Diákba. Ezután befejezi a Venn-diagram hozzáadását a Google Diákhoz.
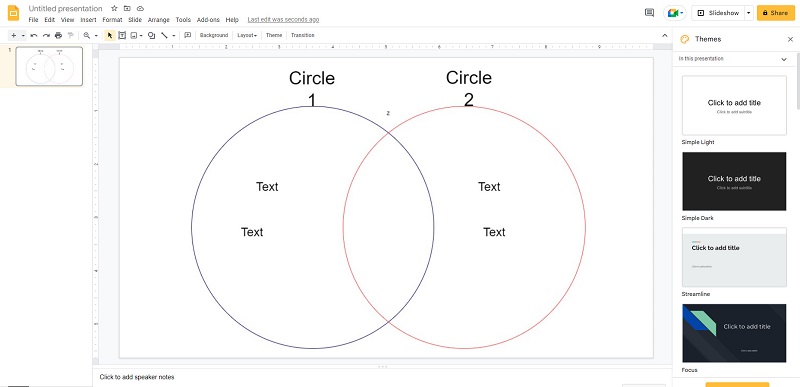
További irodalom
5. rész. GYIK a Venn-diagram készítéséről a Google Diákon
Beszúrhatok Venn-diagramot a Google Diákba JPG formátumban?
Igen. Bármilyen formátumban beszúrhat egy már elkészített Venn-diagramot a Google Diákba, például JPG és PNG.
Exportálhatom képként a Venn-diagramomat a Google Diákba?
Igen. Válassza ki a diát, és lépjen a Fájl > Letöltés menüpontra. Ezután elmentheti a Venn-diagram diát JPG, PNG vagy SVG formátumban.
Készíthetek Venn-diagramot a Google Táblázatokon?
A Google Táblázatok segítségével Venn-diagramot hozhat létre. Ehhez nyissa meg a Könyvtár párbeszédpanelt, majd kattintson a Venn-diagramra a Diagram kategória alatt. Kattintson az OK gombra.
Következtetés
Mivel most már tudja, hogyan kell a Venn diagram a Google Diákban, reméljük, hogy egyedül is tökéletesen meg tudod csinálni. Csak emlékezzen és kövesse a fenti egyszerű lépéseket, hogy elérje célját. De ha ingyenes Venn-diagramot szeretne létrehozni, használja MindOnMap, amely ingyenes és biztonságosan használható.










