Venn-diagram létrehozásának lépései a Google Dokumentumok használatával
A szöveges dokumentumok böngészőből való létrehozásán és szerkesztésén kívül a Google Dokumentumok egyéb funkciókkal is rendelkezik, amelyeket használhat. Sokan nem ismerik a Google Dokumentumok Rajz funkcióját, amely segíthet diagramok és illusztrációk létrehozásában. És ha Ön egyike azoknak, akik szoftvert keresnek kiváló Venn-diagramok létrehozásához, akkor a megfelelő oldalon van. Alaposan olvassa el ezt az útmutatót, hogy megtanulja az egyszerű lépéseket hogyan készítsünk Venn-diagramot a Google Dokumentumokban.
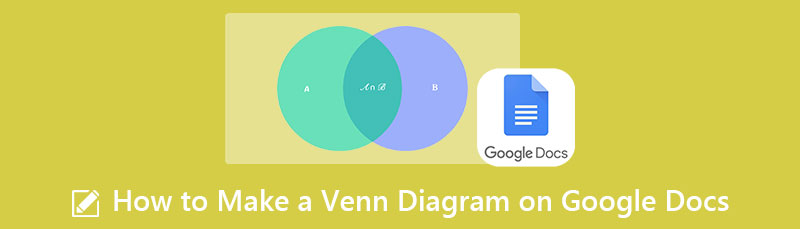
- 1. rész: Mi az a Google Dokumentumok
- 2. rész. A Google Dokumentumok használatának előnyei és hátrányai Venn-diagram készítéséhez
- 3. rész: Venn-diagram rajzolása a Google Dokumentumok használatával
- 4. rész: Venn-diagram beszúrása a Google Dokumentumokkal
- 5. rész. Bónusz: Ingyenes online diagramkészítő
- 6. rész. GYIK a Venn-diagram készítéséről a Google Dokumentumokban
1. rész: Mi az a Google Dokumentumok
Szöveges dokumentumok írásakor valószínűleg a Google Dokumentumok valamelyikét fontolgatja. A Microsoft Word-től eltérően a Google Dokumentumok webalapú, és teljes mértékben elérhető a Google böngészőjében. Ezen túlmenően ez az online szoftver a legjobb jelentések írásához, közös projektjavaslatok készítéséhez, az ülések feljegyzéseinek nyomon követéséhez és még sok máshoz. A Google Dokumentumok segítségével számos ember szerkesztheti vagy dolgozhat rajta ugyanazt a dokumentumot, és Ön láthatja az emberek módosításait, miközben szerkesztik azt. Ezenkívül a Google Dokumentumokkal végzett minden módosítás automatikusan mentésre kerül.
Ezenkívül a Google Dokumentumok néhány segítő funkciót kínál; az egyik a Smart Compose, amely gyorsabban és kevés hibával írhat. Egy másik funkció a rajz funkció. A rajz funkcióban bármit lerajzolhat a lapra, és beillesztheti a létrehozandó dokumentumba. Ezzel a funkcióval diagramokat és egyéb illusztrációkat hozhat létre, amelyekre szüksége van a dokumentum létrehozása során. Ha pedig a Google Dokumentumok segítségével szeretne Venn-diagramot készíteni, mi gondoskodunk róla. A következő részekben megtanítjuk Önnek, hogyan illesszen be Venn-diagramokat a Google Dokumentumokba.
2. rész. A Google Dokumentumok használatának előnyei és hátrányai Venn-diagram készítéséhez
PROSZ
- Manuálisan is létrehozhat Venn-diagramokat alakzatok hozzáadásával.
- A Rajz funkció segítségével diagramokat hozhat létre.
- Nem kell sablonokat használnia; csak tervezze meg őket a maga módján.
- Könnyű Venn-diagram létrehozása a Google Dokumentumokban.
KONSZ
- Internet függő.
- Lassú lehet a betöltési folyamat, ha lassú az internet.
- Más böngészőkön nem működik.
3. rész: Venn-diagram rajzolása a Google Dokumentumok használatával
Ahogy fentebb említettük, csodálatos Venn-diagramot készíthet a Google Dokumentumokkal. Nem nehéz Venn-diagramot létrehozni a Google Dokumentumokkal. Ha szeretné megismerni a Venn-diagram Google Dokumentumokkal történő létrehozásának teljes folyamatát, olvassa el az alábbi utasításokat.
Mivel Google Dokumentumok egy webalapú szoftver, nyissa meg a Google böngészőjét, és keressen rá a Google Dokumentumokra. És akkor menj a Beszúrás lapon.
A Beszúrás lapon kattintson a gombra Válassza ki > New a Rajz panel megnyitásához.
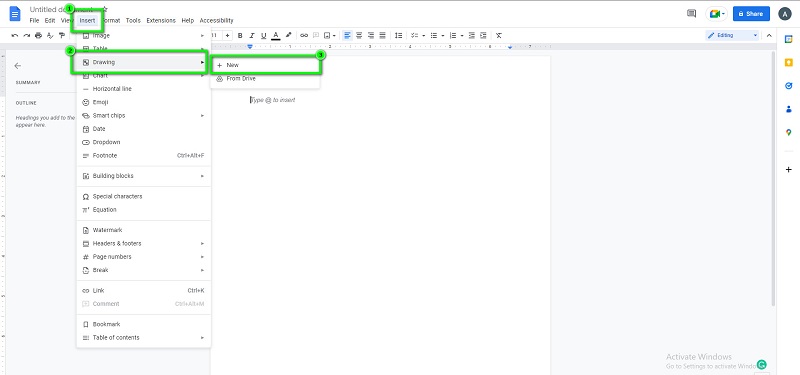
Ezután rajzoljon köröket a Rajz ablaktáblára kattintva Alak opciót, és válassza ki a Kör alak.
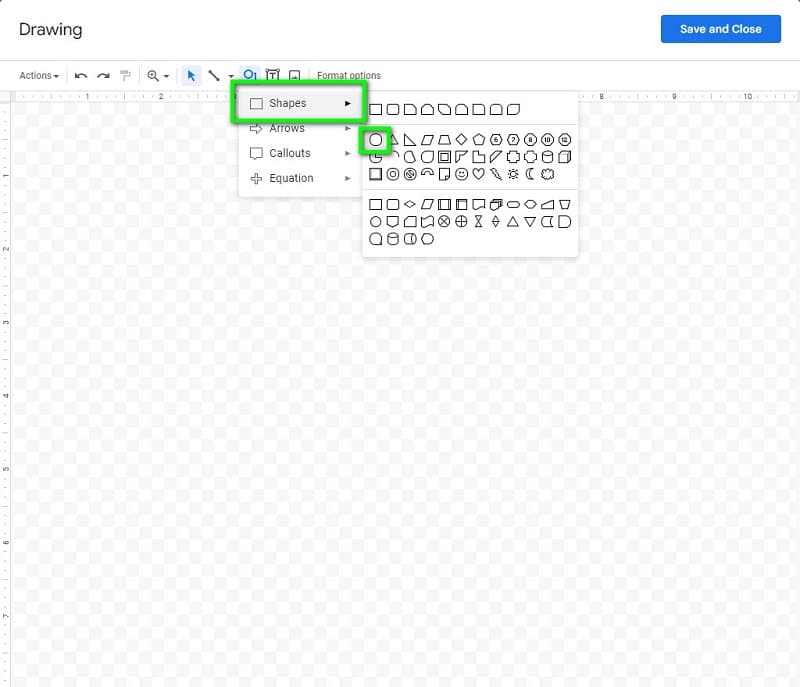
Rajzolja meg az első kört, majd távolítsa el az alakzat kitöltését. Másolja ki és illessze be a kört, hogy mindkét kör azonos méretű legyen
Kattints a Szövegdoboz opciót, és szúrja be a Venn-diagramba felvenni kívánt szöveget. Jelölje be a Mentés és bezárás gombot a felület jobb felső sarkában. És ez az! Látni fogja a Venn-diagramot a dokumentumon.
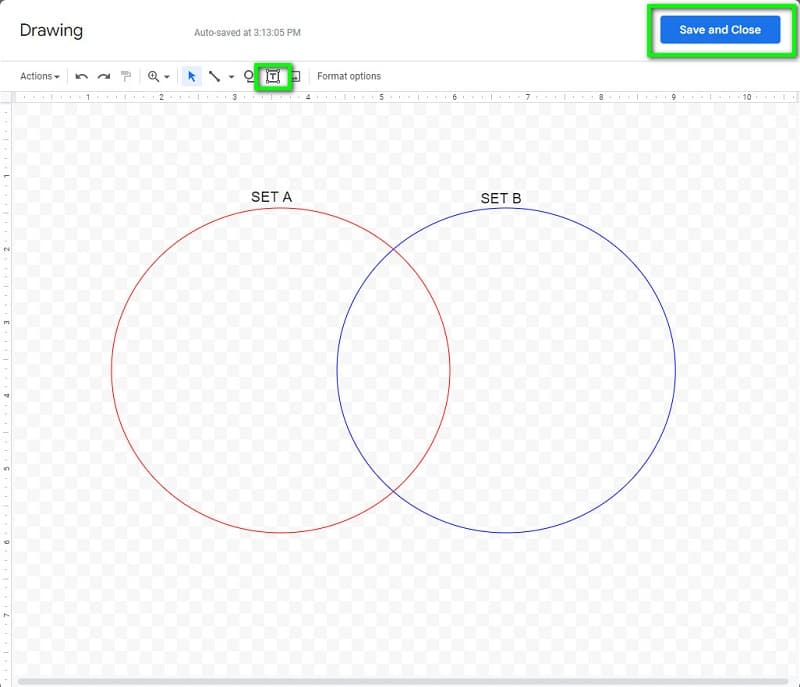
4. rész: Venn-diagram beszúrása a Google Dokumentumokkal
Mások inkább sablont használnak a Venn-diagramjuk elkészítéséhez. Ezenkívül vannak olyan esetek, amikor egy kész diagramot kell beillesztenie a szöveges dokumentumba. Más felhasználók más szoftvereket használnak diagramok létrehozásához, és az általuk készített kimenetre van szükségük a Google Dokumentumokba való importáláshoz. Például prezentációt készít az állatokról, és már létrehozott egy Venn-diagramot más szoftverrel. Ezért importálnia kell a képet a számítógép fájljaiból a Google Dokumentumokba.
Venn-diagram hozzáadása a Google Dokumentumokhoz:
Nyissa meg a Google Dokumentumokat böngészőjében. Menj Beszúrás a fő felhasználói felületen, majd válassza ki a lehetőséget Image választási lehetőség.
Miután a Kép lehetőségre kattintott, különböző fájlcélzási lehetőségek állnak rendelkezésre. Kattintson arra a lehetőségre, ahol kép meg van mentve.
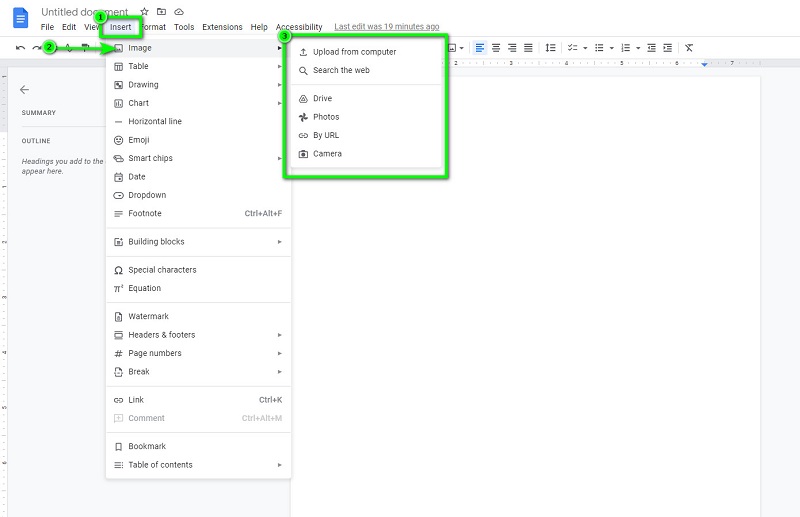
Keresse meg a Venn-diagram képét a számítógép mappáiból, és nyissa meg a Google Dokumentumokban. Ezután látni fogja a képet a létrehozott dokumentumon.
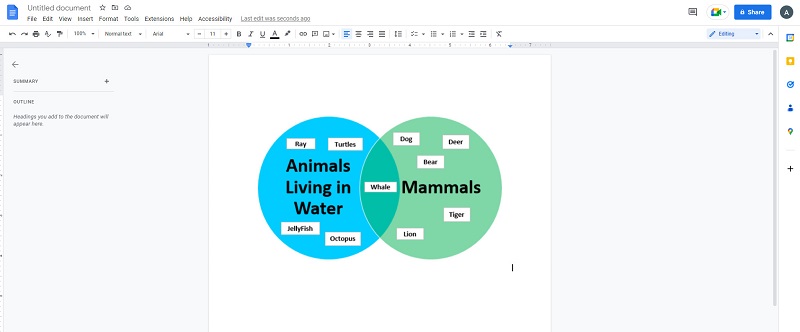
5. rész. Bónusz: Ingyenes online diagramkészítő
A Google Docs egy csodálatos szoftver, amellyel Venn-diagramokat hozhat létre. De mivel ez eredetileg nem egy Venn Diagram készítő alkalmazás, hiányoznak a Venn diagramok létrehozásának jellemzői. Ha olyan diagramkészítőt szeretne használni, amellyel fantasztikus Venn-diagramokat készíthet, akkor nálunk megtalálja a keresett eszközt. Olvassa el ezt a részt, hogy megismerje a legjobb diagramkészítő alkalmazást és a használatának lépéseit.
MindOnMap egy diagramkészítő szoftver, amely szintén web alapú. A MindOnMap segítségével különféle diagramokat és diagramokat hozhat létre. Ez a szoftver Venn-diagramot, gondolattérképet, folyamatábrát, szervezeti diagramokat és még sok mást tud készíteni. Ezenkívül kész sablonokkal rendelkezik, amelyeket diagramok készítéséhez használhat. A projekthez képeket, ikonokat, szimbólumokat és hangulatjeleket is hozzáadhat, hogy ízesebb legyen. Ezenkívül a MindOnMap lehetővé teszi a projekt exportálását különböző fájlformátumokba, például PNG, JPG, SVG, Word Document és PDF formátumokba. Használata is egyszerű, ami felhasználóbarát eszközzé teszi.
Biztonságos letöltés
Biztonságos letöltés
Venn-diagram létrehozása a MindOnMap segítségével:
Nyissa meg webböngészőjét, és keresse meg a MindOnMap kifejezést a keresőmezőben. Erre a hivatkozásra kattintva közvetlenül a főoldalra juthat. Ezután a fő felületen kattintson a gombra Készítse el gondolattérképét gomb.
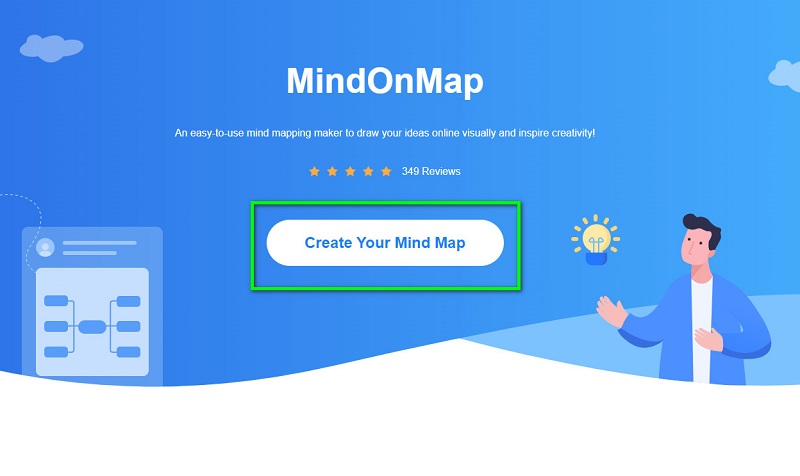
Ezután kattintson a gombra New gombot, és válassza ki a Flowchart választási lehetőség.
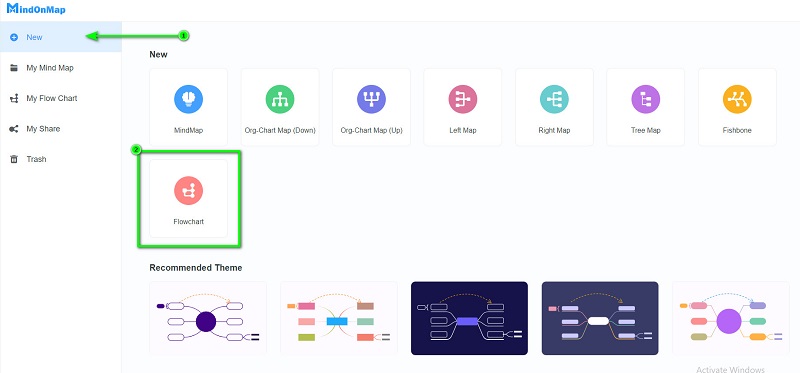
És a következő felületen válassza ki a Kör forma a Tábornok panel. Ezután rajzoljon egy kört, másolja és illessze be úgy, hogy két pontos méretű kör legyen.
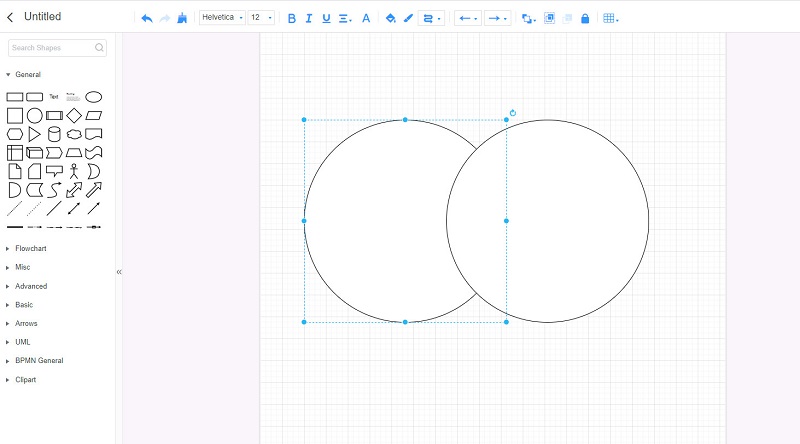
Ezután módosítsa a körök kitöltési színét, és módosítsa a átlátszatlanság hogy a körök átfedése látható legyen. Ezután a Szöveg lehetőség kiválasztásával adjon hozzá szöveget a köreihez.
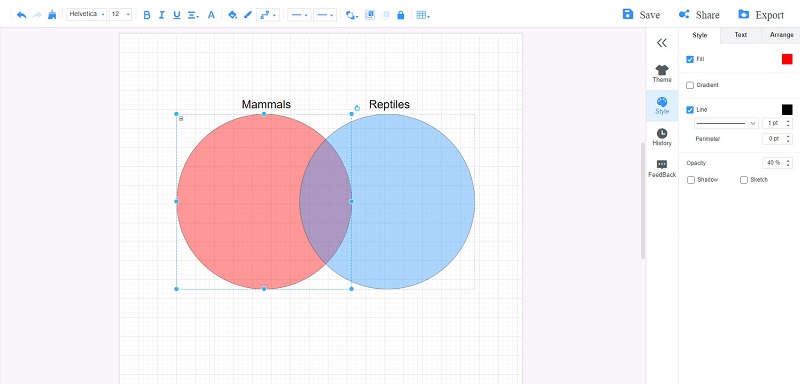
Ha végzett a Venn-diagram szerkesztésével, kattintson a Export gombot, és válassza ki a kívánt fájlformátumot Venn-diagram birtokolni.
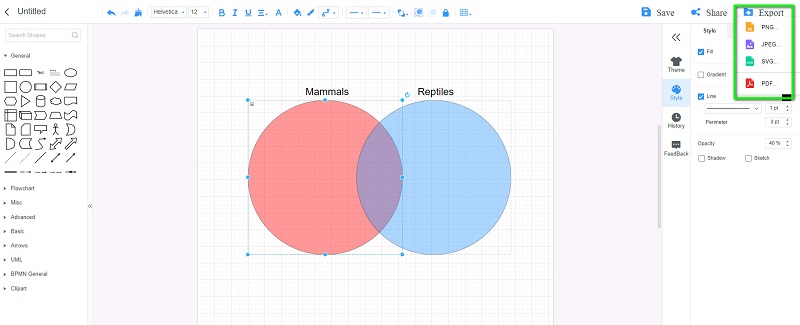
6. rész. GYIK a Venn-diagram készítéséről a Google Dokumentumokban
Van Venn-diagram sablon a Google Dokumentumokban?
Sajnos nincs Venn diagram sablon amelyet a Google Dokumentumokban használhat. A Venn-diagram-sablonok használatához importálnia kell azokat a számítógép fájljaiból a Google Dokumentumokba.
A Google Táblázatok készíthetnek Venn-diagramot?
Igen. A Google Táblázatokkal diagramokat is készíthet, beleértve a Venn-diagramokat.
Hozzáférhetek ingyenesen a Google Dokumentumokhoz?
Természetesen. A Google Dokumentumok egy webalapú szövegszerkesztő szoftver, amelyet ingyenesen használhat.
Következtetés
Mivel sokan keresik a „hogy vagy készítsen Venn-diagramot a Google Dokumentumokban”, ezeket a megoldásokat mutatjuk be Önnek. A fenti lépések követésével biztosan elkészíthet Venn-diagramot a Google Dokumentumokkal anélkül, hogy nehézségekbe ütközne. De ha inkább a legkiválóbb diagramkészítővel szeretne Venn-diagramot készíteni, használja MindOnMap Most.










