A legjobb útmutató kördiagram létrehozásához a Google Táblázatokban [alternatívával]
A kördiagram egyike a Google Táblázatok számos megjelenítési lehetőségének. Az eszköz lehetővé teszi az adatok megjelenítését és annak megértését, hogy az összetevők hogyan működnek együtt a teljes összeg létrehozása érdekében. Szeretné tudni hogyan készítsünk kördiagramot a Google Táblázatok segítségével? Akkor ennek a bejegyzésnek a elolvasása a legjobb választás. A kördiagram elkészítésekor minden szükséges információt megadunk. Ezen kívül azt is megtanulja, hogyan kell kördiagram címét és százalékát megadni. Ezenkívül egy másik eszközt is felfedezhet, amellyel kördiagramot hozhat létre. Mire vársz? Kezdje el olvasni ezt a bejegyzést, és tudjon meg mindent a kördiagramokról.
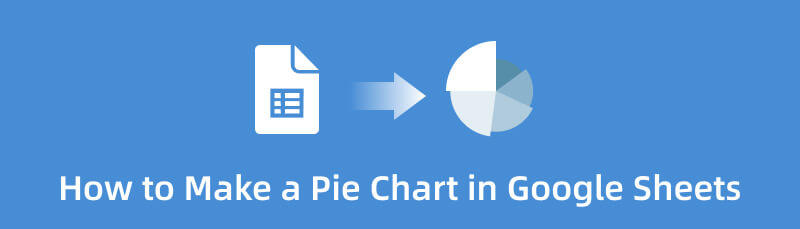
- 1. rész: Kördiagram létrehozásának módja a Google Táblázatokban
- 2. rész. A kördiagram készítésének legjobb alternatív módja a Google Táblázatokban
- 3. rész. GYIK a kördiagram készítéséről a Google Táblázatokban
1. rész: Kördiagram létrehozásának módja a Google Táblázatokban
Az adatok kategóriák szerinti rendezésének legjobb módját keresi? Ha igen, a Google Táblázatok segíthet megoldani a problémát. Az adatok rendszerezéséhez használhat kördiagramot. Szerencsére a Google Táblázatok különféle megjelenítési lehetőségeket, például kördiagramokat kínálnak. Ennek az eszköznek az útmutatójával egyszerűen és azonnal hozhat létre diagramokat. Ezen kívül több dologgal is találkozhat ennek az online eszköznek a használata során. A Google Táblázatok nem követeli meg a kördiagram manuális létrehozását. Az eszköz kördiagram sablonokat kínál, így kényelmesebb a felhasználók számára. Csak be kell írnia az összes adatot, és be kell helyeznie az ingyenes sablont. Ezen túlmenően az eszköz lehetővé teszi, hogy százalékokat helyezzen el a diagramon. A kördiagram címét is módosíthatja. Sőt, a kördiagram színét is megváltoztathatja saját preferenciái alapján.
Ezen túlmenően a Google Táblázatok használatakor más funkciók is előfordulhatnak. Van egy automatikus mentési funkciója, amely automatikusan menti a munkáját. Így a diagram nem tűnik el, ha véletlenül eltávolítja az eszközt. Különféle témákat is használhat, hogy vonzóvá és tetszetőssé tegye a kimenetet. A témák használatával élénkebbé teheti a diagram hátterét. Ezenkívül a hivatkozás megosztásával elküldheti a fájlt más felhasználóknak. Ha módosítani szeretné a diagramot, megengedheti nekik, hogy szerkesszék a munkáját.
Bár a Google Táblázatok hasznos eszközről van szó, vannak hátrányai. Az eszköz használata előtt először létre kell hoznia egy Google-fiókot. Gmail-fiók nélkül nem használhatja a Google Táblázatokat. Ezenkívül a témák korlátozottak. Csak néhány lehetőség közül választhat, ha témákat használ a diagramhoz. Ezenkívül diagram beszúrásakor automatikusan megjelenik egy oszlopdiagram. Tehát először meg kell változtatnia a diagramot a Diagramszerkesztő részben, hogy megjelenjen a kördiagram. Végül erősen ajánlott az internetkapcsolat. Az alábbi lépésben megtudhatja, hogyan készíthet kördiagramot a Google Táblázatokban.
Nyissa meg a böngészőt, és kezdje el létrehozni Google-fiókját. Ezt követően navigáljon a Google alkalmazások szakaszokat, és válassza ki a Google Táblázatok választási lehetőség. Ezután kattintson vagy nyisson meg egy üres dokumentumot a diagram létrehozásának megkezdéséhez.
A következő lépés az összes szükséges adat bevitele a kördiagramba. Kattintson a mini dobozokra vagy a cellákra, és kezdje el beírni az összes információt.

Ha meg szeretné tudni, hogyan módosíthatja a kördiagram címét a Google Táblázatokban, nyissa meg a Testreszab szakasz. Ezután kezdje el beírni a címet a Cím szöveg választási lehetőség.
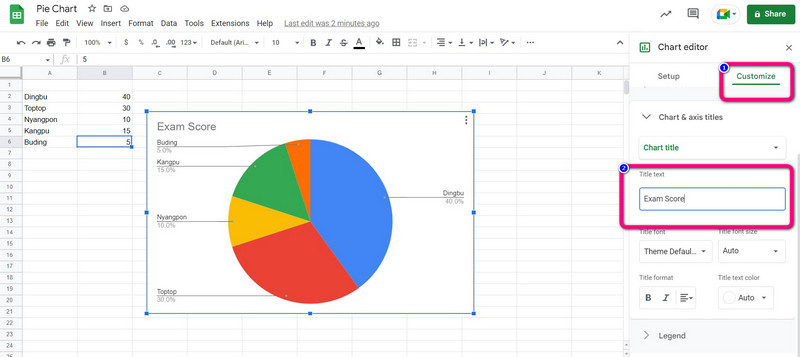
Az összes információ hozzáadása után megkezdheti a kördiagram létrehozását. Navigáljon a Beszúrás menüt, és válassza ki a Diagram választási lehetőség.
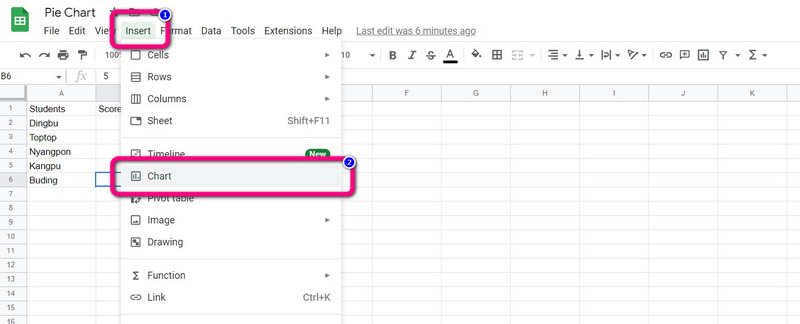
Ezután egy oszlopdiagram automatikusan megjelenik a képernyőn. Válassza ki a kördiagramot a Diagramszerkesztő > Oszlopdiagram választási lehetőség. Ezt követően egy kördiagram jelenik meg a Google Táblázatokban.
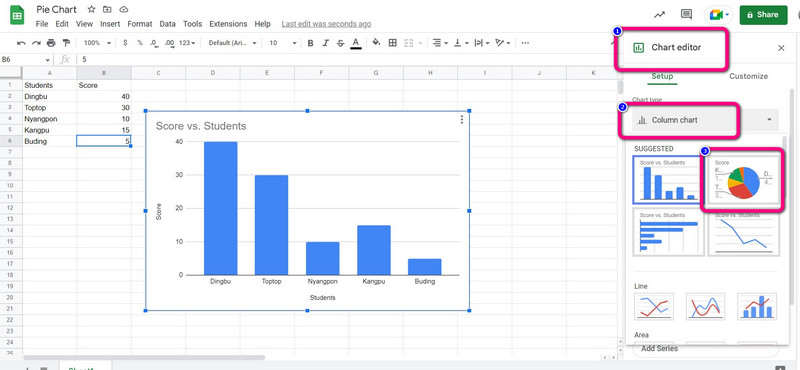
Amint látja, az információ a diagramon található, és a százalék automatikusan megjelenik. Ha tudni szeretné, hogyan adhatja hozzá a százalékos arányt a Google Táblázatokban, nyissa meg a Testreszab szakasz. Ezután kattintson Jelmagyarázat > Pozíció és válassza ki a Auto választási lehetőség. Ezután a százalékos arány megjelenik a kördiagramon.
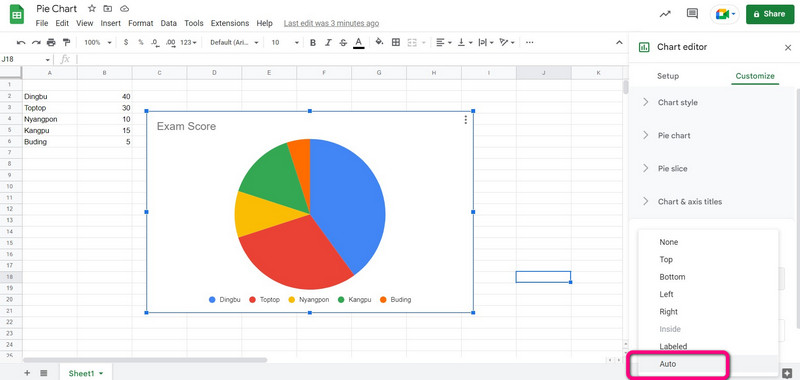
Után a kördiagram elkészítése, menj a Fájl menüt, és kattintson a gombra Letöltés választási lehetőség. Ezután válassza ki a kívánt kimeneti formátumot.

2. rész. A kördiagram készítésének legjobb alternatív módja a Google Táblázatokban
Más módot keres kördiagram létrehozására? Te tudod használni MindOnMap. Ennek az online eszköznek a használata egyszerűvé teszi a kördiagram létrehozását. Ez egy egyszerű kördiagram folyamat. A webalapú segédprogram felhasználóbarát felülettel rendelkezik. Az eszköz tartalmazza a kördiagram készítéséhez szükséges összes összetevőt is, például alakzatokat, vonalakat, szöveget, szimbólumokat, színeket, témákat és egyebeket. Biztos lehet benne, hogy ezen összetevők segítségével eléri a kívánt eredményt. Van egy automatikus mentési funkciója, amely másodpercenként automatikusan menti a diagramot. Így a kördiagramok biztonságban vannak, és nem törlődnek könnyen.
Ezenkívül a diagram megosztható másokkal. Kimásolhatja a munkája linkjét, hogy együttműködjön csapataival, partnereivel és még sok mással. Mentse el a végső kördiagramot SVG, PDF, JPG, PNG és más kimeneti formátumokban. A MindOnMap minden platformon elérhető. Hozzáférhet a Google, a Firefox, a Safari, az Edge és más oldalakon. Az alábbi módszerrel hozzon létre kördiagramot.
Biztonságos letöltés
Biztonságos letöltés
Nyissa meg bármelyik böngészőt a számítógépéről, és nyissa meg a fő webhelyet MindOnMap. Hozzon létre fiókot a kördiagram folyamat folytatásához. Fiók létrehozása után kattintson a Készítse el gondolattérképét választási lehetőség.
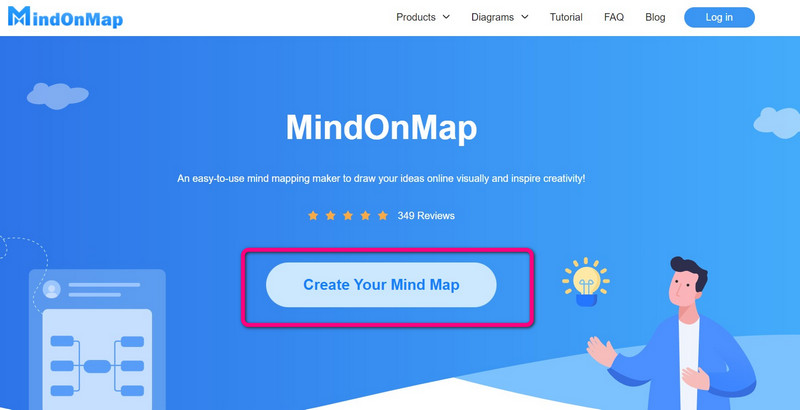
Egy másik weboldal jelenik meg a képernyőn. Válaszd ki a New lehetőséget a bal oldali képernyőn, és kattintson a gombra Flowchart ikon.
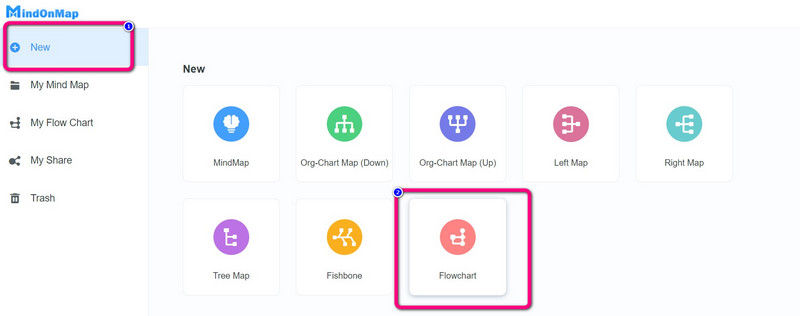
Ekkor megjelenik a fő felület. Számos eszköz áll rendelkezésre a használatra. Hasznosítani Alakzatok, navigáljon a bal oldali felületre. Kattintson duplán a bal egérgombbal az alakzatra szöveg hozzáadásához. Az alakzatok színezéséhez válassza ki a Kitöltőszín választási lehetőség. Használja a Theme a megfelelő felületen, hogy a diagram további hatást érjen el.

Kattints a Export lehetőséget a kész kördiagram exportálására különböző formátumokban. Ha meg szeretné osztani az URL-t más felhasználókkal, válassza a lehetőséget Share választási lehetőség. Menteni a kördiagram fiókjához kattintson a gombra Megment választási lehetőség.
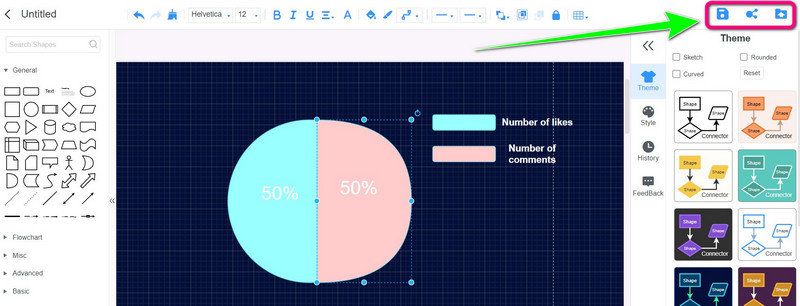
3. rész. GYIK a kördiagram készítéséről a Google Táblázatokban
1. Hogyan készítsünk 3D kördiagramokat a Google Táblázatokban?
A 3D kördiagram opció a diagramszerkesztő ablaktáblában érhető el, ha kördiagramot hoz létre. Menjen le a kördiagramok kiválasztásához a diagramtípus legördülő menüjében. Válassza ki a 3D kördiagramot, a harmadik kördiagramot. Miután elkészítette a kördiagramot a diagramszerkesztőben, továbbra is átalakíthatja 3D kördiagrammá. A testreszabás menüpont alatt választhatja ki a 3D-t.
2. Hogyan készítsünk jobban kinéző kördiagramot a Google Táblázatokban?
A kördiagram fejlesztéséhez lépjen a Diagramszerkesztő szakaszba. Módosíthatja a diagram stílusát, például a tortát 3D-ben készítheti el, vagy maximalizálhatja. Az egyes kategóriák színét is módosíthatja. Ezenkívül különféle témákat is használhat. Így nagyszerű kördiagramot készíthet.
3. Hogyan címkézhetek fel kördiagramot a Google Táblázatokban?
Használja a Diagramszerkesztő Testreszabás opcióját a kördiagram címkézéséhez. Nyissa meg a Kördiagram részt a rákattintással, majd kattintson a Szelet címke melletti legördülő menüre. Kiválaszthatja a kördiagramon lévő címkék stílusát, formátumát és betűtípusát a címketípuson kívül.
Következtetés
Ez az útmutató megtanított hogyan lehet kördiagramot készíteni a Google Táblázatokban. Ebben az esetben kap egy ötletet, ha kördiagram létrehozását tervezi. Ezenkívül a Google Táblázatok mellett felfedezett egy másik módszert is a kördiagram készítésére MindOnMap. Ha egy egyszerűbb módszert szeretne számos témával, használja ezt az online eszközt.










