Hogyan készítsünk oszlopdiagramot a Google Táblázatokban a legjobb alternatívával
Ön olyan felhasználó, akinek több tudásra van szüksége az oszlopdiagram létrehozásához? Ha Ön kezdő, lehet, hogy ismernie kell az oszlopdiagram hatékony elkészítésének módszerét. Ne aggódj többé! Ha elolvassa ezt az útmutatót, megkapja a keresett választ. Kérjük, olvassa el a cikket, mivel a leghatékonyabb módszert kínáljuk Önnek hogyan lehet oszlopdiagramot készíteni a Google Táblázatokban. Ezenkívül megtanulja a Google Táblázatok legjobb alternatíváját oszlopdiagram létrehozásához. Mindezen informatív részletek felfedezéséhez olvassa el a további információkat.
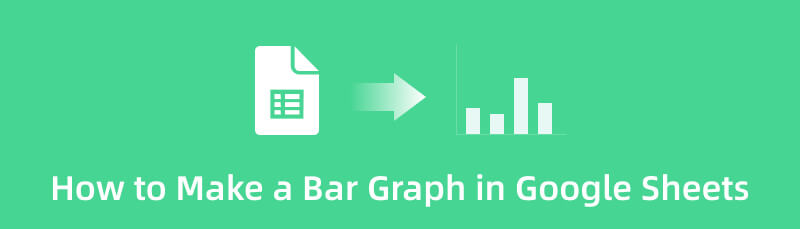
- 1. rész: Oszlopdiagram készítése a Google Táblázatokban
- 2. rész. Alternatív módszer oszlopdiagram létrehozására a Google Táblázatokban
- 3. rész. GYIK az oszlopdiagram készítéséről a Google Táblázatokban
1. rész: Oszlopdiagram készítése a Google Táblázatokban
Az adatok legérthetőbb rendezéséhez és rendezéséhez létre kell hoznia egy oszlopdiagramhoz hasonló vizuális megjelenítést. Hálásan, Google Táblázatok biztosíthatja a szükséges vizualizációs eszközt. Ha oszlopdiagramot szeretne készíteni az információk rendszerezéséhez, megteheti. Az online eszköz oszlopdiagram-sablonokat kínál az oszlopdiagram-készítési eljárásokhoz. Nincs szükség sablonok manuális létrehozására. Egy ingyenes sablon segítségével az összes adatot beillesztheti a cellákba. Ezen kívül a Google Táblázatok lehetővé teszik az egyes téglalap alakú sávok színének megváltoztatását. Ezzel egyedivé és élvezetessé teheti grafikonját. Ezen túlmenően, miközben egy oszlopdiagram-készítési folyamatban van, az eszköz automatikusan el tudja menteni a munkáját minden változtatás esetén. Annak érdekében, hogy nagyobb hatást gyakoroljon az oszlopdiagramra, akár különféle sablonokat is használhat, amelyek ingyenesek. Ezen ingyenes sablonok segítségével színt adhat a grafikon hátterének. Egy másik szolgáltatás, amelyet élvezhet, az együttműködési funkció. A linket elküldheti más felhasználóknak, hogy megtekinthessék és szerkeszthessék az oszlopdiagramot. Ez a funkció a többi felhasználóval való ötletelésben is hasznos, így kényelmesebbé válik.
Azonban annak ellenére, hogy a Google Táblázatok megbízható oszlopdiagramok beállításához, még mindig találkozhat korlátozásokkal. Az oszlopdiagram létrehozása előtt először létre kell hoznia egy Gmail-fiókot. A Google Táblázatok eszközt nem használhatja Gmail nélkül. Ezenkívül a témák korlátozottak. Csak néhány témát használhat oszlopdiagram létrehozásakor. Ezenkívül, mivel a Google Táblázatok egy online eszköz, internet-hozzáféréssel kell rendelkeznie. Kövesse az alábbi egyszerű lépéseket, hogy megtanulja, hogyan készíthet oszlopdiagramot a Google Táblázatokban.
Nyissa meg webböngészőjét, és hozzon létre egy Google fiókot. Ezután nyissa meg a Gmailt, és lépjen a Google Táblázatok eszközre. Ezután nyisson meg egy üres lapot az oszlopdiagram-készítési folyamat elindításához.
A következő lépés az oszlopdiagramhoz szükséges összes információ beszúrása. Kattintson a cellákra az összes adat beszúrásához.
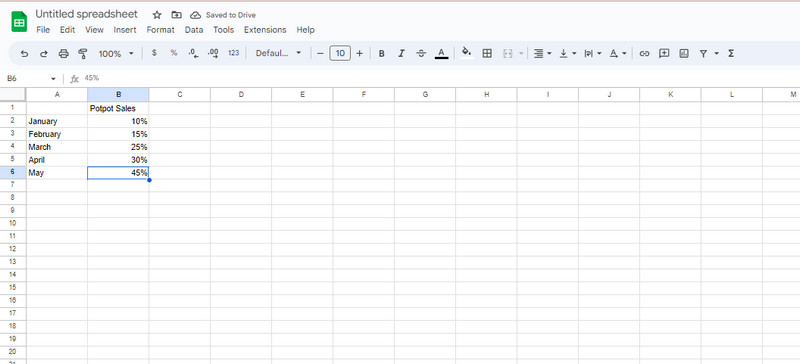
Ezt követően navigáljon a Beszúrás menü a felső felületen. Ezután kattintson a Diagram választási lehetőség. Látni fogja, hogy az oszlopdiagram automatikusan megjelenik a képernyőn.
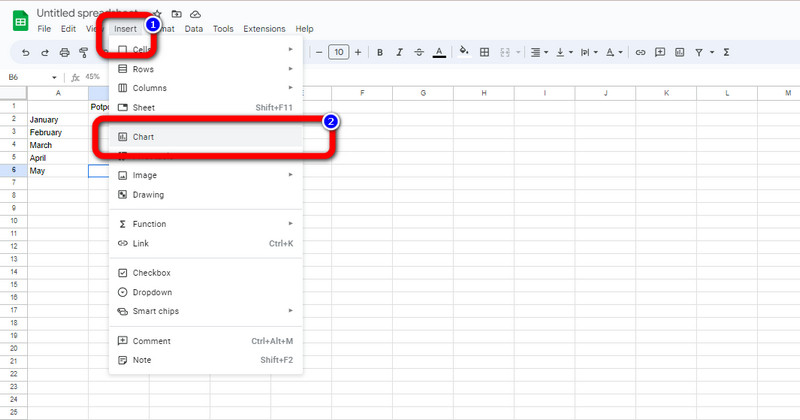
Amikor az oszlopdiagram már látható a képernyőn, testreszabhatja. Ha meg szeretné tudni, hogyan módosíthatja az oszlopdiagram színét a Google Táblázatokban, kövesse ezt a lépést. Kattintson a három pontra a diagram felső sarkában. Ezután kattintson a Diagram szerkesztése választási lehetőség. Ezt követően kattintson a Testreszabás > Diagramstílus opciót, és kattintson a gombra Háttérszín. Kiválaszthatja az oszlopdiagram kívánt színét.
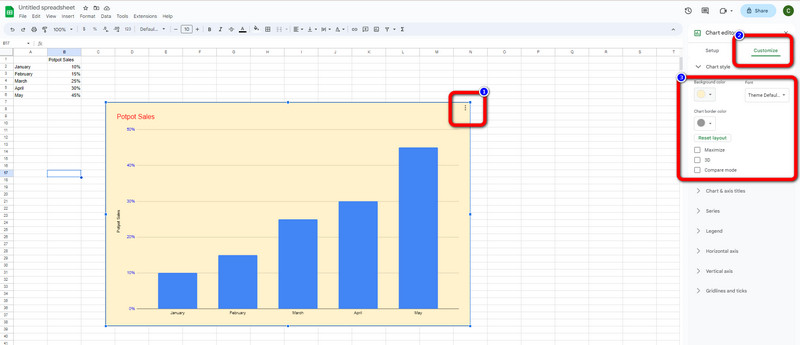
Ha befejezte az oszlopdiagramot, folytassa a mentési folyamattal. Navigáljon a Fájl menüt, és kattintson a gombra Letöltés választási lehetőség. Ezután kiválaszthatja, hogy milyen formátumot szeretne megjeleníteni az oszlopdiagramon, például PDF, DOCS, HTML stb. A kívánt kimeneti formátumra kattintás után elindul az exportálási folyamat.
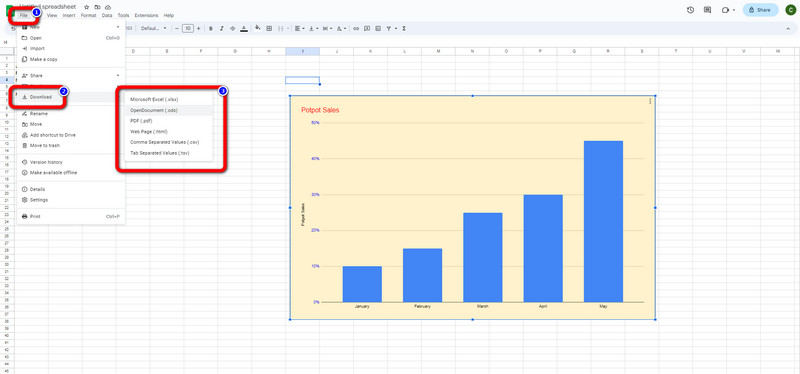
2. rész. Alternatív módszer oszlopdiagram létrehozására a Google Táblázatokban
A Google Táblázatok mellett egy figyelemre méltó oszlopdiagram készítőt is használhat online. Te tudod használni MindOnMap az oszlopdiagram-készítési folyamathoz. Ez az ingyenes oszlopdiagram-készítő mindent megad, amire szüksége van. Használhat téglalap alakú formákat, számokat, szöveget és vonalakat. Ingyenes témák és színkitöltő eszközök segítségével színes oszlopdiagramot is létrehozhat. Ezen eszközök segítségével oszlopdiagramja kielégítő lesz. Ezenkívül a MindOnMap könnyen érthető elrendezéssel rendelkezik, így kezdők számára is megfelelő. Az exportálási folyamat is zökkenőmentes. Könnyen exportálhatja oszlopdiagramját, anélkül, hogy bármilyen probléma merülne fel. Ezenkívül az oszlopdiagram készítő kiváló tulajdonságokkal rendelkezik. Ez lehetséges, ha azt szeretné, hogy más felhasználók szerkesszék az oszlopdiagramot. Együttműködési funkciója lehetővé teszi a kimenet megosztását a MindOnMap-fiók hivatkozásának másolásával.
Ezen a funkción kívül élvezheti az automatikus mentés funkciót is. Amíg az oszlopdiagramot készíti, a MindOnMap képes automatikusan menteni a munkáját. Így akkor sem veszíti el a grafikonját, ha véletlenül kikapcsolja a készüléket. Ezenkívül az eszközhöz való hozzáférés egyszerű. A MindOnMap minden webhelyplatformon elérhető. Az oszlopdiagramot az eszközén lévő böngészővel is létrehozhatja. Használhat mobiltelefont, Windows vagy Mac számítógépet. Kövesse az alábbi egyszerű utasításokat oszlopdiagram létrehozásához.
Biztonságos letöltés
Biztonságos letöltés
Hozzáférés MindOnMap a böngésző megnyitásával. Ezután kezdje el MindOnMap fiókjának létrehozását. Ha nem szeretne regisztrálni, Gmail-fiókjával csatlakozhat a MindOnMaphez. A weboldal akkor jelenik meg a képernyőn, ha már rendelkezik fiókkal. Kattintson a Készítse el gondolattérképét gombot a weboldal középső részéből.
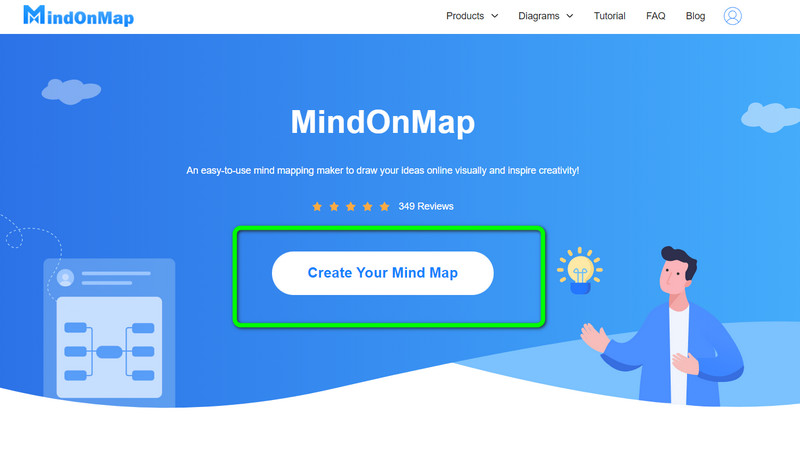
Ezután egy másik weboldal jelenik meg. A bal oldalon válassza ki a New menüt, majd kattintson a Flowchart ikon. A kattintás után az eszköz fő felülete jelenik meg a képernyőn.
Kezdeni oszlopdiagram létrehozása, lépjen a bal oldali felületre a használatához formák, szöveg, számok, és több. A módosításhoz lépjen a felső felületre betűstílusok, színek hozzáadása, szöveg átméretezése, és több. Különféle használathoz témákat, lépjen a megfelelő felületre.
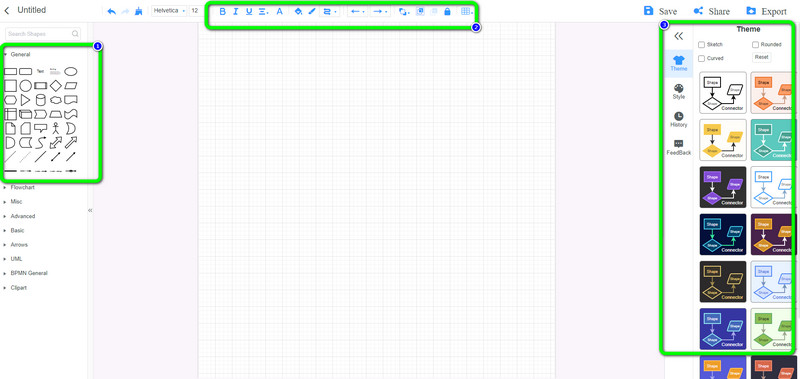
Ezután, ha elkészült az oszlopdiagram elkészítésével, folytathatja a mentési folyamatot. Az oszlopdiagram fiókjában való mentéséhez kattintson a Megment gomb. A diagram más formátumba mentéséhez kattintson a gombra Export választási lehetőség. Más felhasználókkal való együttműködéshez és ötletrohamhoz kattintson a ikonra Share opciót, és másold ki a linket.
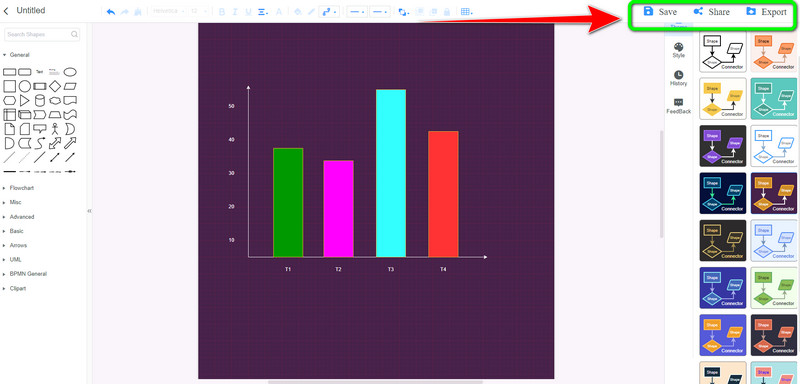
3. rész. GYIK az oszlopdiagram készítéséről a Google Táblázatokban
1. Hogyan készítsünk dupla oszlopdiagramot a Google Táblázatokban?
Nyissa meg a Google Táblázatokat, és indítson el egy üres lapot. Ezután írja be az oszlopdiagramhoz szükséges összes adatot. Ezután lépjen a Beszúrás > Diagram opcióra. Ezután a Diagramszerkesztőben lépjen a Diagram típusa lehetőségre, és válassza a dupla oszlopdiagram lehetőséget.
2. Létrehozhatok vízszintes oszlopdiagramot a Google Táblázatokban?
Természetesen megteheti. A Google Táblázatok vízszintes lehetőséget kínálnak oszlopdiagram sablon. Lépjen a diagramtípusokhoz, keresse meg a vízszintes oszlopdiagram sablont, és kattintson rá.
3. A Google Táblázatok alkalmasak az adatok megjelenítésére?
Igen, ez az. A Google Táblázatok különféle vizualizációs eszközöket kínálnak az adatok egyértelművé és egyszerű értelmezéséhez. Ha oszlopdiagramokon keresztül szeretné rendezni vagy összehasonlítani az adatokat, támaszkodhat a Google Táblázatokra.
Következtetés
Összefoglalva, olvassa el ezt az útmutatót a tanuláshoz hogyan lehet oszlopdiagramot készíteni a Google Táblázatokban. Minden részletet megadunk az adatok rendszerezéséhez és összehasonlításához oszlopdiagram segítségével. Ezenkívül megtanult egy másik módszert is oszlopdiagram létrehozására MindOnMap. Tehát ezzel az online oszlopdiagram-készítővel kiváló és érthető oszlopdiagramot készíthet.










